Ponuda Google Home uređaja koja se stalno širi podiže automatizaciju doma na novu razinu. Kompatibilan s termostatima, drugim Google uređajima, kamerama i još mnogo toga, možda se zapitate kako dodati uređaje u svoje postavke Google Homea.

Na sreću, postupak je prilično jednostavan tako da svatko može spojiti svoje uređaje. Ovaj članak će vas naučiti kako dodati novi uređaj u postavljanje Google Homea i odgovoriti na neka od vaših češćih pitanja.
Ok Google, što mi treba?
Za početak morate pripremiti nekoliko stvari. Iako je postavljanje vaših Google Home uređaja jednostavno, može se zakomplicirati ako nemate odgovarajuću opremu, aplikacije ili WiFi vezu. Ako prvo prođete kroz ovaj odjeljak, kasnije možete uštedjeti glavobolju.
kako snimiti snimak zaslona, a da oni ne znaju 2018

Trebat će vam, naravno, uređaj kompatibilan s Google Homeom. Pretpostavljamo da već imate barem jedan, a pokušavate povezati još jedan. Ako još uvijek tražite kompatibilan uređaj, na Amazonu možete pronaći brojne opcije po razumnoj cijeni cijena .
Zatim će vam trebati aplikacija Google Home na vašem uređaju iOS ili Android uređaj. Aplikacija Google Home djelovat će kao kontrolni centar za vaš sustav. Koristit ćete ovu aplikaciju da povežete svoj uređaj s internetom i ugradite ga u postojeće postavke Google Homea.

Trebat će vam kompatibilna WiFi veza i odgovarajuća lozinka. Neki uređaji rade samo na 2,4 Ghz pojasu, dok će drugi raditi na 5 Ghz vezi. Također je dobra ideja pripremiti svoju lozinku za WiFi.
Danas je dostupno toliko mnogo kompatibilnih Google Home uređaja da ih ne možemo sve pokriti u jednom članku. Iz tog razloga preporučujemo da pri ruci imate korisnički priručnik za svoje uređaje. Možda ćete se morati vratiti na određene upute za svoj uređaj i tu se taj priručnik pojavljuje.
Kako dodati uređaje u svoj Google Home
Sada kada imate sve što trebate, spojimo taj novi uređaj na vašu Google Home mrežu.
Ovisno o uređaju koji pokušavate ugraditi u svoj dom, vjerojatno ćete ga najprije morati spojiti na napajanje i uključiti. Ali opet, to ovisi o priručniku o kojem smo gore raspravljali. U svakom slučaju, prvo postavite taj uređaj.
Kada se novi uređaj uključi i postavi, možemo koristiti aplikaciju Google Home da ga dodamo u vašu mrežu. Evo kako:
- Otvorite aplikaciju Google Home i provjerite jeste li prijavljeni na svoj Google račun.

- U gornjem lijevom kutu dodirnite ‘ + ' simbol.

- Sada ćete vidjeti dvije opcije. Prva opcija je za Google Home uređaj, dok je druga za kompatibilni uređaj koji nije nužno 'Google Home' uređaj. Dodirnite onaj koji odgovara vašim potrebama.

Sada ćemo raščlaniti upute za obje vrste uređaja u sljedeća dva odjeljka.
Kako dodati 'Google Home' uređaj
Ako ste odabrali prvu opciju ( Novi uređaj), zatim slijedite ove korake da biste sve postavili:
- Dodirnite Novi uređaj .

- Možete imati više grupa povezanih s vašim Google računom. Odaberite Google Home grupu u koju želite ugraditi uređaj.

- Provjerite jeste li povezani s WiFi mrežom koju želite koristiti za svoj novi Google Home uređaj. Zatim pričekajte da se uređaj pojavi u aplikaciji.

- Uređaj će se, ako je uključen, pojaviti na zaslonu. Dodirnite Da u donjem desnom kutu. Ako se uređaj koji pokušavate povezati ne pojavi, dodirnite Postavite drugi uređaj za popis proizvoda za besprijekorno postavljanje.

- Prihvatite sve uvjete i odredbe, dopuštenja itd. koje aplikacija traži.

- Odaberite lokaciju u svom domu gdje će se nalaziti ovaj novi uređaj. To će vam pomoći da locirate proizvod kada zatrebate. Zatim dodirnite Sljedeći .

- Dodirnite WiFi koji želite koristiti. Zatim dodirnite Sljedeći opet.

- Pričekajte da se pojavi prozor za potvrdu. Zatim dodirnite Nastaviti .

Aplikacija Google Home dat će vam sažetak promjena koje ste napravili. Sada će se vaš novi pristup pojaviti u vašem Google Homeu.
Windows 10 preimenovati pisač -
Kako dodati povezani uređaj
Upute su sasvim drugačije ako pribor koji pokušavate spojiti nema Besprekorno postavljanje uz aplikaciju Google Home označiti. Prvo, morat ćete ovu novu stavku potpuno postaviti s računom i uključiti. Zatim možete slijediti ove korake:
- Dodirnite Radi s Googleom u aplikaciji Home.

- Pomičite se kroz popis i odaberite stavku koju želite dodati.

- Sada ćete morati povezati račun koji odgovara tom dodatku. Dodirnite Veza .

- Ako već imate aplikaciju za proizvod na svom pametnom telefonu, ona će automatski otvoriti prateću aplikaciju i možete prihvatiti dopuštenja. Slijedite upute na zaslonu da biste dovršili dodavanje uređaja.

- Ako nemate popratnu aplikaciju ili niste već prijavljeni na račun, aplikacija Google Home će vas proslijediti na web stranicu proizvoda gdje se možete prijaviti. Zatim slijedite upute na zaslonu prema uputama.
Kao još jedan koristan savjet, na početnom zaslonu aplikacije Google Home vidjet ćete neke opcije za proizvode povezane s vašim Google računom. Možete dodirnuti opciju iz ovog pokretnog izbornika za brzo dodavanje uređaja.
Rješavanje problema
Dodavanje novog uređaja u vaš Google Home trebalo bi biti neprimjetno i jednostavno. Ali, naravno, uvijek ima mjesta za probleme. Razgovarajmo o problemima koje najčešće vidimo i kako ih riješiti.
Ako i dalje budete imali problema s dodavanjem novog proizvoda, možete koristiti Pomozite opciju u aplikaciji Google Home za personaliziranu pomoć.
Dodajte nadimke sličnim uređajima
Uređaji povezani s Google Home već će imati nazive koje će im automatski dodijeliti aplikacija. Ovi nazivi su najčešće preuzeti iz samih uređaja. Obično su prilično generički i moglo bi biti pomalo zbunjujuće imati nekoliko uređaja s istim ili vrlo sličnim nazivima. Kako bi riješio taj problem, Google je smislio nadimke.

Da biste dodijelili nadimak određenom uređaju, otvorite aplikaciju Google Home i dodirnite ikonu Izbornik. Nakon toga dodirnite tipku Home Control. Odaberite uređaj koji želite urediti na kartici Uređaji i dodirnite ga. Zatim dodirnite Nadimak, unesite nadimak i pritisnite OK. Nadimak uređaja možete provjeriti na kartici Device Device. Imajte na umu da glavna aplikacija uređaja neće prepoznati nadimke koje ste postavili u Google Home.
Kako postaviti sobe?
Aplikacija Google Home omogućuje vam da odvojite svoje pametne uređaje po prostoriji kako biste lakše upravljali njima. Dolazi s skupom unaprijed definiranih soba, iako možete dodati vlastite prilagođene sobe ako je potrebno. Možete imati svoje vlastite Enterprise Command Bridge ili Nostromo sobe.
Da biste postavili sobu, otvorite aplikaciju i pritisnite gumb Izbornik u gornjem lijevom kutu početnog zaslona. Zatim dodirnite gumb Home Control. Odaberite karticu Sobe i dodirnite gumb Dodaj u donjem desnom kutu. Aplikacija će vam tada ponuditi da odaberete sobu ili dodate novu. Ako odaberete potonju, dodirnite opciju Prilagođena soba, dajte joj naziv i pritisnite ok.
prezentacijske postavke prozora 10
Kako dodijeliti uređaj sobi?
Nakon što stvorite sobu, poželjet ćete je popuniti pametnim uređajima. Da biste to učinili, otvorite aplikaciju i dodirnite ikonu Izbornik u gornjem lijevom kutu. Zatim dodirnite Home Control. Idite na karticu Sobe i odaberite sobu u koju želite dodati svoj uređaj. Dodirnite gumb Dodaj i odaberite uređaje koje želite dodati. Kada završite, dodirnite Gotovo.

Kako prebaciti uređaj iz jedne sobe u drugu?
Prvo otvorite aplikaciju i na početnom zaslonu dodirnite ikonu Izbornik i idite na Upravljanje domom. Idite na karticu Sobe i odaberite sobu iz koje želite premjestiti uređaj. Nakon toga pronađite uređaj koji želite premjestiti i dodirnite Premjesti. Google će vam dopustiti da ga premjestite u postojeću sobu ili da stvorite novu sobu. Ako odaberete prvo, odaberite postojeću sobu po svom izboru i dodirnite Gotovo. Ako odaberete opciju Stvori sobu, slijedite upute i dodirnite Gotovo kada dovršite postavljanje sobe.
Kako provjeriti ima li novih uređaja?
Postoje dva načina za to, putem glasa i putem aplikacije. Ako ga želite dodati glasom, recite Hello/OK Google da biste uključili zvučnik. Ako želite sinkronizirati sve uređaje, recite Sinkroniziraj moje uređaje. Ali ako želite sinkronizirati određeni uređaj, recite Sinkroniziraj moje utikače/termostate/svjetla. Imajte na umu da prije toga uređaji moraju biti ispravno postavljeni.
Ako odlučite proći kroz aplikaciju, otvorite je i dodirnite ikonu Izbornik na početnom zaslonu. Zatim odaberite Home Control i idite na karticu Devices i provjerite ima li nedodijeljenih uređaja. Odaberite uređaj koji želite dodati i slijedite postavke.
Zaključak
Uz snagu moderne tehnologije, možete jednostavno povezati svoje pametne uređaje s Google Homeom u nekoliko minuta i uživati u vlastitom interaktivnom domu. Nadamo se da vam je ovaj članak bio zabavan i koristan.
Zanimljivi Članci
Izbor Urednika
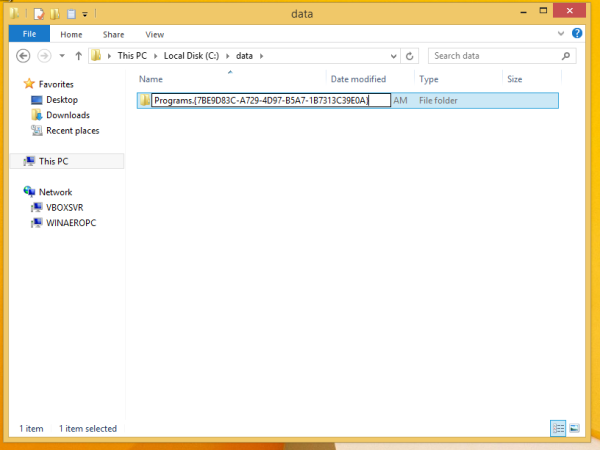
Trik alatne trake izbornika Start na programskoj traci u sustavima Windows 8 i 8.1
U prošlosti smo pokrivali jednostavan trik za oživljavanje dobre stare alatne trake za brzo pokretanje u sustavu Windows 8. Koristeći istu tehniku, možete stvoriti vrlo korisnu alatnu traku izbornika Start na programskoj traci koja vam omogućuje brz pristup svim instaliranim programima jednim klikom putem kaskadnog izbornika. Koristeći

Slušalice ne rade? 22 načina da ih popravite
22 provjerena načina da popravite svoje slušalice kada ne rade ispravno. Savjeti za žičane i Bluetooth slušalice te one sa značajkom suzbijanja buke.

HBO Max ne radi na PS4 – popravljeno za 02 minute
Ne možemo programski onemogućiti automatske oglase na stranici, pa smo tu!

Koliko uređaja može strujati Hulu odjednom?
Broj ljudi koji mogu strujati Hulu odjednom isti je za različite planove. Ali postoji zaobilazno rješenje da se zaobiđe ograničenje Hulu zaslona.
Preuzmite ikonu File Explorer iz sustava Windows 10 Build 18298
Tijekom razvoja sustava Windows 10, Microsoft je nekoliko puta ažurirao ikonu File Explorer. Evo ikone iz sustava Windows 10 Build 18298 '19H1'.

Promijenite boju indikatora pokazivača teksta u sustavu Windows 10
Kako promijeniti boju indikatora pokazivača teksta u sustavu Windows 10. Novi indikator pokazivača teksta pomoći će vam da vidite i pronađete tekstualni kursor bilo gdje da se nalazite


















