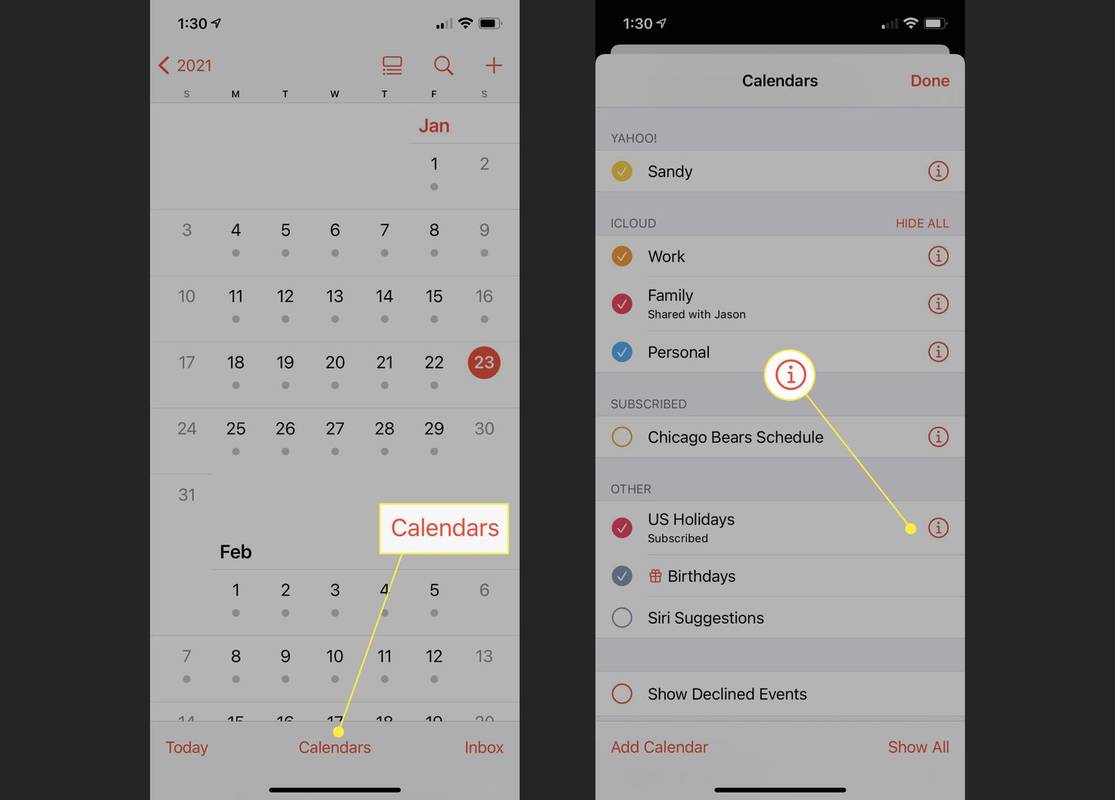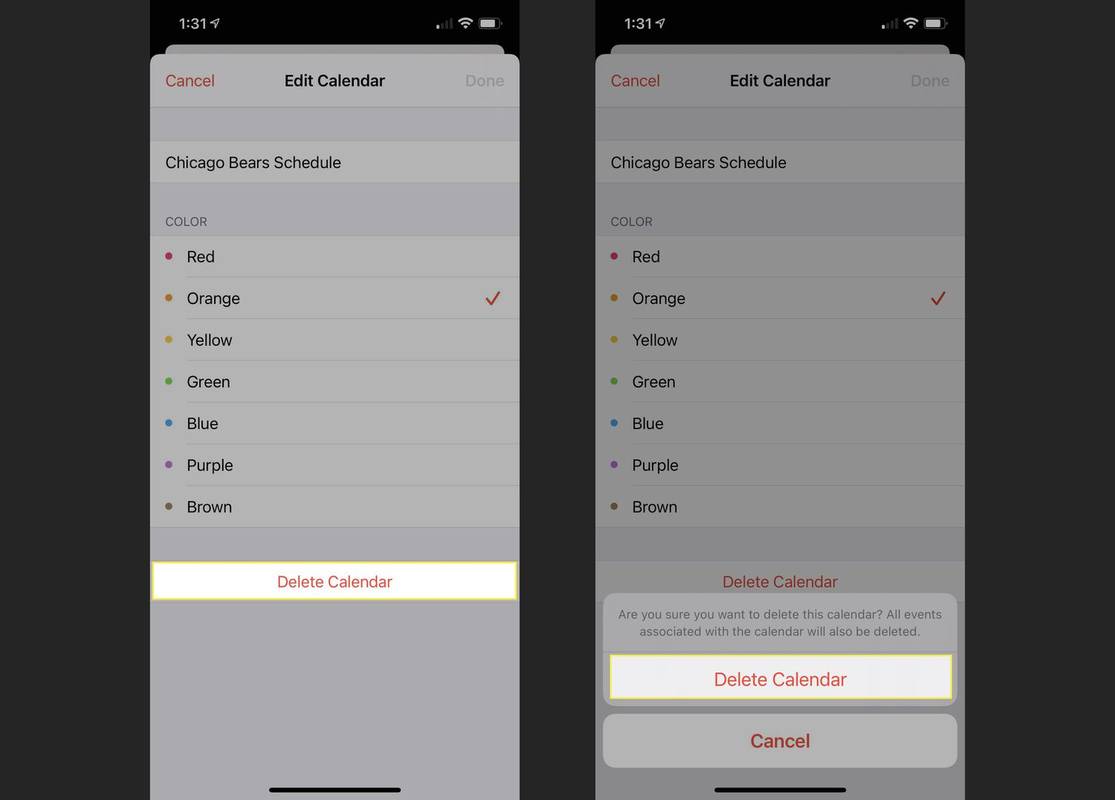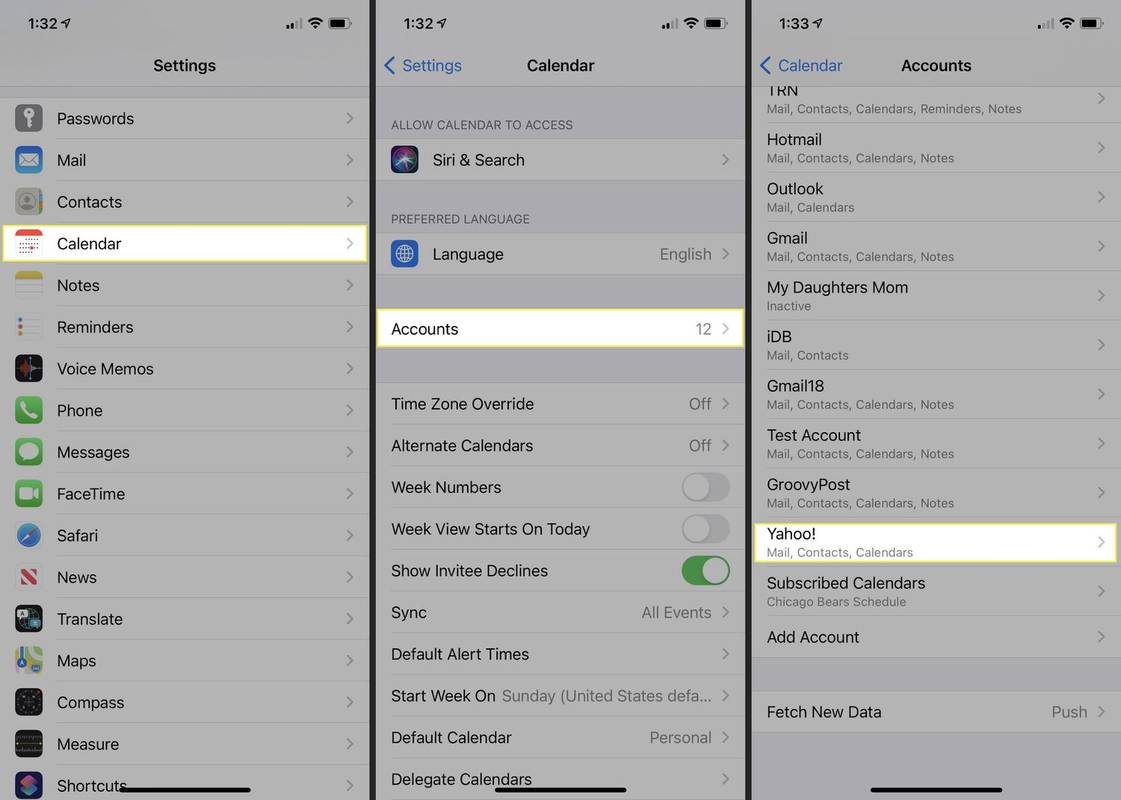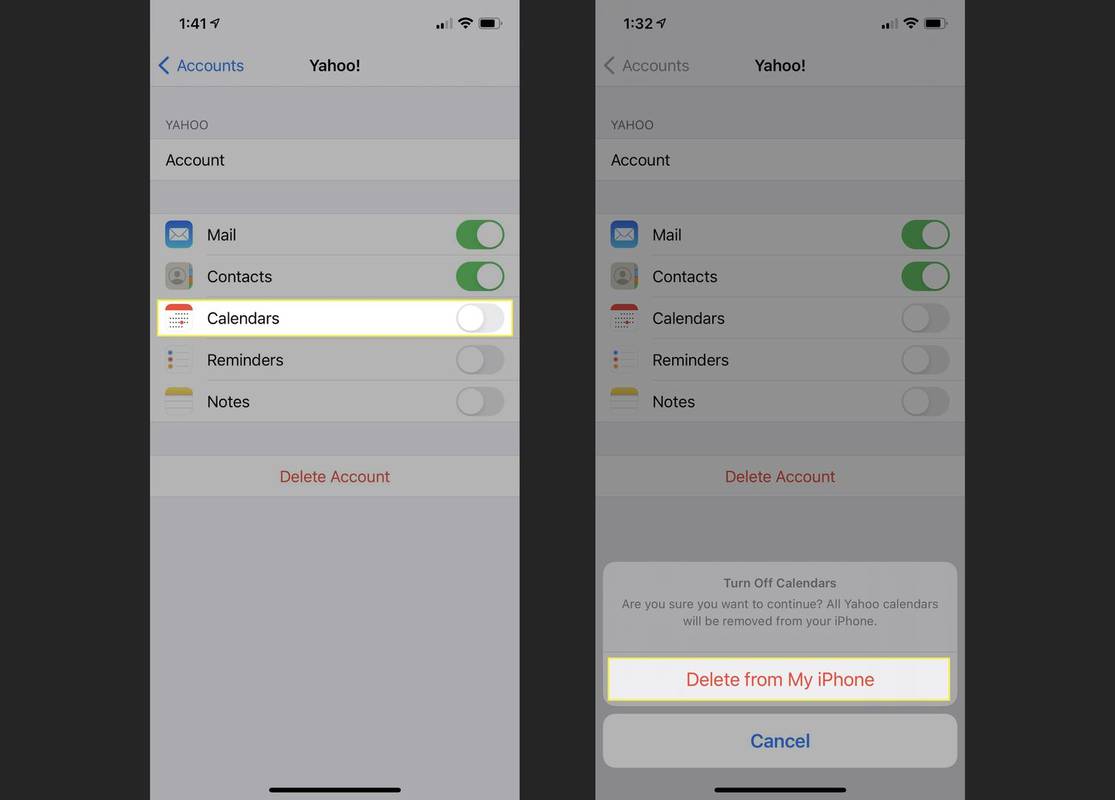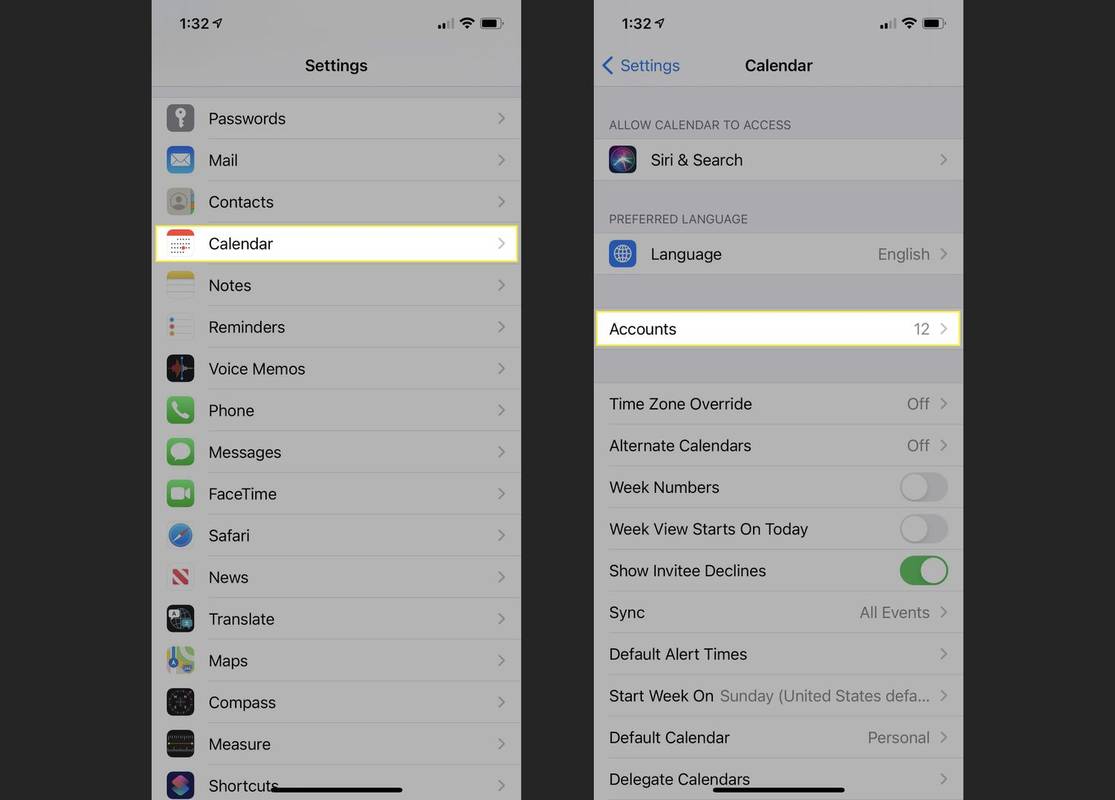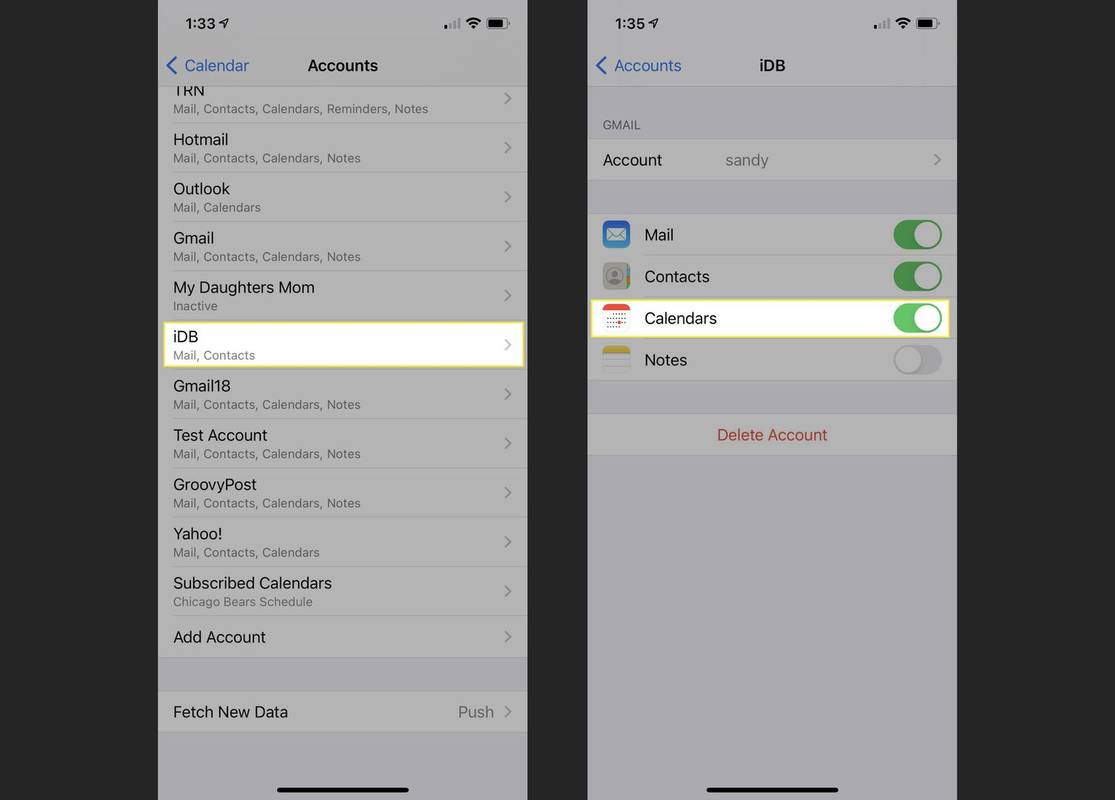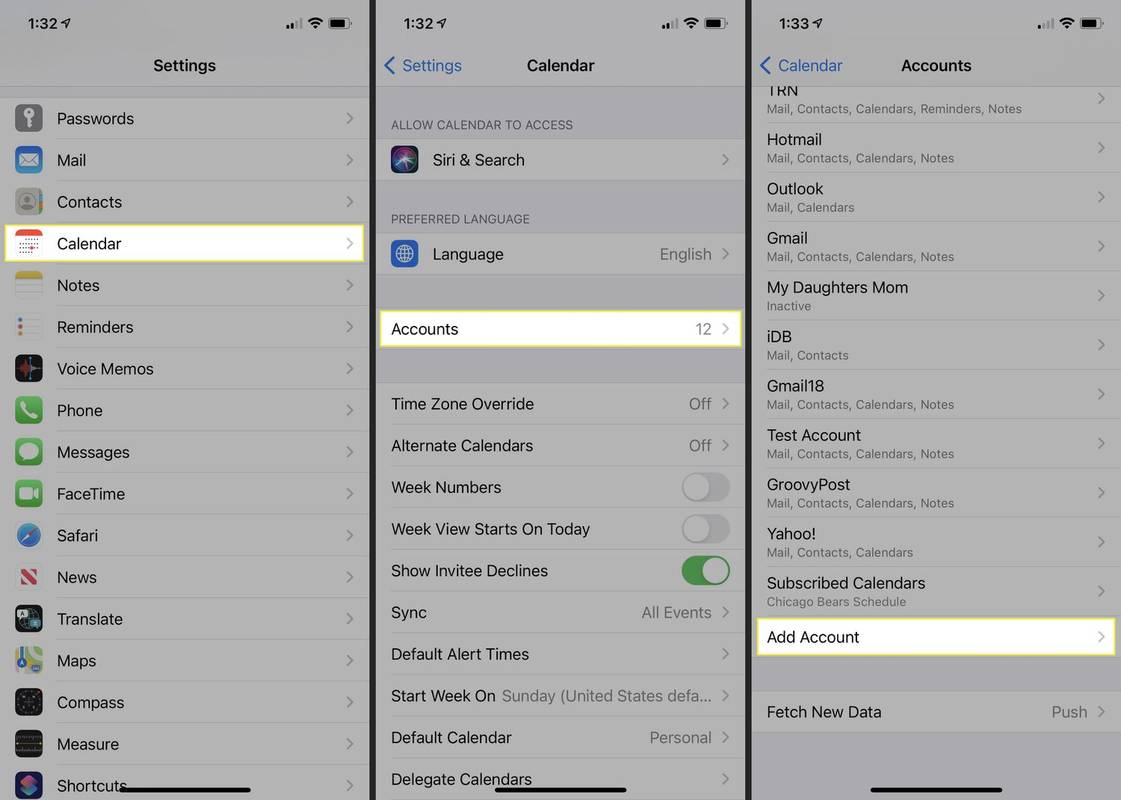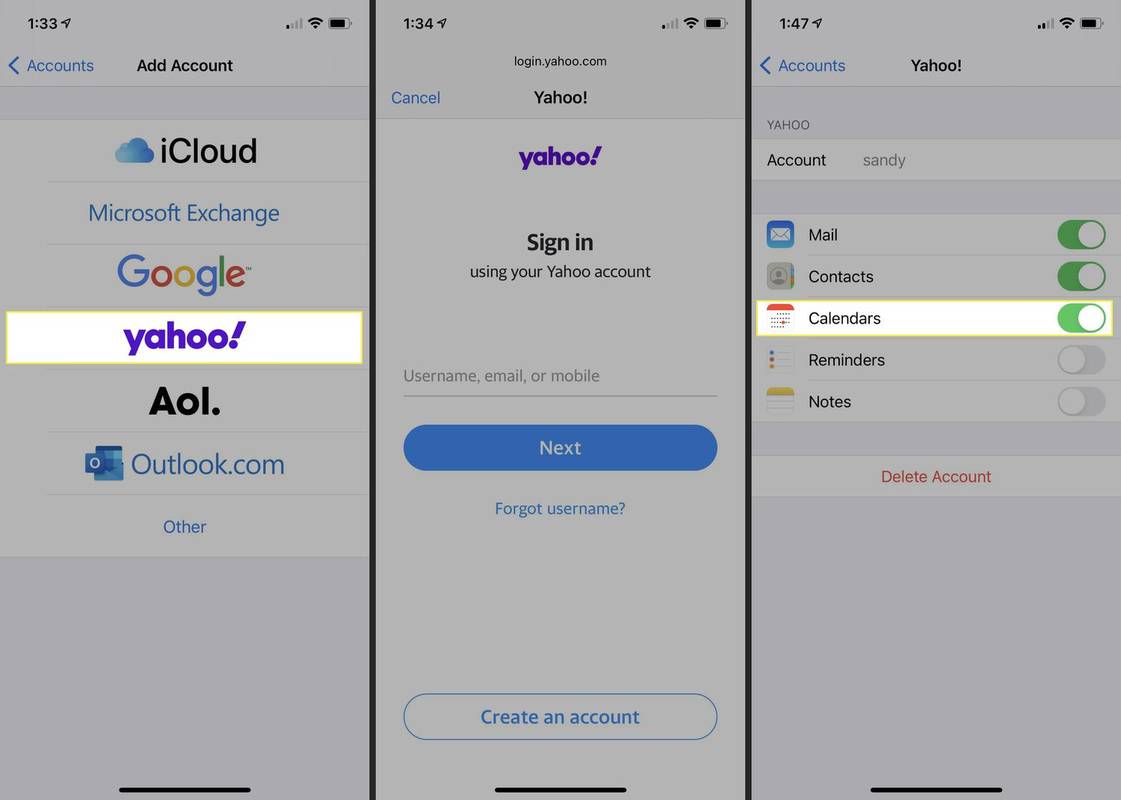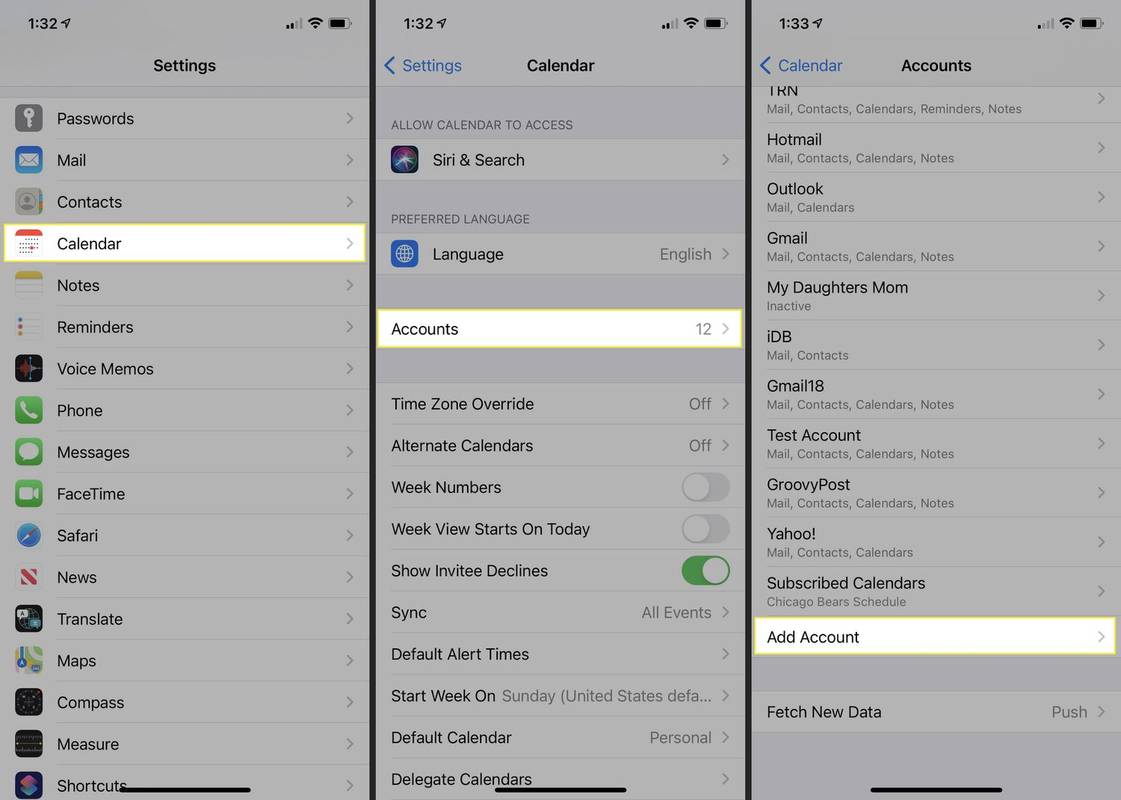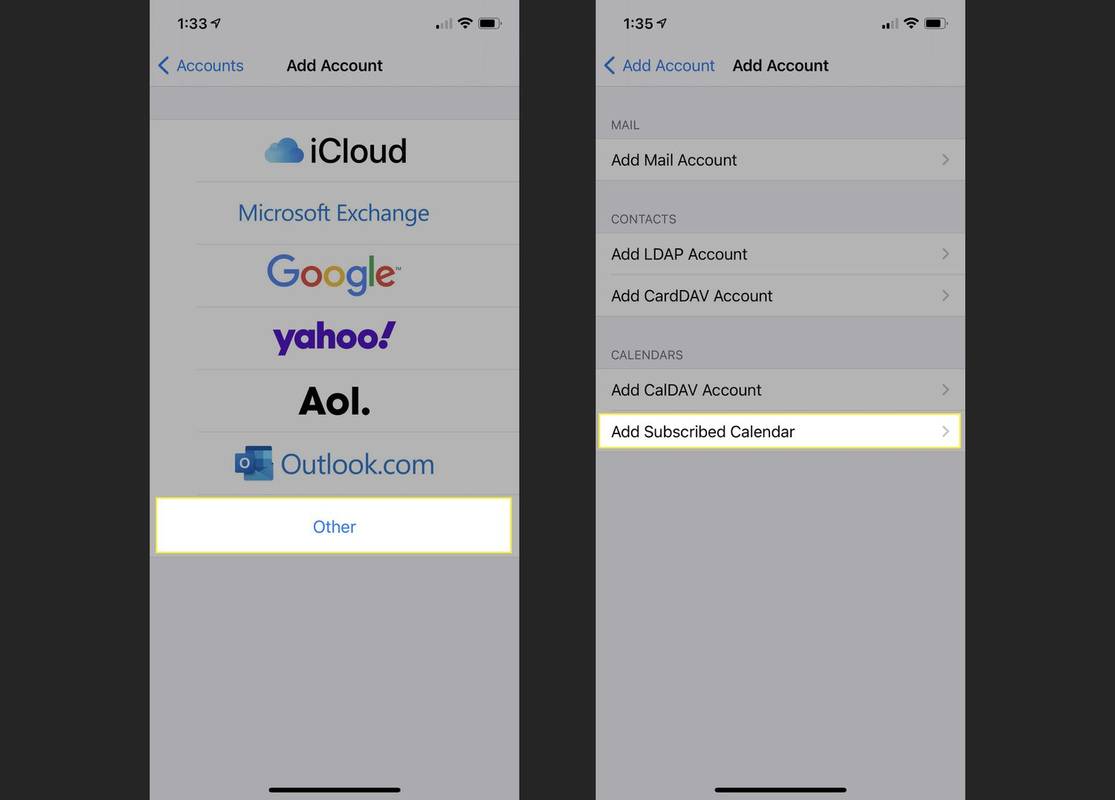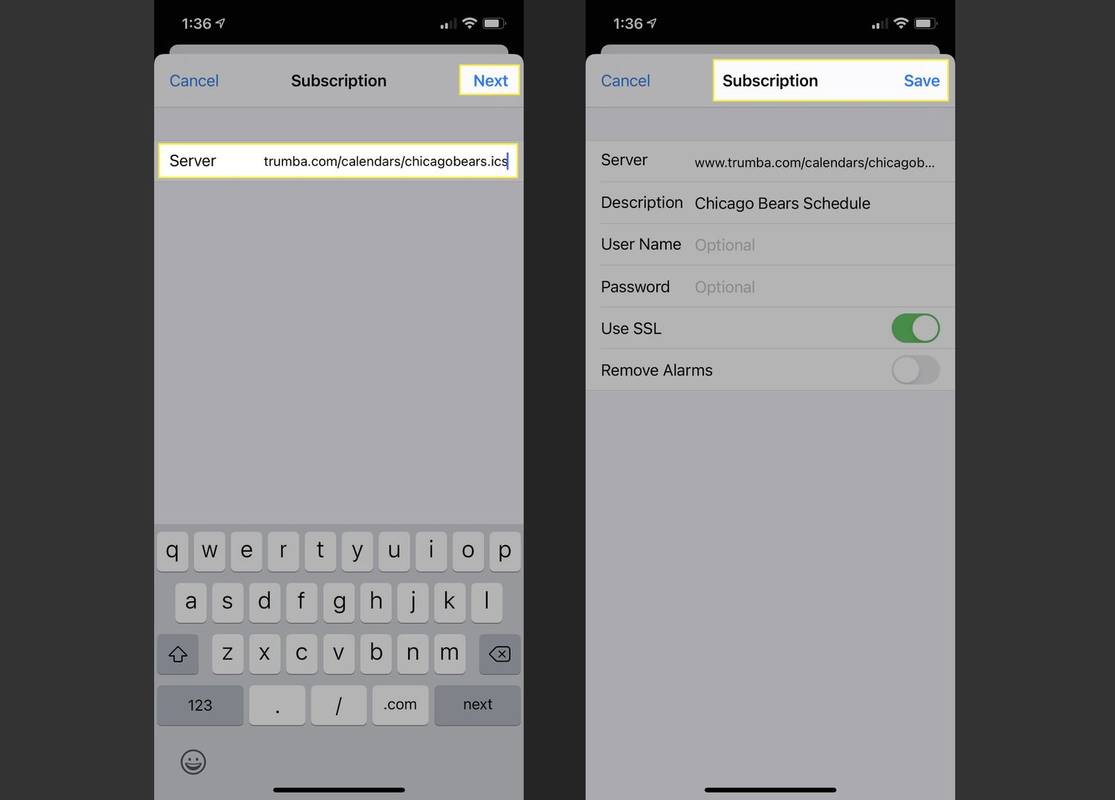Što treba znati
- Za većinu vrsta računa, otvorite Kalendar , dodirnite Info ikonu pored naziva kalendara i odaberite Izbriši kalendar .
- Za račune bez Izbriši kalendar opcija, otvorena postavke , Izaberi Kalendar , odabrati Računi i isključite Kalendar prebaciti.
Ovaj članak objašnjava kako izbrisati kalendar na svom iPhoneu i kako ga vratiti ako se predomislite. Upute se odnose na sve modele iPhonea.
Izbrišite kalendar u aplikaciji Kalendar
Možete jednostavno ukloniti iCloud, pretplaćeni ili Google kalendar sa svog iPhonea izravno iz aplikacije Kalendar. Ako ne vidite opciju brisanja kalendara opisanu ovdje, prijeđite na sljedeći niz koraka za brisanje kalendara u postavkama.
-
Otvori Kalendar aplikaciju na vašem iPhoneu.
-
Dodirnite Kalendari na dnu ekrana.
-
Dodirnite Info ikonu (malo slovo i) s desne strane kalendara koji želite ukloniti.
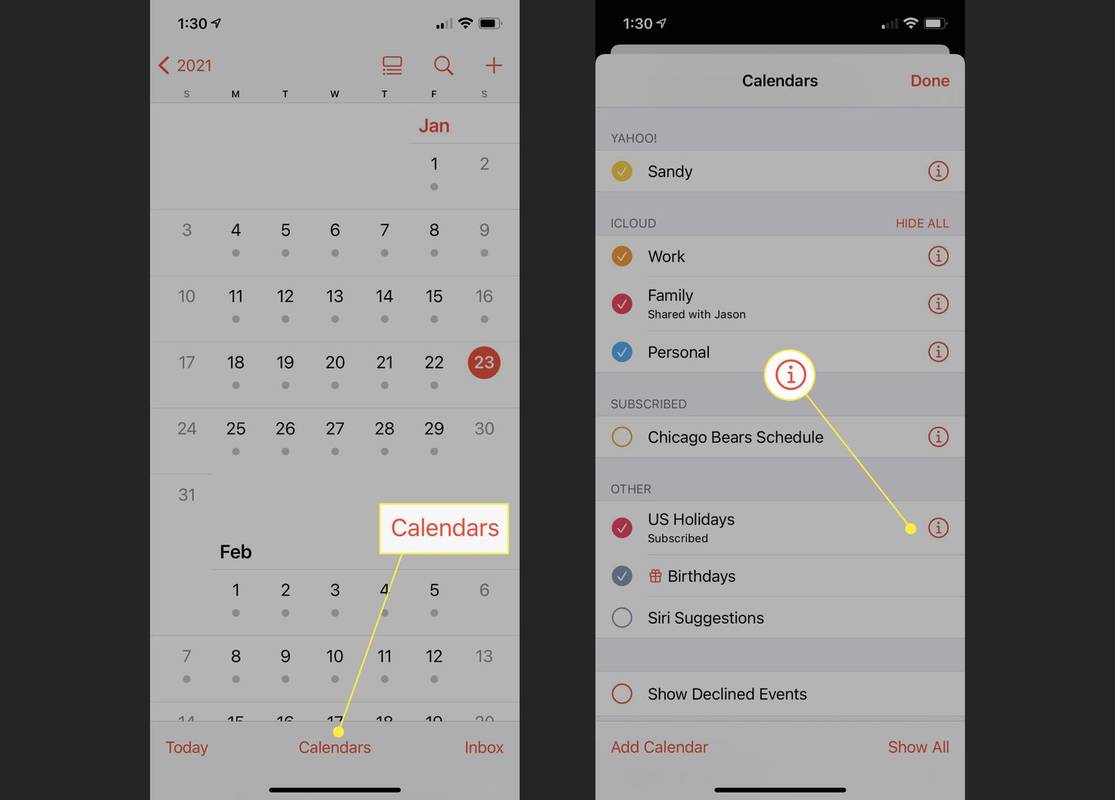
-
Pomaknite se do dna i dodirnite Izbriši kalendar .
-
Potvrdite ovu radnju dodirom Izbriši kalendar u skočnom prozoru.
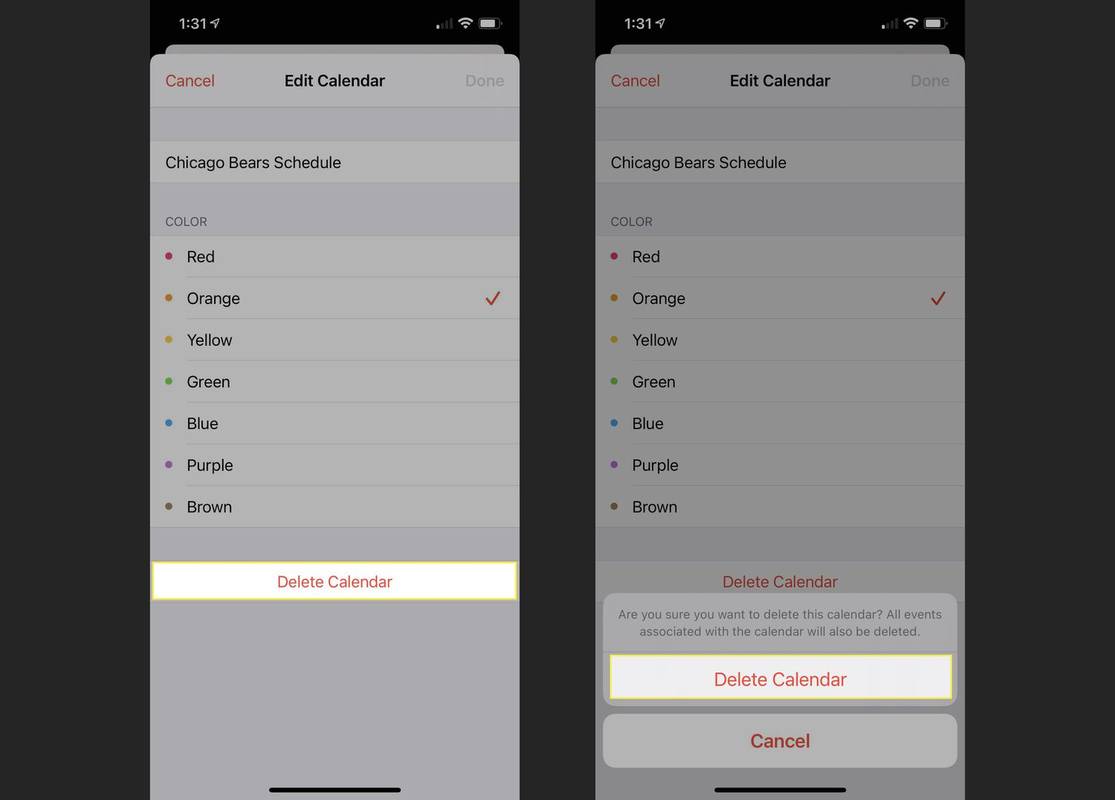
Brisanjem kalendara uklonit ćete sve događaje povezane s tim kalendarom.
Izbrišite kalendar u postavkama
Za neke kalendare kao što su Exchange, Yahoo ili poslovni računi postavljeni s Googleom, morat ćete otići u aplikaciju Postavke kako biste onemogućili kalendar. Ovi računi ne prikazuju opciju Izbriši kalendar u aplikaciji Kalendar u gornjim koracima.
-
Otvori postavke aplikaciju na vašem iPhoneu i odaberite Kalendar .
-
Dodirnite Računi .
-
Odaberite račun koji odgovara kalendaru koji želite izbrisati.
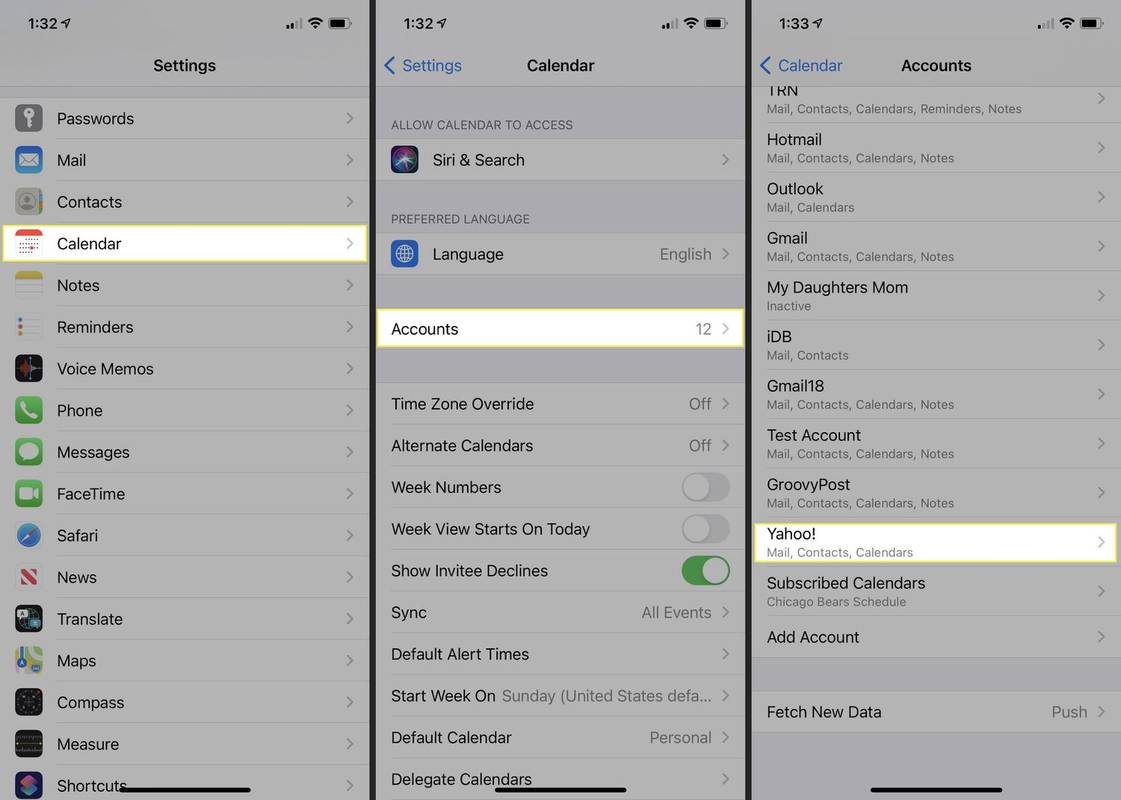
-
Isključite prekidač za Kalendari .
-
Potvrdite ovu radnju dodirom Izbriši s mog iPhonea u skočnom prozoru.
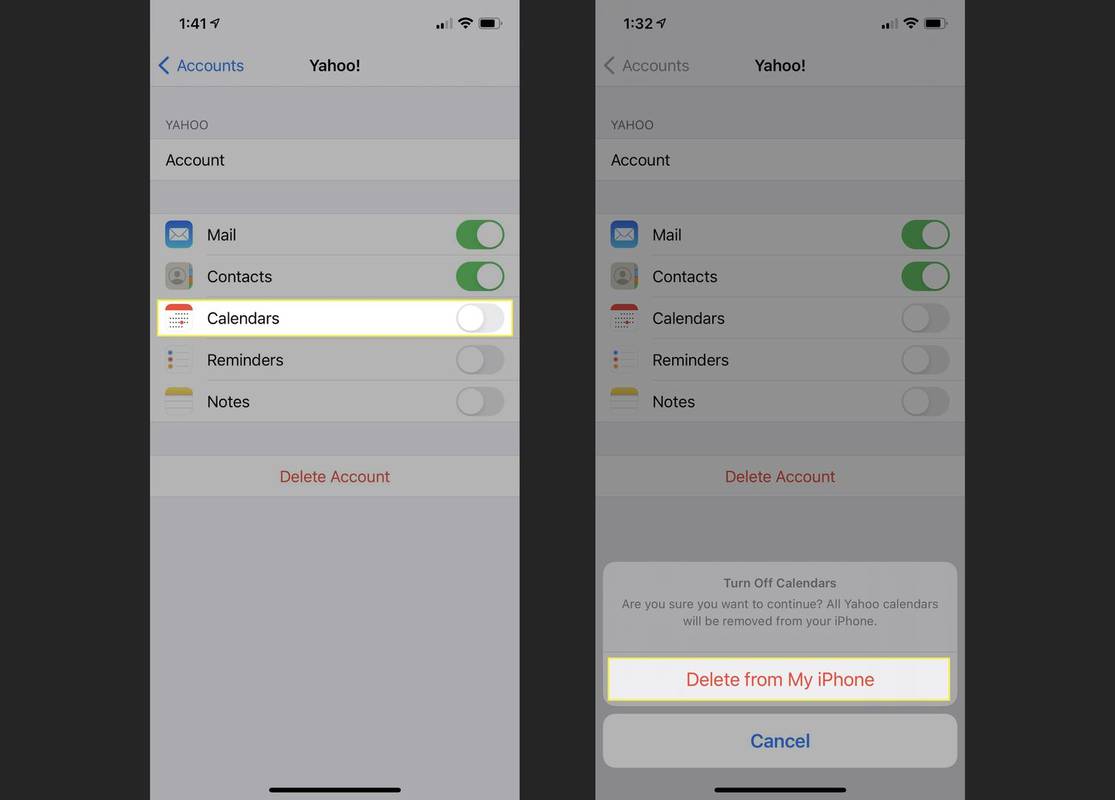
Sve stavke za račun možete ukloniti dodirom Izbriši račun na gornjem zaslonu računa.
Dodajte kalendar na iPhone
Ako se predomislite u vezi s kalendarom koji ste uklonili, možete ga vratiti ovisno o tome jeste li izbrisali račun u cijelosti ili samo Kalendar; slijedite jedan od niza uputa u nastavku.
Dodajte kalendar za postojeći račun
Ako nastavite koristiti račun u druge svrhe poput pošte ili bilješki, možete ponovno omogućiti prekidač kalendara.
zašto se nije uključio moj macbook
-
Otvori postavke aplikaciju na vašem iPhoneu i odaberite Kalendar .
-
Dodirnite Računi .
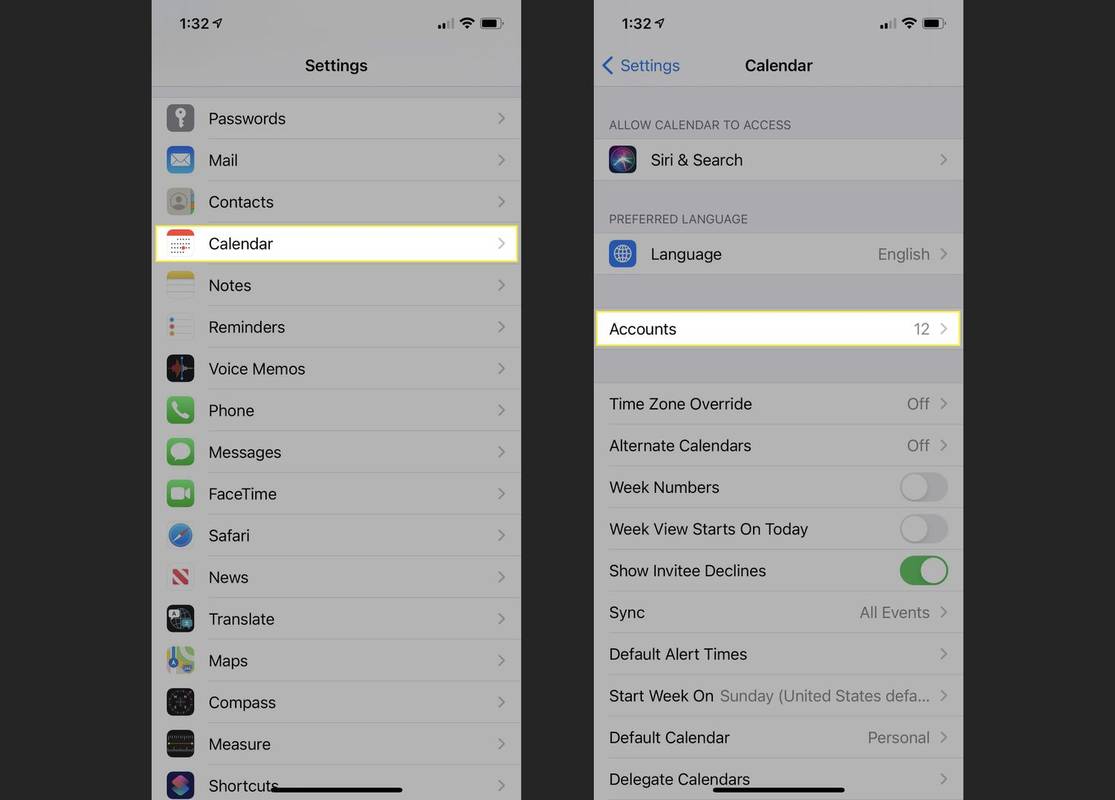
-
Odaberite račun koji odgovara kalendaru koji želite ponovno omogućiti.
-
Uključite prekidač za Kalendari .
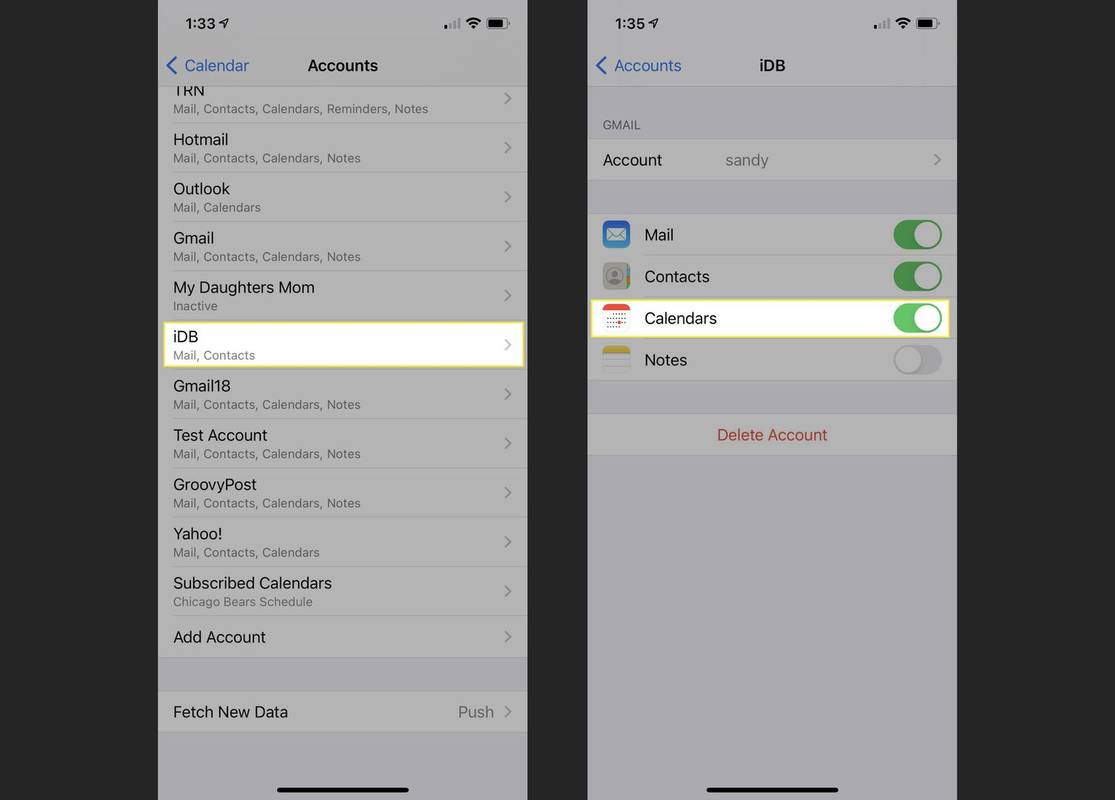
Tada biste trebali vidjeti svoj dodatak na popisu kalendara u aplikaciji Kalendar.
Dodajte kalendar za novi račun
Možda imate potpuno novi račun koji želite koristiti na svom iPhoneu. Možete ga postaviti da koristi kalendar i uključuje stavke poput pošte i kontakata ako želite.
-
Otvori postavke aplikaciju na vašem iPhoneu i odaberite Kalendar .
-
Dodirnite Računi .
-
Pomaknite se prema dnu i odaberite Dodaj račun .
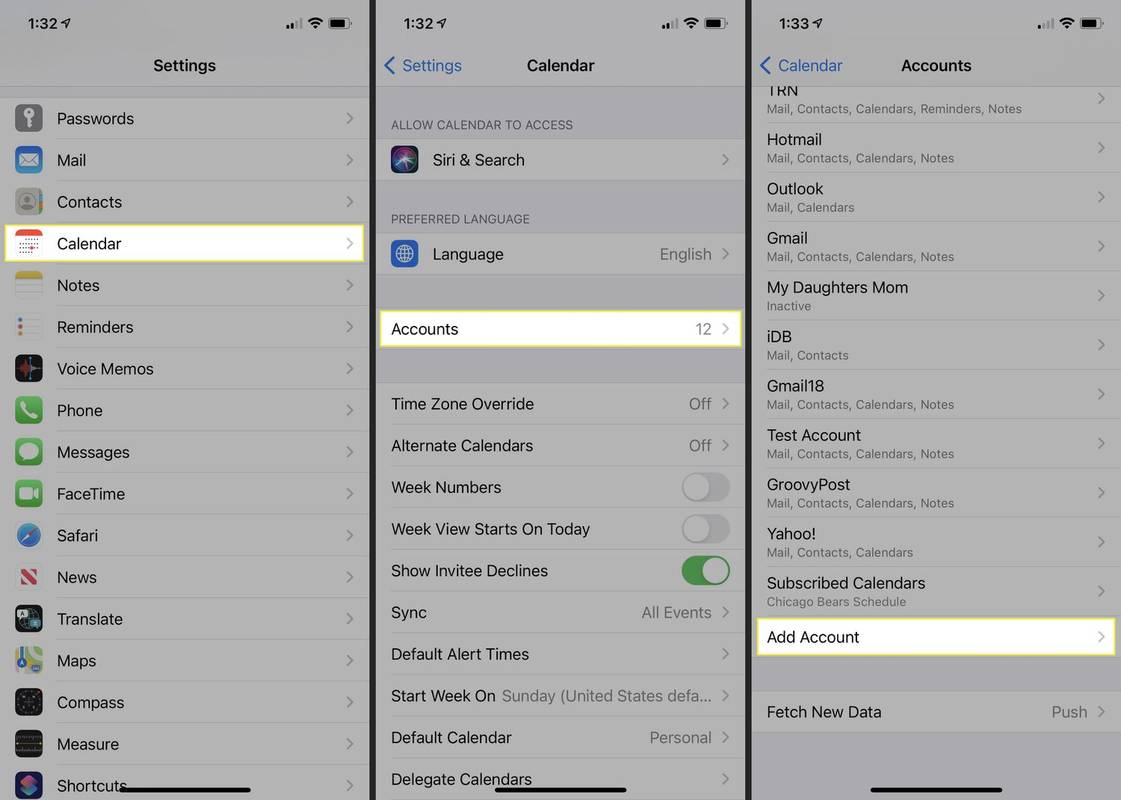
-
Odaberite vrstu računa koju želite dodati među opcijama kao što su iCloud, Microsoft Exchange i Google. Također možete odabrati Ostalo ako vaš račun ne spada ni u jednu od ovih kategorija. U našem primjeru koristit ćemo Yahoo!
-
Ovisno o vrsti računa koji odaberete, slijedite sljedeće upute. Morat ćete se prijaviti, povezati i potvrditi račun. Ovaj se postupak razlikuje ovisno o vrsti računa.
-
Nakon što dodate račun, omogućite prekidač za Kalendar i po izboru sve druge stavke koje želite koristiti.
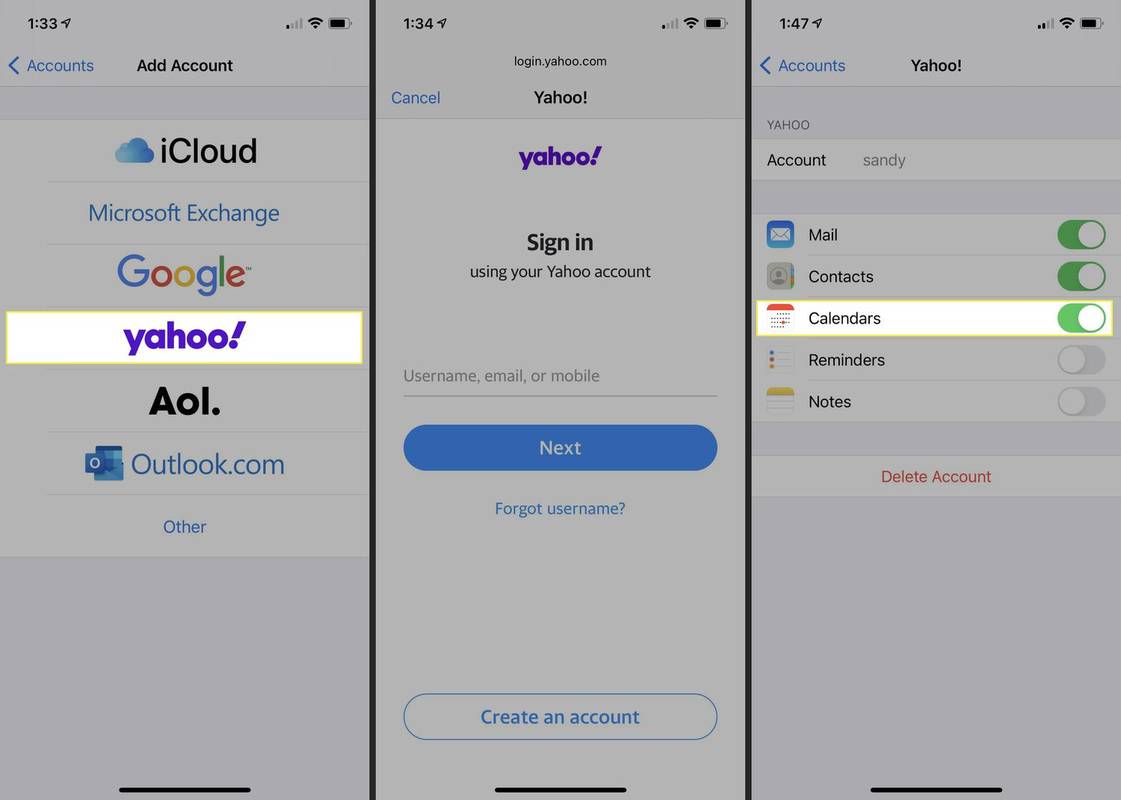
Tada biste trebali vidjeti svoj dodatak u kalendaru i svim drugim aplikacijama koje ste omogućili tijekom postupka postavljanja.
Dodajte pretplaćeni kalendar
Možda želite dodati kalendar za sportski tim, školu ili organizacijski raspored. Prije nego što ga možete dodati u svoj iPhone kalendar, trebat će vam web adresa (ICS datoteka). Dakle, zgrabite te informacije i slijedite ove korake.
-
Otvori postavke aplikaciju na vašem iPhoneu i odaberite Kalendar .
pogledajte svaku fotografiju koja se nekome sviđa na instagramu 2020
-
Dodirnite Računi .
-
Pomaknite se prema dnu i odaberite Dodaj račun .
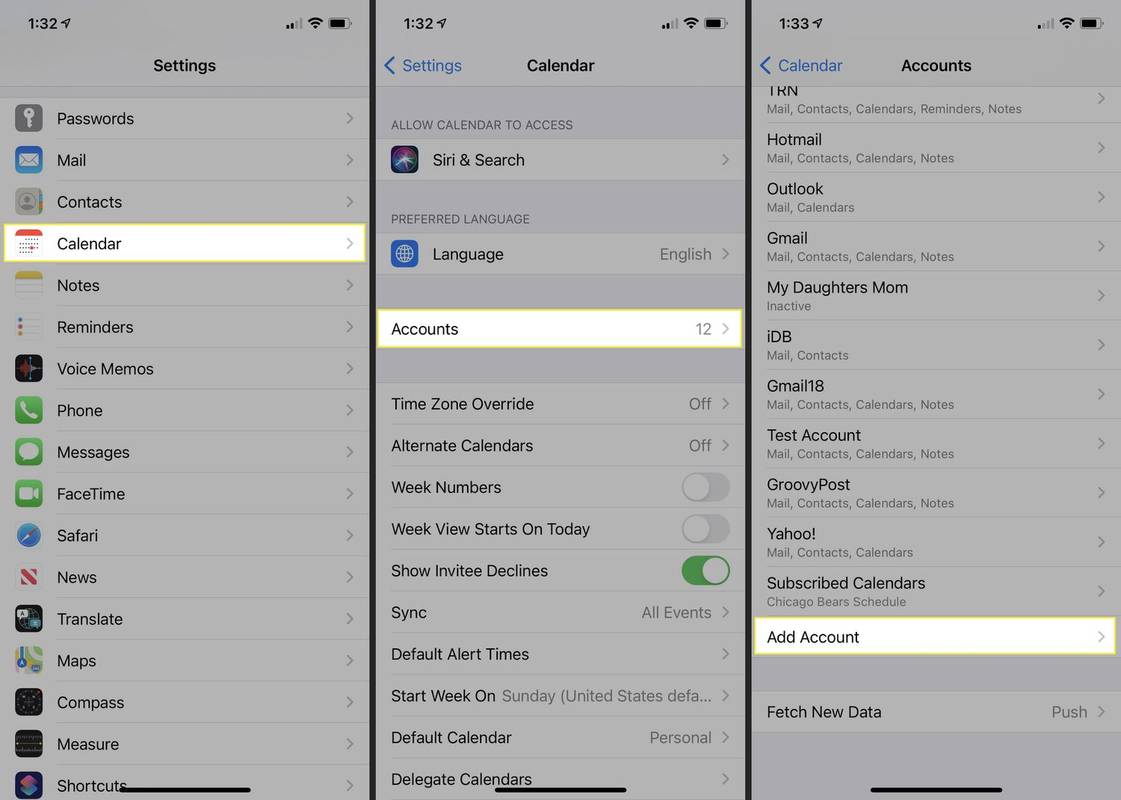
-
Odaberite ostalo i odabrati Dodajte pretplaćeni kalendar na dnu.
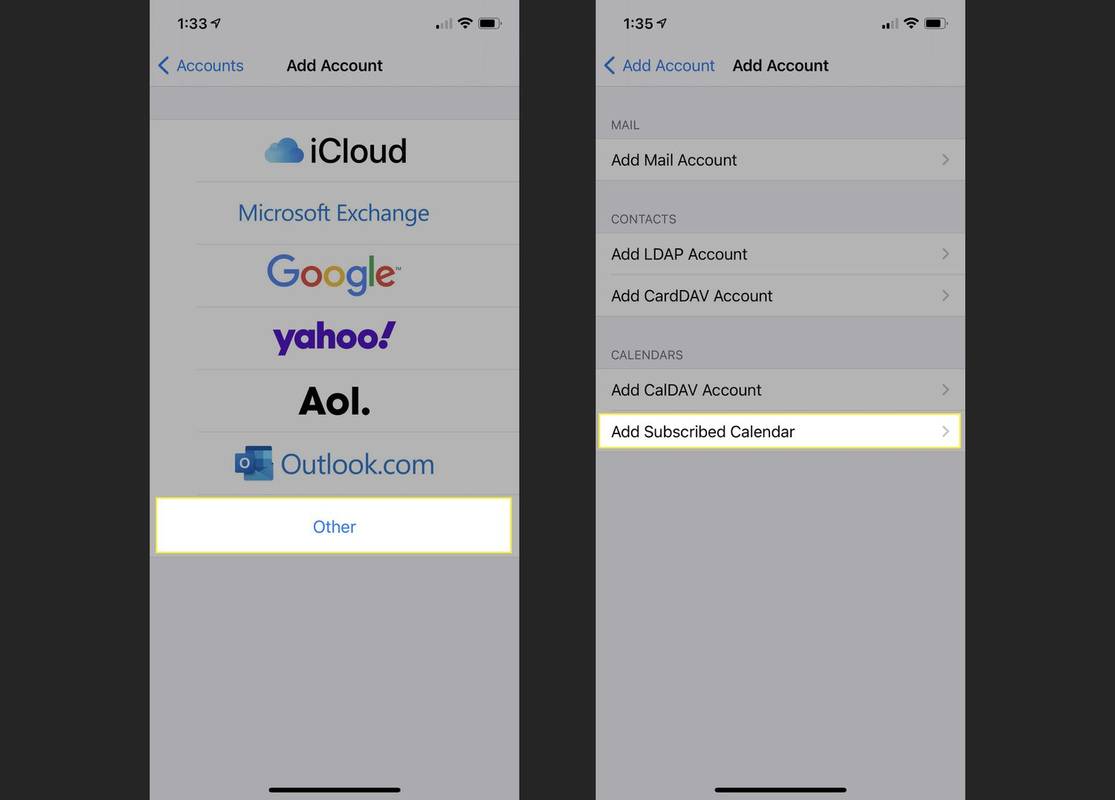
-
Unesite web adresu i dodirnite Sljedeći .
-
Ispunite sve potrebne dodatne podatke, poput korisničkog imena ili lozinke (neuobičajeno), i dodirnite Uštedjeti .
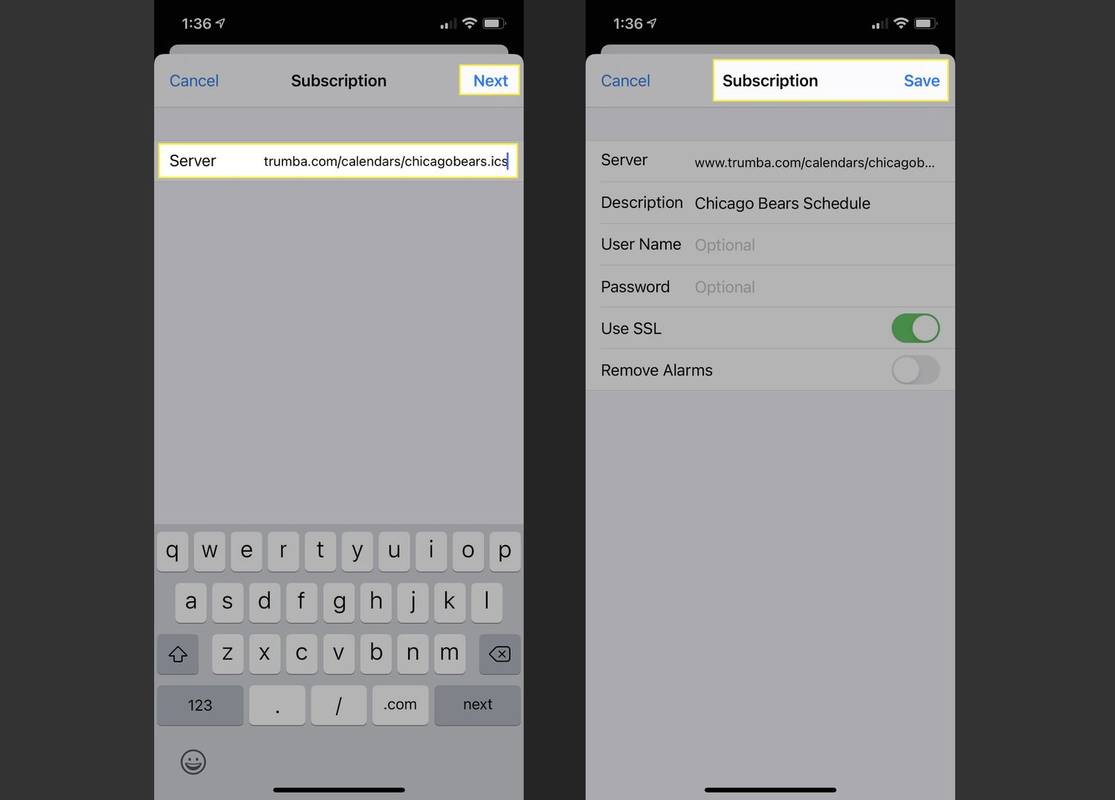
Dodati Opis u pretplaćeni kalendar tako da ga možete brzo uočiti.
Tada biste trebali vidjeti svoj dodatak u aplikaciji Kalendar u odjeljku Pretplaćeni na popisu kalendara.
Upravljajte iPhone kalendarima s lakoćom
Brisanje kalendara s vašeg iPhonea koji vam više ne treba ima smisla. Spašava vas od pretrpane aplikacije Kalendar. Osim toga, ako se predomislite i želite ga ponovno dodati, potrebno je samo nekoliko dodira.
Za više informacija o čišćenju uređaja, pogledajte kako izbrisati račun e-pošte s iPhonea ili izbrisati kontakte s iPhonea.