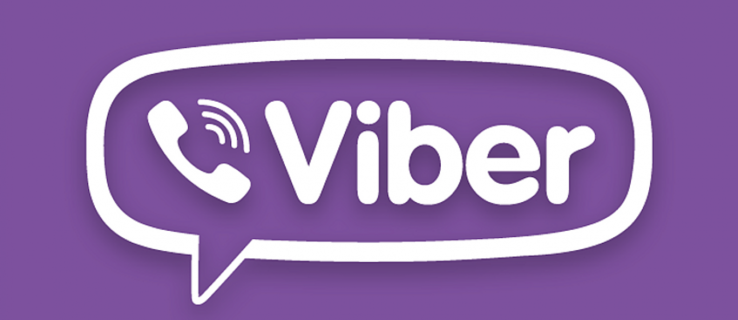Google Photos aplikacija je u oblaku koja vam omogućuje pohranu i izradu sigurnosnih kopija dragocjenih slika i izbjegavanje gubitka zbog hardverske neispravnosti.

Ako ste Windows korisnik, možete premjestiti slike na tvrdi disk kako biste uštedjeli prostor ili organizirali albume. Međutim, slanje putem različitih aplikacija može narušiti kvalitetu, a njihovo preuzimanje oduzima puno vremena.
Srećom, postoji način za sinkronizaciju Google fotografija putem aplikacije koja vam omogućuje organiziranje slika na vašem oblaku čak i kada ste izvan mreže. Pročitajte ovaj članak da biste saznali više.
Prvi korak: Nabavite aplikaciju Backup and Sync
Google je 2018. pokrenuo službenu aplikaciju za Microsoft Windows nazvanu Backup and Sync. Ova aplikacija omogućuje vam odabir mapa koje će se automatski sinkronizirati s računalom.
Zahvaljujući aplikaciji, sada možete prenositi i preuzimati fotografije izravno na računalo, odabrati kvalitetu slika i prebacivati se s jednog uređaja na drugi da biste te slike prenijeli u oblak.
Sve što trebate učiniti je preuzeti aplikaciju Backup and Sync s računala službena stranica , i sve postavili. Da biste to učinili, slijedite ove jednostavne korake:
kako pronaći nekoga rođendana na mreži
- Pokrenite aplikaciju Backup and Sync nakon što je instalirate.
- Prijavite se na svoj Google račun. Obavezno provjerite je li to isti račun koji upotrebljavate za aplikaciju Google fotografije jer ih inače nećete moći sinkronizirati.

- Odaberite sigurnosnu kopiju samo fotografija i videozapisa (ili svih datoteka ako želite).
- Odaberite mape računala za koje želite napraviti sigurnosnu kopiju.

- Odaberite veličinu za prijenos slika u odjeljku 'Veličina za prijenos fotografija i videozapisa'.

- Odaberite 'Start'.
Sada će Google sinkronizirati sve mape s vašim računom Google fotografija.
Drugi korak: Pristupite mapi Google Drive sa svog računala
Sada ste sinkronizirali uređaje, trebate prilagoditi postavke aplikacije kako biste mogli pronaći mapu Google diska na računalu. Tada će se prikazati kao kartica na bočnoj traci u programu Explorer, a njezinom sadržaju možete pristupiti s nekoliko jednostavnih klikova.
Da biste pristupili mapi Google Drive s računala, morate:
- Kliknite ikonu Sigurnosna kopija i sinkronizacija u donjem desnom dijelu programske trake. U kutu će se pojaviti mali prozor monitora.

- Odaberite ikonu ‘Više’ (tri okomite točke) u gornjem desnom dijelu izbornika.
- Na padajućem izborniku kliknite 'Postavke'.

- Odaberite prozor 'Google pogon' s bočne trake s lijeve strane.
- Uključite 'Sinkroniziraj moj pogon s ovim računalom' u odjeljku 'Google pogon'.
- Pročitajte mjesto mape uz 'Mjesto mape'.
Sada možete ručno pristupiti Google pogonu iz File Explorer-a. Sve slike koje prenesete na svoj račun Google fotografija s bilo kojeg uređaja također će se pojaviti u ovoj mapi.
Osim toga, ako slike prenesete u mape na računalu koje ste sinkronizirali s Google pogonom, one će se pojaviti u aplikaciji Google fotografije na vašem mobilnom uređaju.
dodavanje modova u minecraft prozore 10
Ova metoda u osnovi će vam omogućiti dodavanje svih slika s Google fotografija u File Explorer. Jednostavno kopirajte i zalijepite sliku ili je povucite na radnu površinu ili u drugu mapu.
Što ako ne možete instalirati sigurnosnu kopiju i sinkronizaciju?
Ne biste trebali imati problema s instaliranjem ove aplikacije na računalo. Međutim, ako naiđete na bilo kakve poteškoće, postoji vjerojatnost da je aplikacija već instalirana na vašem računalu. Jednostavno ga morate uključiti. Slijedite ove upute:
- Kliknite ikonu Sigurnosna kopija i sinkronizacija u donjem desnom dijelu programske trake.
- Odaberite ikonu ‘više’.
- Kliknite 'Postavke'.
- Odaberite karticu ‘Moje računalo’ s izbornika s lijeve strane.
- Uključite / isključite opciju 'Prenesi novo dodane fotografije i videozapise na Google fotografije.' U odjeljku 'Google fotografije'.
To se može dogoditi ako ste prethodno imali program za prijenos fotografija Photos. Zamijenila ga je novija aplikacija Sigurnosna kopija i sinkronizacija, pa se automatski instalirala na vaše računalo kad se ažurirala prethodna aplikacija. Ako i dalje imate program za prijenos fotografija Photos, možete ga deinstalirati.
Kako zaustaviti sinkronizaciju pomoću sigurnosne kopije i sinkronizacije?
Ako želite zaustaviti sinkronizaciju mapa i fotografija, to možete jednostavno učiniti prekidom veze s računom.
- Odaberite ikonu Sigurnosna kopija i sinkronizacija.
- Odaberite 'Više'.
- Idite na Postavke.
- Odaberite 'Postavke'.
- Odaberite 'Prekini vezu s računom'
- Potvrdite svoj odabir klikom na gumb 'Prekini vezu'.
Ako želite privremeno zaustaviti svoj račun sa uređaja za sinkronizaciju, slijedite prva dva koraka i kliknite ‘Pauza.’ To će zamrznuti sinkronizaciju dok ne odlučite nastaviti. Gumb 'Nastavi' nalazit će se na istom mjestu.
Budite oprezni sa skladištem
Zadani račun Google diska ima 15 GB besplatne pohrane. Ako želite dodati više, morat ćete kupiti više prostora. Budući da ćete sinkronizirati razne mape iz svog sustava u Cloud, postoji vjerojatnost da će mu lako ostati bez prostora.
Pazite da slike pažljivo pohranite na Google disk, osim ako ne želite platiti više prostora. Također, kad primijetite da vam ponestaje megabajta, premjestite neke fotografije na tvrdi disk.
kako provjeriti blokirane brojeve
Štedite li prostor ili ste kupili više gigabajta? Ostavite komentar u odjeljku ispod kako biste nas obavijestili.