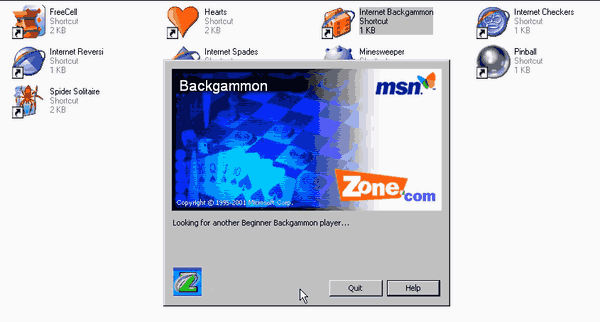Veze uređaja
Snažan alat za uređivanje videa iMovie često se koristi za jedinstvena poboljšanja u filmovima s najboljim kino blagajnama. Jedan od njegovih značajnih učinaka je značajka Slika u slici. Kada se slika ili drugi videoisječak koristi za prekrivanje videozapisa, korisno je staviti vodeni žig ili označiti isječak.

Čitajte dalje da biste saznali kako dodati sliku preko svog videozapisa u iMovie pomoću različitih uređaja.
kako deblokirati zlonamjerni download chrome -
Kako dodati slike preko videa u iMovie na iPadu
Da biste dodali sliku preko svog iMovie videozapisa pomoću iPada, slijedite ove korake:
Windows 7 rotiranje zaslona za 90 stupnjeva
- Pokrenite aplikaciju iMovie, dodirnite gumb Kreiraj projekt, a zatim odaberite Film.

- U gornjem lijevom kutu pritisnite Mediji.

- Pronađite video koji želite koristiti kao pozadinu. Odaberite ga, a zatim dodirnite mali označeni krug ispod njega. Pritisnite Stvori film na dnu zaslona za uvoz isječka u projekt.

- Postavite kazaljku za reprodukciju (bijelu okomitu liniju) na mjesto na kojem želite da se slika pojavi na videozapisu. Zatim dodirnite gumb plus (+) ispod pregleda videozapisa.

- Pritisnite Fotografije da biste pronašli sliku koju želite koristiti kao sloj. Odaberite sliku, a zatim dodirnite ikonu izbornika s tri točke ispod nje. Na skočnom izborniku odaberite opciju Slika u slici. Vaša će se slika automatski početi reproducirati preko vašeg videozapisa od početka.

- Da biste promijenili položaj slike, dodirnite je da biste je odabrali, pritisnite i držite da biste je povukli duž vremenske trake događaja.

- Da biste promijenili trajanje slikovnog isječka, odaberite ga, a zatim pritisnite i držite za povlačenje bilo kojeg ruba slike kako biste ga skratili ili produljili.

- Da biste promijenili položaj svoje slike u okviru, odaberite je na vremenskoj traci događaja, a zatim dodirnite srednju ikonu sa četiri strelice u gornjem desnom kutu pregleda videozapisa. Povucite svoju sliku na pregled da biste je premjestili u okvir.

- Da biste promijenili veličinu slike, dodirnite ikonu Zoom na desnoj strani pregleda, a zatim upotrijebite pokret prstiju za promjenu veličine.

- Nakon što ste zadovoljni postavkama, dodirnite Gotovo da biste spremili svoj projekt.

Kako dodati slike preko videa u iMovie na Macu
Za prekrivanje videosnimke sa slikom u iMovie na svom Macu, slijedite ove korake:
- Otvorite iMovie. Iz izbornika programa idite na karticu iMovie i kliknite Postavke.

- U prozoru za programiranje označite opciju Prikaži napredne alate, a zatim zatvorite prozor. Na kartici Datoteka odaberite Uvezi filmove.

- U prozoru za odabir datoteke pronađite videozapis koji želite prekriti. Trebao bi biti spremljen u MOV, MP4 ili DV formatu. Odaberite svoj videozapis, a zatim kliknite Odaberi da biste ga uvezli u aplikaciju. Pojavit će se na vremenskoj traci događaja.

- Povucite i ispustite videozapis s vremenske trake događaja u prozor Knjižnice projekta.

- Pronađite sliku s kojom želite prekriti svoj videozapis. Povucite ga i ispustite preko svog videozapisa u prozoru Project Library.
- U skočnom izborniku odaberite opciju Slika u slici. Preklapanje vaše slike bit će primijenjeno na vaš videozapis.

- Da biste prilagodili duljinu preklapanja slike, povucite krajeve isječka na željeno vrijeme trajanja.

- Sada premjestite preklapanje slike na željenu poziciju na videozapisu. Povucite kutove da promijenite veličinu.

- Idite na Dijeli putem izbornika programa i odaberite opciju kodiranja za izvoz videozapisa.

- Ispunite upute na zaslonu da biste datoteku spremili na željeno mjesto.

Kako dodati slike preko videa u iMovie na iPhoneu
Evo kako dodati sliku preko svog iMovie isječka pomoću iPhonea:
- Otvorite iMovie, pritisnite gumb Kreiraj projekt, a zatim odaberite Film.

- Pritisnite Media u gornjem lijevom kutu, a zatim pronađite video koji želite kao pozadinu. Odaberite ga, a zatim pritisnite mali označeni krug ispod njega.

- Odaberite Stvori film na dnu zaslona kako biste uvezli svoj isječak u projekt.

- Postavite bijelu okomitu crtu (glavu reprodukcije) na mjesto na kojem želite da se slika pojavi na videozapisu. Zatim dodirnite ikonu znaka plus (+) ispod pregleda videozapisa.

- Dodirnite Fotografije da biste pronašli sliku koju želite koristiti kao svoj sloj. Odaberite sliku, a zatim pritisnite ikonu izbornika s tri točke. Na skočnom izborniku odaberite opciju Slika u slici. Vaša će slika automatski početi na početku isječka.

- Da biste promijenili položaj slike, dodirnite je da biste je odabrali, a zatim pritisnite i držite za povlačenje kako biste je pomaknuli duž vremenske trake događaja.

- Da biste promijenili duljinu slikovnog isječka, odaberite ga, a zatim pritisnite i držite za povlačenje bilo kojeg ruba kako biste skratili ili produljili trajanje.

- Da biste promijenili položaj svoje slike u okviru, odaberite je na vremenskoj traci, a zatim dodirnite ikonu s četiri strelice u gornjem desnom kutu pregleda videozapisa. Zatim povucite svoju sliku na prozor za pregled da biste je promijenili.

- Da biste promijenili veličinu slike, dodirnite ikonu Zoom na desnoj strani pregleda, a zatim upotrijebite pokret prstiju za promjenu veličine.

- Nakon što ste zadovoljni svojim postavkama, pritisnite Gotovo da biste ih spremili.

Snimimo film uz iMovie
Appleov iMovie moćna je aplikacija koja se koristi za stvaranje visokokvalitetnih kinematografskih efekata. Dizajniran je za početnike filmaše, kao i za iskusne profesionalce.
Jedan poseban učinak koji možete stvoriti s verzijama aplikacije za stolna računala i mobilne aplikacije je efekt Slika u slici. Možete koristiti bilo koji film kompatibilan s iMovie kao pozadinu, a zatim odabrati sliku za prekrivanje. Zatim dodatno uredite fotografiju i video kako biste postigli željeni učinak.
U čemu najviše uživate u iMovieu? Koji su neki od projekata koje ste kreirali na koje ste nevjerojatno ponosni? Recite nam o tome u odjeljku za komentare u nastavku.
kako zadati google račun