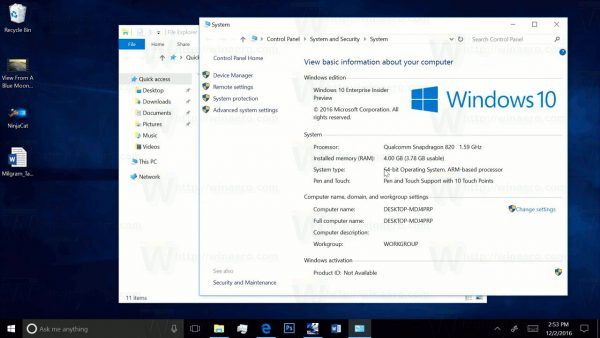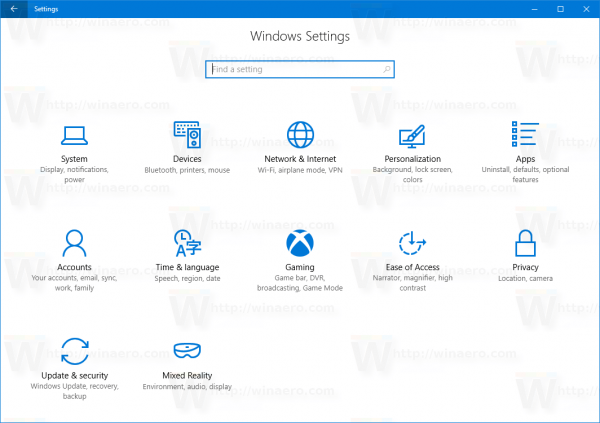Većina aplikacija za prijenosna računala ili računala savršeno rade u pejzažnom načinu. No, povremeno položaj zaslona može ometati vašu produktivnost - pogotovo ako želite raditi s informacijama u visokom i tankom prozoru.
U tim situacijama - pod pretpostavkom da imate monitor koji možete prebaciti u portretni način - možda bi bilo vrijedno okretati svoj radni prozor oko 180 stupnjeva. Ovaj će vam kratki vodič objasniti kako okretati radnu površinu u stranu da biste produktivno radili.
Ponekad je korisno okretati zaslone kako bi zaposlenici zapamtili da ih zaključaju u odlasku. Bez obzira na razlog - čak i ako ste primatelj uredskog gega koji je izveo neljubazni kolega, okretanje zaslona za 90 ° jednostavan je zadatak, a ovdje smo opisali nekoliko načina kako to učiniti.
Kako rotirati zaslon prijenosnog računala ili računala pomoću tipkovnice
Ako imate Windows 7, 8 ili 10, možda ćete u bilo kojem trenutku moći brzo zakrenuti zaslon za 90 °, 180 ° ili 270 ° pritiskom na tri tipke.

- Jednostavno držite Control + Alt a zatim odaberite tipka sa strelicom na koji način želite da se zaslon vašeg prijenosnog računala ili računala suoči.
- Tada će se vaš monitor nakratko prazniti i za nekoliko sekundi vratiti se u drugu orijentaciju. Da biste ovo vratili na izvorne postavke, pritisnite Ctrl + Alt + strelica prema gore .
Ova kombinacija tipkovnice rotirat će cijeli vaš zaslon i sve otvorene aplikacije na njemu.
više računa Google pogona na jednom računalu
Ova je značajka dostupna samo na uređajima koji je podržavaju. Možete provjeriti svoj Postavke Intel grafike da provjerite da li vaš uređaj to radi.
Kako provjeriti postavke Intel Graphics u sustavu Windows
- Desnom tipkom miša kliknite bilo gdje na radnoj površini i odaberite Postavke Intel grafike .

2. Morali biste odabrati Opcije i podrška .

3. Zatim odaberite Hot Key Manager .

4. Tražite prečace za okretanje zaslona, ako ih nema, vaš ga uređaj ne podržava.
Ako ovo ne uspije, morat ćete upotrijebiti jednu od dolje navedenih metoda.
Kako okretati zaslon prijenosnog računala ili računala putem upravljačke ploče
Možete pristupiti upravljačkoj ploči da biste preokrenuli zaslon, ali pripazite, bit će užasno teško vratiti ga natrag, jer se neće preokrenuti samo izgled već i pokreti miša.
kako snimiti screenshot snapchat chat, a da oni to ne znaju
- Drugi način zakretanja zaslona je desnim klikom na radnu površinu sustava Windows i odabirom Postavke zaslona s padajućeg izbornika koji se pojavi. Promjena orijentacije zaslona putem upravljačke ploče jednako je jednostavna. Pritisnite tipku Windows i unesiteRazlučivost zaslonazatim pritisnite Unesi .

Ako koristite Windows 7, možete kliknuti Start> Upravljačka ploča> Zaslon> Razlučivost zaslona .

2. Odavde odaberite monitor koji želite rotirati iz padajućeg okvira Display, a zatim konačno odaberite Portret ili Krajolik u polju Orijentacija.

Ovim postavkama možete pristupiti i pomoću Win + I tipkovni prečac, a zatim kliknite na Sustav . Odavde možete odabrati orijentaciju zaslona.

Kako rotirati zaslon prijenosnog računala ili računala pomoću upravljačke ploče Intel Graphics and Media
Zaslon također možete rotirati pomoću upravljačke ploče grafičke kartice. (Imajte na umu da postoji previše različitih softverskih paketa da bi se svaki mogao navesti pojedinačno, stoga ga tretirajte kao opći vodič.)

- Prečac do vaše upravljačke ploče za grafiku možete pronaći na nekoliko mjesta. Desnim klikom na radnu površinu i odabirom odgovarajuće opcije dobit ćete pristup upravljačkim pločama grafičke kartice Intel, Nvidia ili AMD, ali grafički upravljački programi i softver često dodaju ikone u sistemsku traku s desne strane programske trake. Dvoklik na ove ikone ili desni klik na njih obično će omogućiti pristup upravljačkoj ploči, a često i širokom spektru drugih opcija. Jednostavno, neki vam dopuštaju i da desnom tipkom miša kliknete njihove ikone i odaberete rotaciju zaslona s padajućeg izbornika.
- Nakon što se otvore odgovarajuće upravljačke ploče, morat ćete pregledati izbornike 'zaslon' ili 'radna površina' kako biste pronašli opciju rotacije za svoj monitor. Točno mjesto razlikuje se od proizvođača do proizvođača, pa će brzi lov uskoro pronaći željenu opciju.

Zaključavanje zaslona
Zaslon možete zaključati tako da se ne okreće. Ako ste primili previše uredskih šala ili samo želite spriječiti novog krajnjeg korisnika da slučajno okrene zaslon, jednostavno zaključajte rotaciju zaslona.
Uraditi ovo:
- Pritisnite Ikona centra za akcije .

Također možete kliknuti na Windows + A tipke za otvaranje Akcijskog centra.
Zatim kliknite Zaključavanje rotacije.

Nakon što to učinite, moraju se poduzeti isti koraci za otključavanje funkcija okretanja zaslona.
Orijentacija zaslona je zaglavljena
Nekoliko je korisnika izjavilo da im se zaslon zaglavi u jednoj orijentaciji. Prečice ne rade kako bi se to popravilo, a mnogo puta korisnik ne može čak ni unijeti lozinku za pristup svom računalu. Pregledajmo neke opcije ako je zaslon zaglavljen u jednoj orijentaciji, a gore navedene metode ne rade za vas.
Osim što isključujete računalo (što vjerojatno neće raditi jer će vaš sustav zapamtiti da je zadnja orijentacija), možete pokušati isključiti periferne uređaje, pričekati nekoliko minuta, a zatim ih ponovo priključiti. To može prisiliti sustav da se ponovno pokrene s ispravna orijentacija.
- Ako rotacija zaslona ne funkcionira, možete ući u Registar vašeg sustava pomoću Win + R tipkovni prečac.
- Zatim upišite 'regedit'U okvir i pogodio Unesi otvoriti novi prozor.

- Odavde slijedite put: 'HKEY_LOCAL_MACHINE / SOFTVER / Microsoft / Windows / CurrentVersion / AutoRotation‘.

4. Dvaput pritisnite LastOrientation i uđite 0 u okvir vrijednosti. To bi vam trebalo pomoći da resetirate orijentaciju zaslona. Ovaj je postupak nevjerojatno teško pratiti ako je zaslon naopako ili čak postrance. Ako ništa drugo ne uspije, fizički zakrenite monitor kako biste olakšali praćenje ovih koraka.
Često postavljana pitanja
Evo nekoliko odgovora na najčešće postavljana pitanja:
Hoće li se zaslon zakrenuti unatrag ako isključim računalo?
Ne, u većini će se slučajeva ponovno pokrenuti s istom orijentacijom koju ste zadnji put koristili. Jedini način za vraćanje natrag bio bi korištenje jedne od gore navedenih metoda.
Zaslon mi je zaglavljen i neće se okretati nakon najnovijih ažuriranja. Što mogu učiniti?
Ako se zaslon više ne okreće nakon ažuriranja, prvo provjerite nije li funkcija okretanja zaključana. Ako nije, slijedite gornje korake pomoću Intelove upravljačke ploče.
Moj se zaslon i dalje neće okretati, što još mogu učiniti?
Ako je funkcija zaključavanja okretanja isključena, a vi ste isprobali upravljačku ploču, trebali biste uključiti uređaj kako biste provjerili hoće li se problem riješiti sam. Ako nije, pokušajte odspojiti periferne uređaje i ponovo ih spojiti.
Na kraju, upotrijebite ugrađeni Microsoftov softver za rješavanje problema za provjeru senzora. Ako vaše računalo ima problema s upravljačkim programom, to može dovesti do prekida ispravne orijentacije zaslona na računalu. Možete sami promijeniti upravljački program, potražiti jamstvo proizvođača ili se obratiti servisu za daljnju pomoć.
povezivanje monitora s prijenosnim računalom
Što ako imam dva zaslona i ako se samo jedan prebaci?
U većini slučajeva možete kliknuti zaslon kojem je potrebno prilagoditi i pomoću tipkovnice riješiti problem na tom jednom zaslonu. Alternativa bi bila prijeći na upravljačku ploču, odabrati zaslon koji treba zakrenuti i odabrati orijentaciju.
Ako se problem ne riješi odmah, pokušajte isključiti periferne uređaje i ponovo uključiti monitor u računalo.
Tipka Ctrl + Alt + strelica ne radi, zašto?
Ako vam gore spomenuti prečaci ne rade, vjerojatno zato što grafička kartica vašeg računala ne podržava funkciju. Funkcije možete provjeriti pomoću tipkovnog prečaca Ctrl + Alt + F12 i odabirom ‘Opcije i podrška.’ Zatim kliknite upravitelja prečaca i potražite tipkovni prečac.