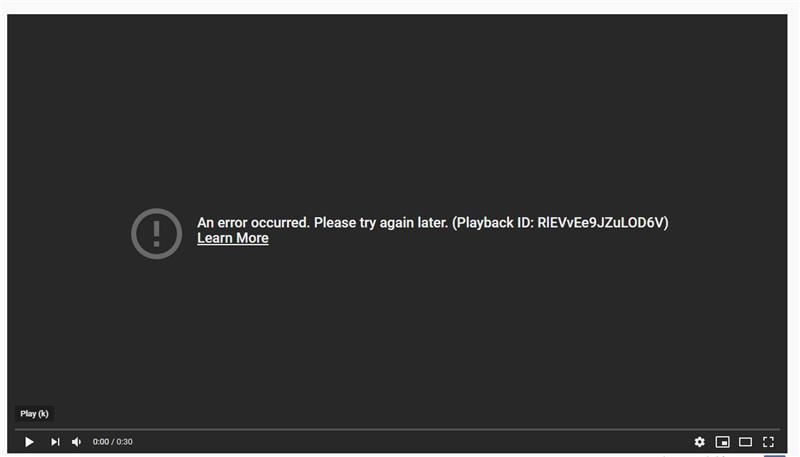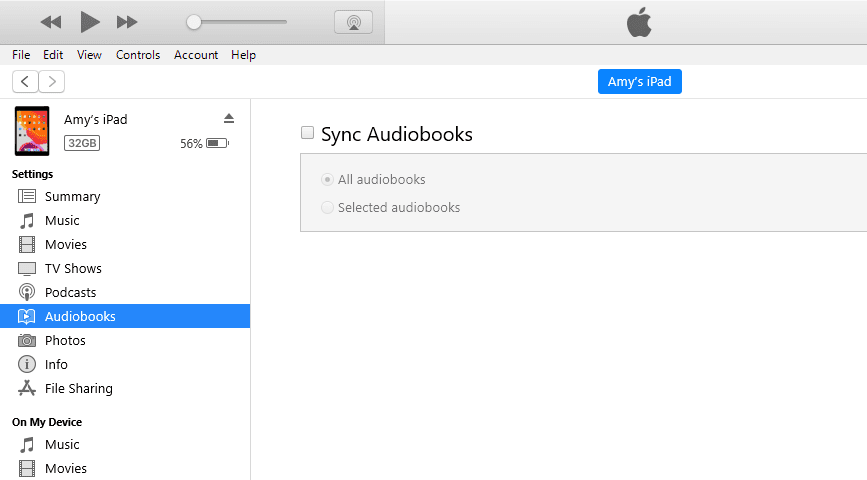Veze uređaja
Podzadaci u Smartsheetu predstavljaju zadatke koje je potrebno dovršiti da bi se dovršio cjelokupni zadatak. Drugim riječima, svaki podzadatak pripada roditeljskom zadatku. Stoga je stvaranje i dovršavanje podzadataka ključno za završetak vašeg projekta. Nažalost, mnogi su se mučili s ovim jednostavnim pothvatom.

Ovaj se članak bavi problemom s vodičem korak po korak za proces na brojnim najpopularnijim uređajima. Osim toga, odgovorit ćemo na neka često postavljana pitanja o ovoj temi.
instagram ne postavlja na facebook 2018
Kako dodati podzadatke u Smartsheet
Zadatke je nevjerojatno lako izraditi – oni su okosnica funkcionalnosti Smartsheeta.
Da biste dodali podzadatke, slijedite korake u nastavku:
Na Macu
- Dođite do odgovarajućeg projekta. Pomaknite se do odjeljka u kojem želite stvoriti podzadatak.

- Pritisnite Control i kliknite svojim trackpadom (desnom tipkom miša) na broj retka roditeljskog zadatka i odaberite Umetni redak ispod. Alternativno, možete jednostavno pritisnuti Control i i za stvaranje novog retka.

- Upišite naslov svog podzadatka u stupac zadatka novog retka i kliknite na broj retka podzadatka.

- Dođite do gumba za uvlačenje i kliknite na njega na jednoj od gornjih vrpci pored gumba za filter, izgleda kao nekoliko redaka sa strelicom koja pokazuje desno. Alternativno, pritisnite Command i ] (desna zagrada) za uvlačenje retka.

- Najbolje je provjeriti jeste li izradili podzadatak ispravno odmah nakon što ga kreirate. Učiniti tako:
- Idite na roditeljski zadatak.
- Pritisnite mali znak minus pored njega.
- Ako podzadatak nestane, uspješno ste kreirali podzadatak.

Na Windowsima
- Dođite do odgovarajućeg projekta. Pomaknite se do odjeljka u kojem želite stvoriti podzadatak.

- Desnom tipkom miša kliknite broj retka roditeljskog zadatka i odaberite umetni red ispod. Alternativno, možete jednostavno pritisnuti Insert na tipkovnici.

- Upišite naslov svog podzadatka u stupac zadatka novog retka i kliknite na broj retka podzadatka.

- Dođite do gumba za uvlačenje i kliknite na njega na jednoj od gornjih vrpci pored gumba filtra (strelica koja pokazuje desno). Alternativno, pritisnite Control i ] (desna zagrada) da biste uvukli red.

- Najbolje je provjeriti jeste li izradili podzadatak ispravno odmah nakon što ga kreirate. Učiniti tako:
- Idite na roditeljski zadatak.
- Pritisnite mali znak minus pored njega.
- Ako podzadatak nestane, uspješno ste kreirali podzadatak.

Na iPhoneu
- Dođite do odgovarajućeg projekta.

- Stavite list u prikaz mreže. To je gumb u gornjem desnom kutu, drugi lijevo. Bit će dosta opcija s različitim namjenama. Za potrebe ovog vodiča, stavite svoj list u prikaz mreže.

- Pomaknite se do odjeljka u kojem želite stvoriti podzadatak i dodirnite broj retka nadređenog zadatka.

- Pomaknite se prema dolje za umetanje i dodirnite Redak ispod.

- Dodirnite stupac zadatka u novom retku koji ste stvorili. Zatim dodirnite plavi gumb tipkovnice u donjem lijevom kutu zaslona.

- U novi red upišite naslov zadatka. Ako roditeljski zadatak ima podzadatke koji nisu onaj koji ste upravo kreirali, onda ste gotovi. Aplikacija je automatski kreirala podzadatak za vas zbog načina na koji razumije hijerarhiju.

- Dodirnite gumb plave kvačice.

- Dodirnite broj retka svog podzadatka. Pomaknite se prema dolje do odjeljka za izmjenu i dodirnite gumb za uvlačenje retka.

- Najbolje je provjeriti jeste li izradili podzadatak ispravno odmah nakon što ga kreirate. Da biste provjerili jeste li to učinili, pritisnite mali minus gumb pored zadatka. Ako podzadatak nestane, uspješno ste kreirali podzadatak.

Na Androidu
- Dođite do odgovarajućeg projekta.

- Stavite list u prikaz mreže. To je gumb u gornjem desnom kutu, drugi lijevo. Bit će dosta opcija s različitim namjenama. Za potrebe ovog vodiča, stavite svoj list u prikaz mreže.

- Pomaknite se do odjeljka u kojem želite stvoriti podzadatak i dodirnite broj retka nadređenog zadatka.

- Pomaknite se prema dolje za umetanje i dodirnite Redak ispod.

- Dodirnite stupac zadatka u novom retku koji ste stvorili. Zatim dodirnite plavi gumb tipkovnice u donjem lijevom kutu zaslona.

- U novi red upišite naslov zadatka. Ako roditeljski zadatak ima podzadatke koji nisu onaj koji ste upravo kreirali, onda ste gotovi. Aplikacija je automatski kreirala podzadatak za vas zbog načina na koji razumije hijerarhiju.

- Dodirnite gumb plave kvačice.

- Dodirnite broj retka svog podzadatka. Pomaknite se prema dolje do odjeljka za izmjenu i dodirnite gumb za uvlačenje retka.

- Najbolje je provjeriti jeste li izradili podzadatak ispravno odmah nakon što ga kreirate. Da biste provjerili jeste li to učinili, pritisnite mali minus gumb pored zadatka. Ako podzadatak nestane, uspješno ste kreirali podzadatak.

Kako označiti podzadatak kao dovršen u Smartsheetu
Nakon izrade podzadatka za svoj projekt, trebali biste imati sveobuhvatno razumijevanje kako hijerarhija funkcionira u Smartsheetu i kako hijerarhija utječe na tijek rada projekta. Drugim riječima, kako ispunjenje podzadataka dovodi do ispunjenja zadataka. Nažalost, mnogi ljudi ne znaju kako označiti podzadatak kao dovršen.
Evo kako se to radi:
Na Macu
- Dođite do odgovarajućeg projekta i pomaknite se do podzadatka koji ste dovršili.

- Odaberite i zadržite pokazivač miša iznad njega tako da red bude istaknut plavom bojom.

- Pažljivo pomičite pokazivač udesno, preko stupaca, dok ne vidite obris okvira.

- Kliknite na okvir. Trebala bi se pojaviti plava kvačica koja označava da ste uspješno označili podzadatak kao dovršen.

Na Windowsima
- Dođite do odgovarajućeg projekta. Pomaknite se do podzadatka koji ste dovršili.

- Odaberite i zadržite pokazivač miša iznad njega tako da red bude istaknut plavom bojom.

- Pažljivo pomičite pokazivač udesno, preko stupaca, dok ne vidite obris okvira.

- Kliknite na okvir. Trebala bi se pojaviti plava kvačica koja označava da ste uspješno označili podzadatak kao dovršen.

Na iPhoneu
- Dođite do odgovarajućeg projekta.

- Stavite list u mobilni prikaz. To je gumb u gornjem desnom kutu, drugi lijevo. Bit će dosta opcija s različitim namjenama. Za potrebe ovog vodiča, stavite svoj list u prikaz za mobilne uređaje.

- Pomaknite se do podzadatka koji želite označiti kao dovršen. Provjerite je li naziv podzadatka podebljan, a nadređeni zadatak iznad njega izgleda sivo.

- Dodirnite bijeli kvadrat iznad teksta na kojem piše Gotovo da biste projekt označili kao dovršen.
Na Androidu
- Dođite do odgovarajućeg projekta.
- Stavite list u prikaz za mobilne uređaje. To je gumb u gornjem desnom kutu, drugi lijevo. Bit će dosta opcija s različitim namjenama. Za potrebe ovog vodiča, stavite svoj list u prikaz za mobilne uređaje.
- Pomaknite se do podzadatka koji želite označiti kao dovršen. Provjerite je li naziv podzadatka podebljan, a nadređeni zadatak iznad njega izgleda sivo.
- Dodirnite bijeli kvadrat iznad teksta na kojem piše Gotovo da biste projekt označili kao dovršen.
Označavanje ovog vodiča kao dovršenog
Dodavanje i dovršavanje podzadataka od vitalnog su značaja za uspješan završetak vašeg projekta. To čini upravljanje vremenom i raspodjelom posla apsolutnim povjetarcem, kao i smanjenjem broja pogrešaka koje vaš tim čini. Uspješna uporaba ove tehnologije omogućuje vam da pojednostavite svoj tijek rada i završite projekte u rekordnom vremenu.
kako prepoznati je li vas netko blokirao na whatsappu
Jeste li ikada dodali podzadatak u Smartsheet? Jeste li koristili savjete navedene u članku? Podijelite svoja iskustva u odjeljku za komentare ispod.