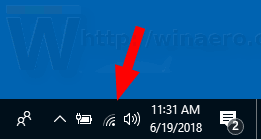Hisense televizori dolaze s funkcionalnim i jednostavnim daljinskim upravljačem koji kontrolira glasnoću i druge funkcije. Ali što se događa ako daljinski upravljač prestane raditi ili ga nekako izgubite? Srećom, to ne znači da se vaše iskustvo gledanja zaglavi na jednoj razini glasnoće.

Postoje načini za podešavanje glasnoće vašeg Hisense TV-a bez daljinskog upravljača. Evo nekoliko ideja koje možete razmotriti.
Kako podesiti glasnoću bez daljinskog upravljača na Hisense TV-u
Je li vaš daljinski upravljač za Hisense TV u posljednje vrijeme pokvaren? Možda trebate zamijeniti baterije ili vam treba potpuno novi daljinski upravljač.
Dok ne shvatite problem i ne pronađete rješenje, potreban je učinkovit način podešavanja glasnoće na TV-u. Ovih se dana čini da je potrebno držati prst na dvije tipke za glasnoću dok gledate film.
Jedne minute zvuk puca, a sljedećeg ne možete čuti ni riječ koju netko govori. Stoga isprobajte sljedeća rješenja ako daljinski upravljač nije pri ruci ili ne radi ispravno.
Potražite gumbe
Ako stojite blizu televizora, podešavanje glasnoće pomoću određenih tipki često je praktičnije. Umjesto da lovite daljinski ispod jastuka kauča, sve što trebate učiniti je nekoliko puta pritisnuti tipku za pojačavanje ili stišavanje glasnoće.
Sada, imajte na umu da postoje deseci Hisense modela TV-a, a nemaju svi iste kontrolne tipke. Neki možda uopće nemaju tipke za glasnoću, samo tipku za napajanje. Ako nikada niste morali istražiti raspored kontrolne tipke na svom Hisenseu, možda je vrijeme da to učinite.
Pogledajte iza TV-a, a kontrole glasnoće vjerojatno su skrivene sa strane. Također, neki modeli Hisense TV-a nude podešavanje glasnoće putem tipke za uključivanje. Da biste promijenili postavke glasnoće, učinite sljedeće:
kako vidjeti kartu u snapchatu
- Pritisnite tipku za napajanje na lijevu ili desnu stranu. Vidjet ćete promjenu glasnoće.
- Kada dođete do željenih postavki, pustite gumb.
Bilješka : Pritiskom na tipku za napajanje sprijeda i straga možete promijeniti kanale na svom Hisense TV-u.
Koristite aplikaciju RemoteNOW
Uopće ne trebate koristiti daljinski upravljač sa svojim Hisense TV-om. Umjesto toga, svoj pametni telefon ili tablet možete pretvoriti u daljinski.
Suočimo se; naši su telefoni ionako u blizini i puno ih je lakše locirati kada se izležavate na sofi. Dakle, zašto ne biste imali daljinski upravljač na telefonu dok guglate glumačke ekipe serije koju gledate?
Hisense ima vlastitu aplikaciju za daljinski upravljač pod nazivom RemoteNow i dostupna je za oboje iOS i Android uređaja. Evo kako koristiti svoj mobilni uređaj za podešavanje glasnoće i brojnih drugih postavki za vaš Hisense TV:
- Preuzmite i instalirajte aplikaciju RemoteNow na svoj uređaj.

- Provjerite jesu li vaš pametni telefon i Hisense TV povezani na istu Wi-Fi mrežu.
- Pokrenite aplikaciju RemoteNow na svom uređaju.

- Nastavite s postavljanjem skeniranjem dostupnih uređaja u vašoj aplikaciji RemoteNow.

- Nakon što vaš Hisense TV bude otkriven, provjerite jesu li uređaji uspješno upareni.

S aplikacijom RemoteNow možete učiniti mnogo, kao što je izravan pristup uslugama strujanja, pregledavanje sadržaja, pa čak i prikazivanje fotografija i videozapisa s telefona.
što znači izbrisani korisnik na pof
Ali što je najvažnije, glasnoću možete podesiti bez napora. Sučelje aplikacije ima traku za glasnoću na lijevoj strani, a dodirom na simbole + ili - možete dobiti glasnoću na željenoj razini.
Koristite aplikaciju Roku Remote
Neki noviji Hisense TV modeli koriste Roku OS, dajući gledateljima još više izbora zabave. No, to nije jedina prednost ove kombinacije, jer to znači da možete koristiti i Roku daljinsku aplikaciju za kontrolu glasnoće i drugih funkcija.
Ako ste pristrani Roku OS-u i volite minimalistički pristup njihovog sučelja, možete preuzeti Roku udaljenu aplikaciju za bilo koju iOS ili Android uređaja. Evo što biste sljedeće trebali učiniti:
- Provjerite koriste li vaš Hisense TV i daljinska aplikacija Roku istu Wi-Fi mrežu.
- Pokrenite aplikaciju i slijedite upute na zaslonu kako biste je uparili s TV-om.

- Odaberite karticu Udaljeno u aplikaciji i počnite mijenjati postavke glasnoće.

Koristite aplikaciju Google Home
Korisnici starijih modela Hisense TV-a također se mogu osloniti na Chromecast uređaje kako bi izvukli maksimum iz svog iskustva gledanja.
Chromecast je jeftin alat koji vam omogućuje strujanje sadržaja i podešavanje glasnoće putem aplikacije Google Home. Ako prije niste prošli kroz postupak postavljanja, evo kako to radi:
- Uključite Chromecast uređaj u HDMI priključak Hisense TV-a.

- Preuzmite i instalirajte aplikaciju Google Home na svoj iOS ili Android uređaj.

- Odaberite opciju Postavi nove uređaje u svom domu i slijedite upute na zaslonu.

Nakon što je vaša aplikacija Google Home povezana s Chromecastom, vidjet ćete ikonu Hisense TV svaki put kada je otvorite na svom uređaju.
Kada strujite sadržaj putem Chromecasta, u aplikaciji Google Home pronaći ćete traku za kontrolu glasnoće. Možete ga pomicati prstom i podešavati razine glasnoće po svom ukusu.
Održavanje kontrole glasnoće na vašem Hisense TV-u
Daljinski upravljač za TV vrlo je važan kućanski uređaj. U idealnom slučaju, uvijek bi bilo na istom mjestu u svakom trenutku. No, to nije uvijek slučaj i nije neuobičajeno potrošiti puno vremena tražeći daljinski upravljač za pojačavanje glasnoće.
Umjesto da odustanete, okrenite se aplikaciji RemoteNow za svoj Hisense TV i prilagodite zvuk s nekoliko dodira na zaslonu. Ako vaš Hisense radi na Roku OS-u, možete koristiti vlastiti Roku daljinski upravljač dostupan u App Storeu i Play Storeu.
Također, ne zaboravite provjeriti gumbe na zaslonu, pogotovo ako imate problema s Wi-Fi mrežom.
Koji je vaš preferirani način za podešavanje glasnoće bez daljinskog upravljača? Javite nam u odjeljku za komentare u nastavku.