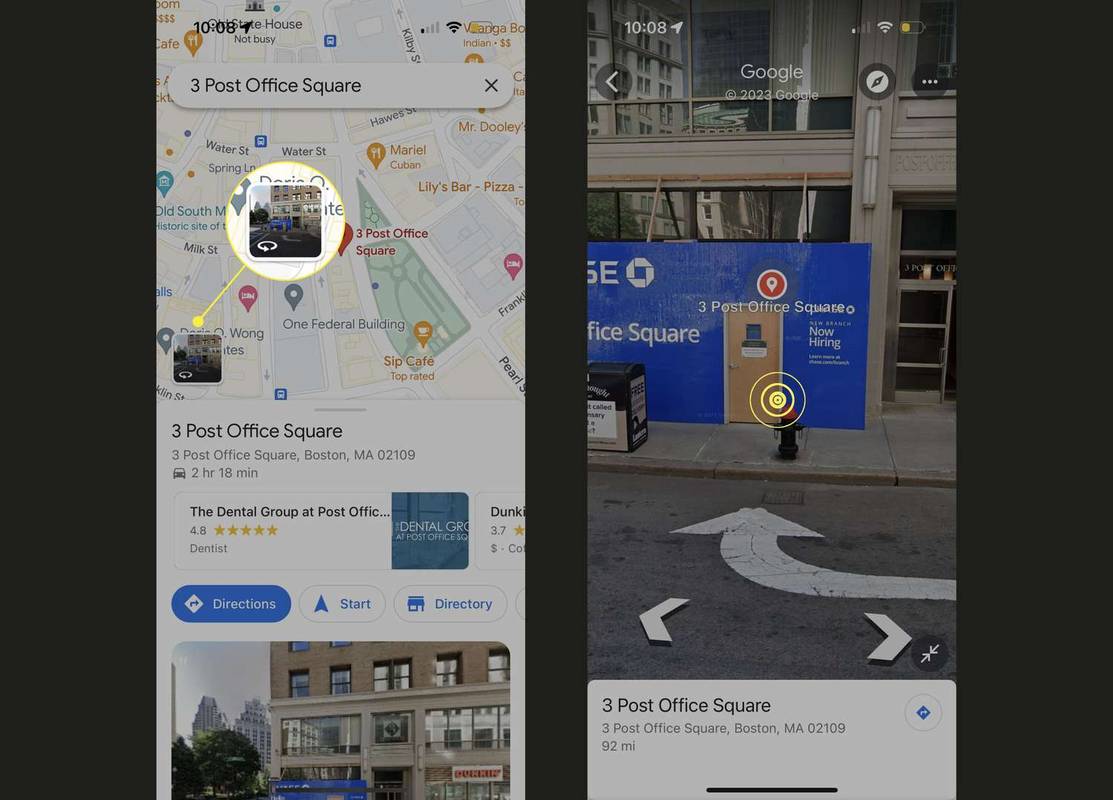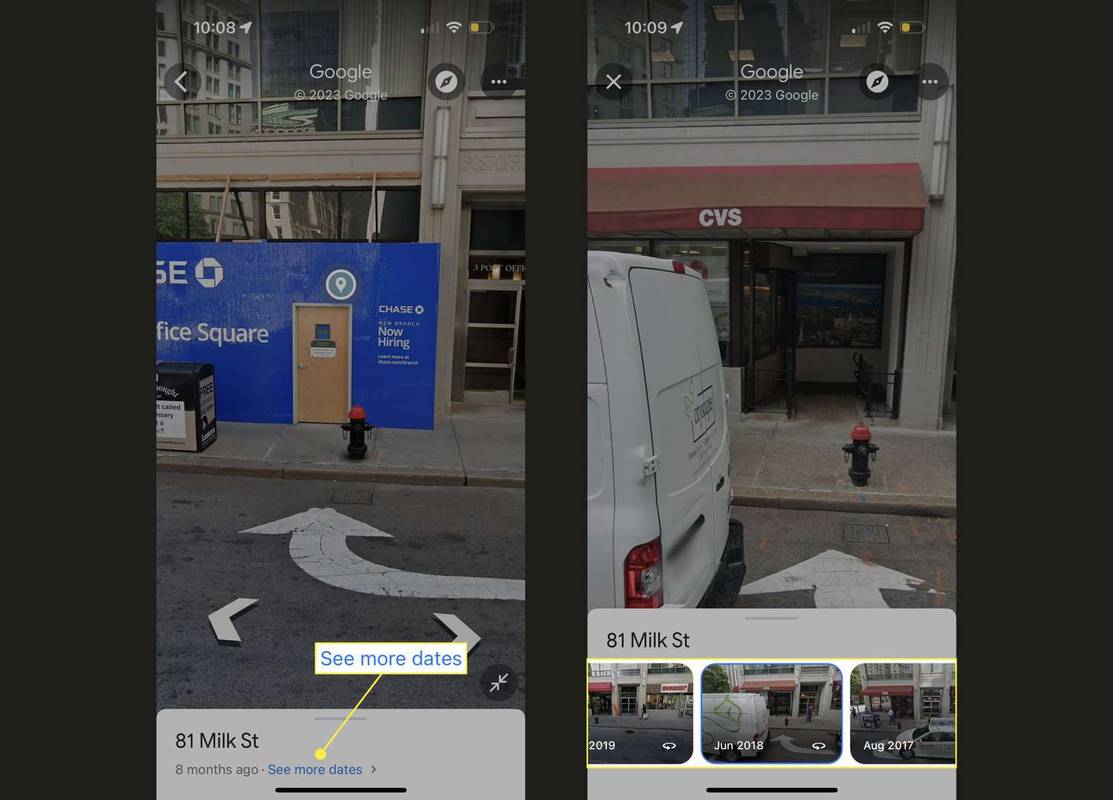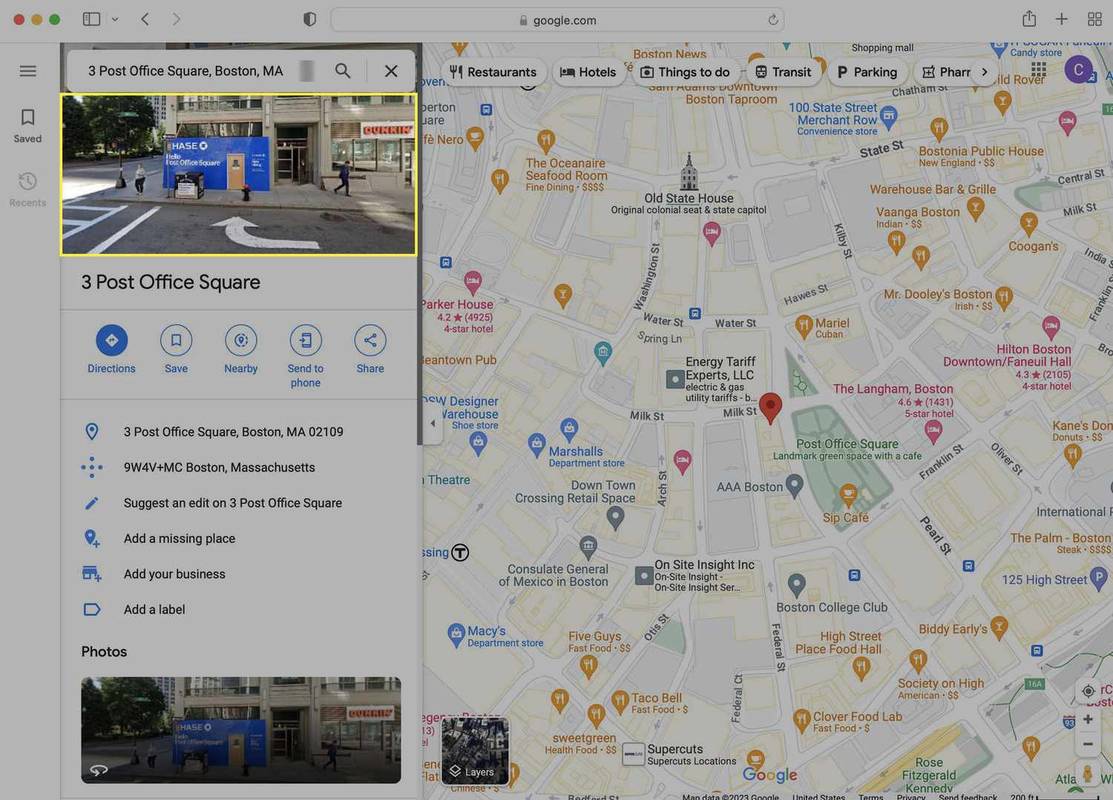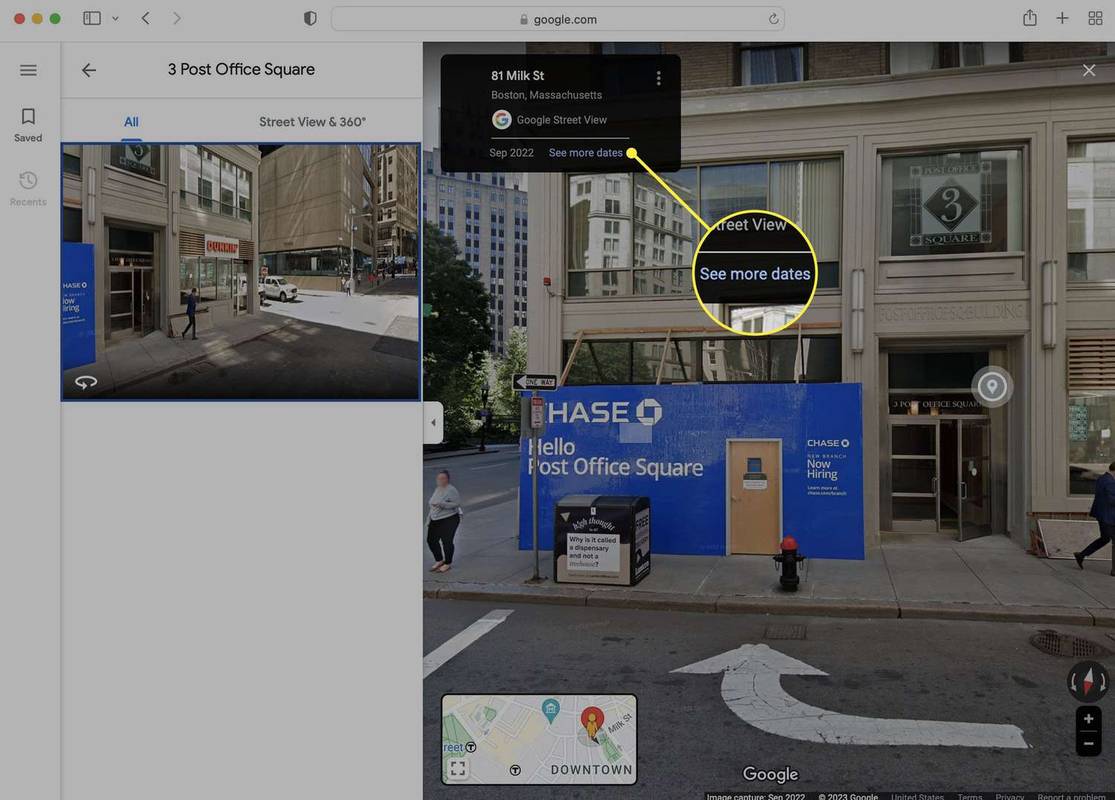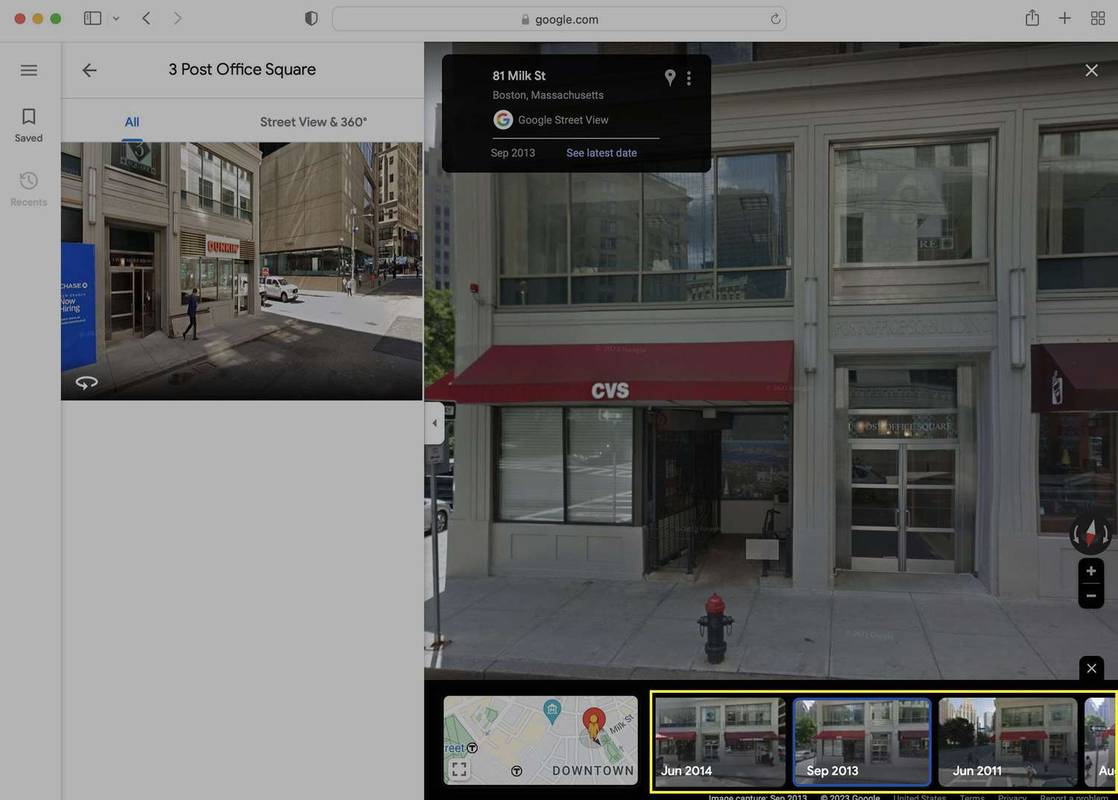Što treba znati
- Web: Potražite lokaciju ili ispustite pribadaču > fotografiju > Pogledajte više datuma > pomičite se kroz datume i kliknite jedan.
- Mobitel: Potražite lokaciju ili ispustite pribadaču > Street View pregled > dodirnite zaslon > Pogledajte više datuma > dodirnite jedan za prikaz.
- Možete se vratiti samo u 2007. godinu kada je ova značajka prvi put predstavljena.
Značajka Street View u Google kartama omogućuje vam da vidite kako mjesto izgleda s ulice prije nego što tamo odete. Ali pogledajte ovo: Google karte imaju povijesni prikaz koji vam omogućuje da vidite svaku fotografiju određene lokacije! Evo kako isprobati ovu pomalo skrivenu značajku na mobilnom uređaju ili s weba.
Kako se vratiti u prošlost s Google kartama na iOS-u i Androidu
Slijedite ove korake da se vratite u prošlost s Google kartama na iPhoneu i iPadu. Iako su snimke zaslona u nastavku s iPhonea, koraci su isti u Google kartama za Android.
-
U aplikaciji Google karte potražite adresu ili je dodirnite i zadržite ispustiti pribadaču na mjestu koje želite pogledati.
zašto ljudi stavljaju brojeve na snapchat
-
Dodirnite prozor za pregled Street Viewa.
-
Dodirnite središte slike.
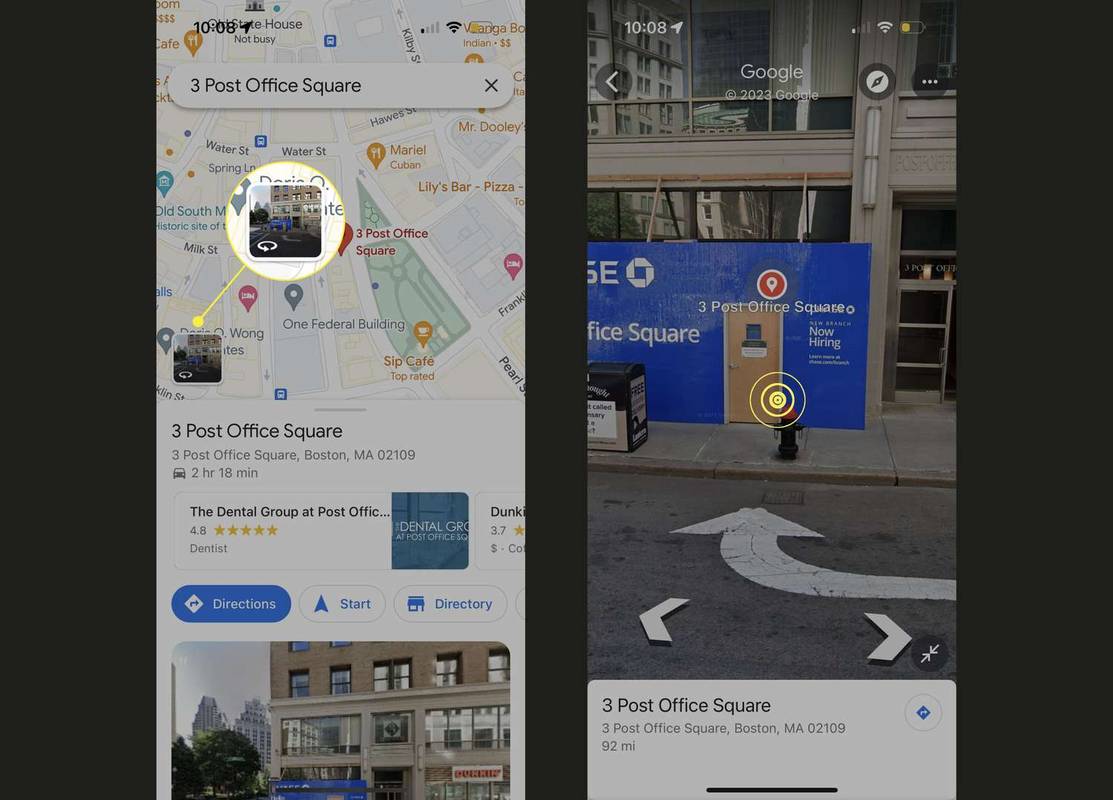
-
U maloj kartici pri dnu dodirnite Vidi više datuma .
-
Prijeđite prstom naprijed-natrag da biste vidjeli dostupne fotografije te lokacije. Dodirnite fotografiju koju želite pogledati.
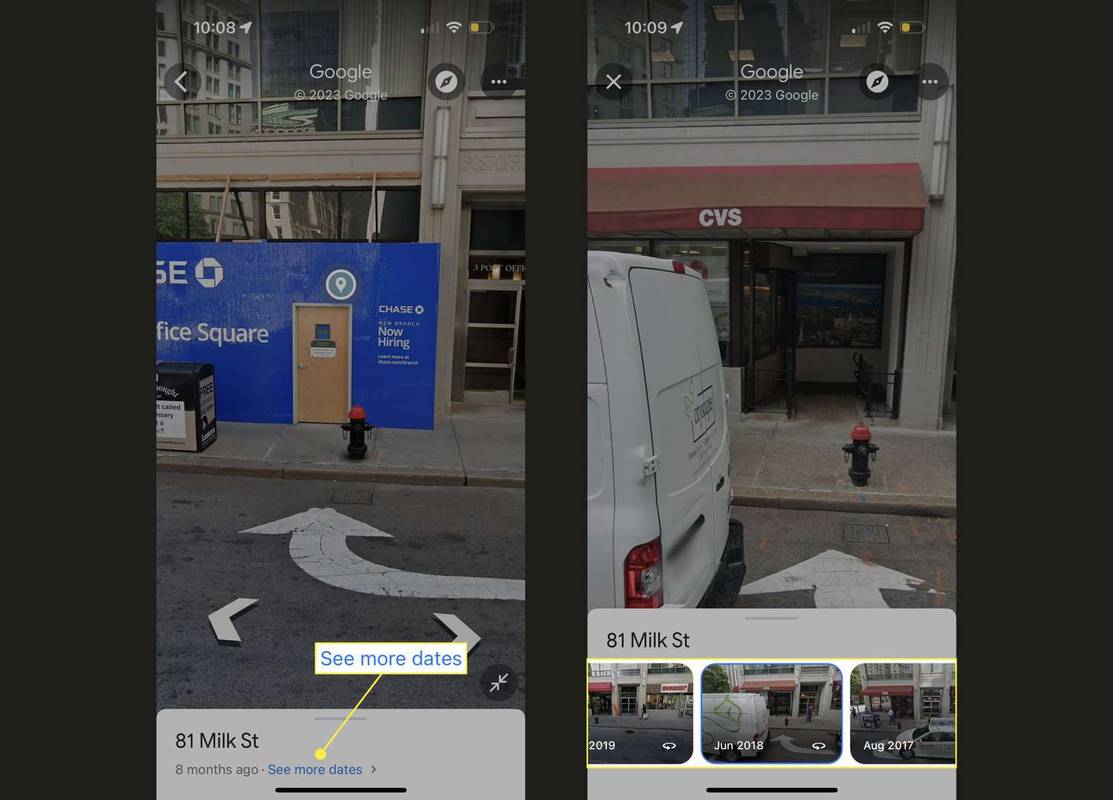
Kada to učinite, možete pristupiti svim opcijama Street Viewa iz tog vremena. To znači da možete prijeći prstom za prikaz od 360 stupnjeva i koristiti strelice za kretanje gore-dolje ulicama.
Kako koristiti povijesni prikaz Google karata na webu
Bez obzira koristite li Mac ili Windows, slijedite ove korake za korištenje povijesnog prikaza Google karata na računalu:
-
Na web stranici Google Maps potražite lokaciju ili kliknite da biste ispustili pribadaču.
Windows 10 početni gumb se ne otvara
-
Kliknite na fotografiju lokacije.
kako pronaći duplikate u google listovima -
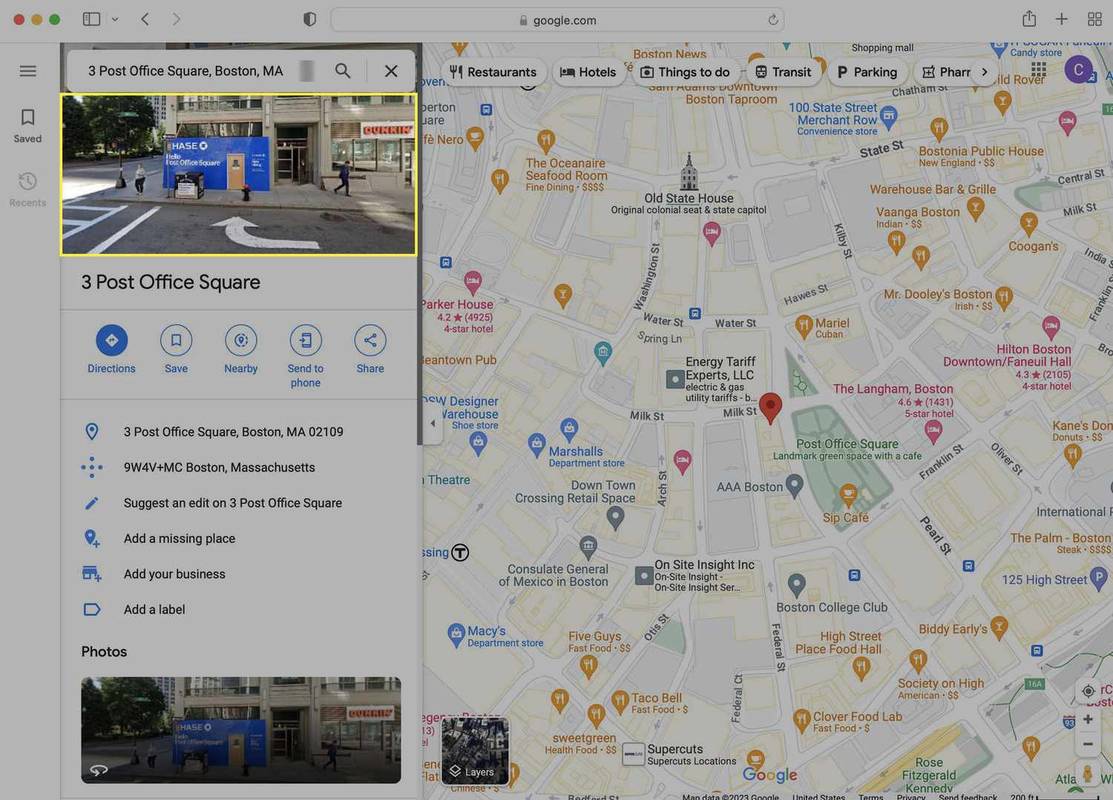
-
Klik Pogledajte više datuma .
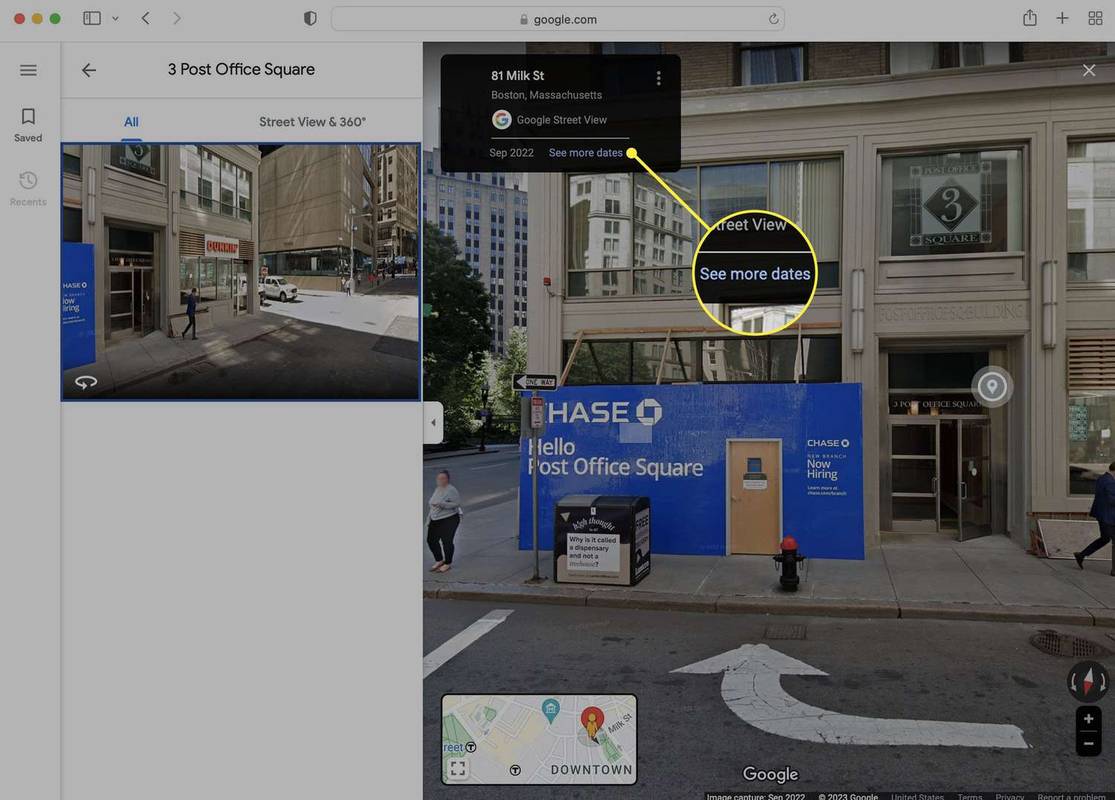
-
Pomičite se naprijed-natrag kroz dostupne datume i fotografije za lokaciju. Kliknite povijesnu fotografiju koju želite pogledati. Kada to učinite, baš kao na pametnom telefonu, možete koristiti sve značajke Street Viewa, uključujući prikaz od 360 stupnjeva ili klikanje strelica za kretanje gore-dolje ulicom.
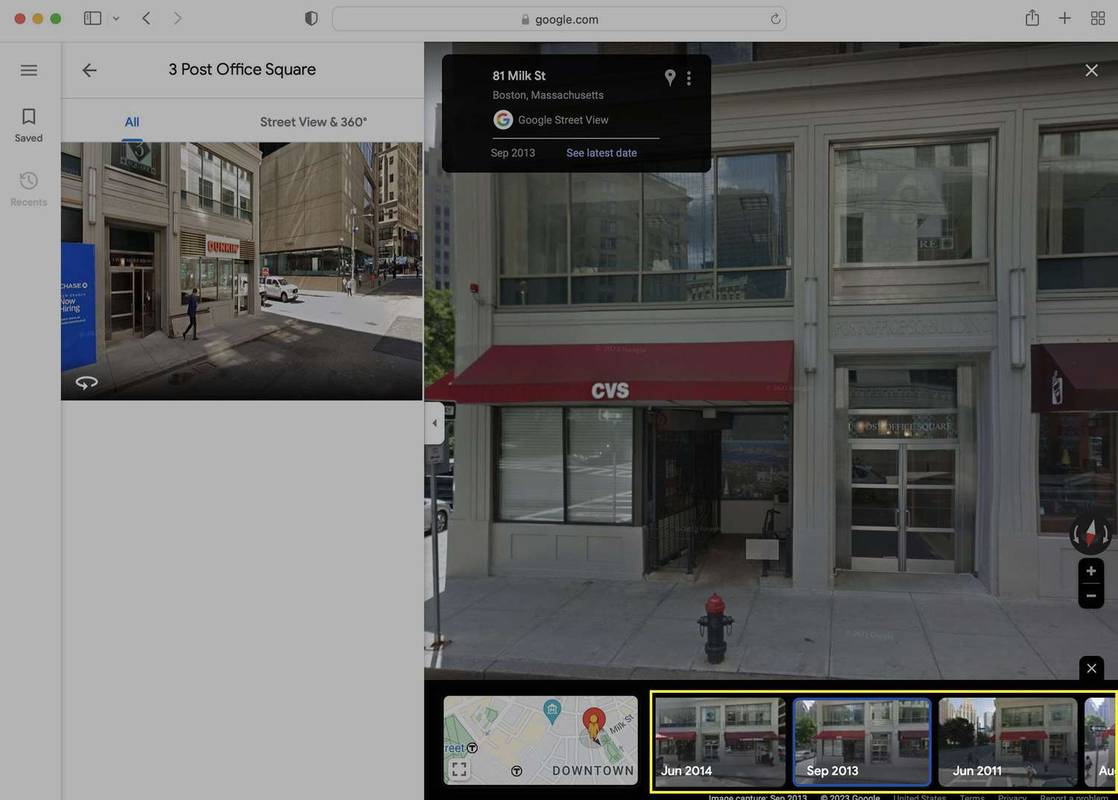
Za povratak iz prošlosti na najnoviju fotografiju lokacije kliknite Pogledajte najnoviji datum u okviru iz koraka 3.
10 najboljih web stranica za stanove 2024 Pitanja- Kako mogu izmjeriti udaljenost na Google kartama?
Upute vam daju udaljenost koju ćete prijeći duž rute (tj. cestovne milje), ali također možete dobiti ravnocrtne udaljenosti. U aplikaciji dodirnite i držite točku na karti, a zatim odaberite Izmjerite udaljenost ispod Pregled tab. Povucite kartu da postavite drugi kraj ravne linije na drugu točku; udaljenost će se pojaviti u donjem lijevom kutu (možete dodati više točaka. Na webu desnom tipkom miša kliknite točku i odaberite Izmjerite udaljenost , a zatim kliknite drugu točku kako biste pronašli udaljenost između njih.
- Kako staviti pribadaču na Google karte?
Možete dodirnuti ili kliknuti bilo gdje na Google kartama da biste postavili pribadaču, ali ona neće ostati ako kliknete negdje drugdje. Za spremanje lokacije u aplikaciji odaberite Uštedjeti nakon što ste tapkali. U pregledniku kliknite Uštedjeti na lijevoj strani ekrana. Popis spremljenih lokacija možete vidjeti u Spremljeno kartica (mobilno) ili na lijevoj strani ekrana (web stranica).