Neki korisnici Gmaila povremeno će možda trebati pokazati nekoliko svojih e-adresa drugim ljudima. Postoji nekoliko načina na koje e-poštu možete priložiti e-porukama na Gmailu. Možete prosljeđivati poruke ili priložiti datoteku e-pošte spremljenu u vašu pohranu u oblaku ili na tvrdi disk.

Evo nekoliko savjeta za pričvršćivanje e-adresa na Gmail e-adrese.
Proslijedite e-poštu
Ako u pristigloj pošti trebate podijeliti samo jednu e-poštu, prosljeđivanje bi mogla biti najbolja opcija. GmailNaprijedOpcija omogućuje dodavanje odabrane e-pošte na dno nove poruke. Gmailove e-adrese možete prosljeđivati u pristigloj pošti ili one koje ste poslali.
Otvorite e-poštu za prosljeđivanje u Gmailu. Kliknite opciju 'Proslijedi' na dnu e-pošte.

Unesite e-adresu na koju ćete poslati prosljeđenu e-poštu, unesite tekst iznad proslijeđene e-pošte i pritisnitePoslatidugme.
Da biste proslijedili više e-adresa odjednom, pogledajte ovo Članak Tech Junkie .
Kopirajte i zalijepite e-poštu
Možete i kopirati i zalijepiti druge e-adrese u jednu e-poštu da biste ih priložili bez ikakvih datoteka. To možete učiniti tako da kursorom odaberete tekst u jednoj e-pošti i pritisnete tipkovni prečac Ctrl + C (Cmd + C na Macu). KlikSastavitii pritisnite Ctrl + V (Cmd + V na Macu) da biste kopiranu poruku zalijepili u uređivač teksta.
kako izraditi pilanu u terarijama
Priložite PDF e-pošte Gmail poruci
Međutim, prosljeđivanje ili kopiranje i lijepljenje poruka možda neće biti idealno ako trebate poslati puno e-poruka u pristiglu poštu. Umjesto toga, možete poslati više e-poruka u pristigloj pošti drugom primatelju dodavanjem stvarnih datoteka e-pošte u Gmail poruke. Da biste to učinili, e-poštu morate spremiti kao PDF datoteke; ali Gmail ne uključuje očitu mogućnost preuzimanja poruka u PDF-u.
Račun Google pogona idealan je za slanje PDF-ova putem Gmaila, koji možete postaviti ova stranica . Tada e-poštu s Gmaila možete spremiti na Google pogon kao PDF-ove. Ali, e-poštu možete spremiti i na svoj lokalni stroj. Imajte na umu da za to koristimo Mac, ali vaše računalo sa sustavom Windows samo će se malo razlikovati.
Priložite e-poštu koristeći Mac ili PC
Prvo otvorite e-poštu za spremanje na Google pogon u Gmailu. Kliknite ikonu pisača u gornjem desnom kutu.

To će otvoriti prozor za pregled ispisa prikazan izravno ispod. Kliknite 'Više postavki'.

Dalje, trebat ćete se pomaknuti malo prema dolje i kliknuti na „Otvori PDF u pregledu.“ Ako za izvršavanje ovog zadatka koristite Windows računalo, vjerojatno ćete vidjeti drugo odredište za svoj PDF. Ali ne brinite, PDF još uvijek možete spremiti u svoj sustav i poslati ga pomoću Gmaila.

Otvorit će se novi prozor s vašom e-poštom. Sada kliknite ikonu za dijeljenje (i na Mac i na Windowsima) da biste poruku poslali e-poštom ili je možete spremiti. Ako se odlučite za slanje poruke e-poštom, to ćete učiniti iz zadanog klijenta e-pošte vašeg sustava.

Ako odlučite spremiti e-poštu u svoj sustav (Datoteka> Spremi> Odaberi mjesto), PDF možete priložiti kao i bilo koju drugu datoteku pomoću Gmaila na web mjestu ili u aplikaciji. Ova metoda radi i za korisnike računala i Maca.

Sada otvorite Gmail i kliknite 'Nova poruka'.

Zatim priložite datoteku klikom na ikonu spajalice na dnu, odlaskom na mjesto spremljene e-pošte i klikom na 'Pošalji'. Naravno, morat ćete popuniti i primatelja, dodati temu i dodati bilo koji tekst možda ćeš trebati.

Priložite PDF pomoću Google pogona
Kao što je ranije spomenuto, pričvršćivanje e-pošte pomoću Google diska prilično je jednostavno. Ovo je postupak u dva koraka, ali obećavamo da je stvarno jednostavan.
Spremite svoju e-poštu na Google disk
Najlakši način za spremanje Gmaila na svoj Google pogon ima ovo proširenje za Chrome . Instalirajte proširenje i prijavite se na svoj Gmail račun.
Otvorite e-poštu koju želite poslati i kliknite ikonu slagalice u gornjem desnom kutu. Zatim kliknite proširenje Google Drive. Ovo će automatski spremiti vašu e-poštu na vaš Google disk.

Pošaljite svoju e-poštu s Google diska
pritisniSastavitina Gmailu za otvaranje uređivača teksta Nova poruka. PritisniteUmetnite datoteke pomoću Diskagumb za otvaranje prozora prikazanog izravno ispod. Odaberite Gmail e-mail PDF koji želite priložiti odatle i pritisniteUmetnutidugme.

Trebali biste vidjeti Gmail PDF priložen na vrhu nove e-pošte, kao što je prikazano izravno u nastavku. Kliknite taj privitak da biste otvorili pregled PDF-a u pregledniku Google Chrome. Privitke možete ukloniti klikom na njihovexikone.

Priključivanje e-adresa pomoću mobilne aplikacije Gmail
Naravno, sigurno je lakše jednostavno proslijediti e-poštu iz mobilne aplikacije, ali ako želite koristiti gore opisanu metodu PDF na e-poštu, i to je vrlo jednostavno.
Otvorite e-poštu koju želite spremiti, a zatim je pošaljite i kliknite tri okomite točke u tijelu e-pošte.

Zatim kliknite 'Ispis'.

Na vrhu odaberite strelicu padajućeg izbornika pored odredišta. Odaberite opciju PDF, a zatim odaberite mjesto na koje želite spremiti datoteku.

Na kraju, stvorite novu e-poštu i popunite potrebna polja. Zatim kliknite ikonu spajalice da biste priložili datoteku. Odaberite mjesto na kojem ste ga spremili, kliknite datoteku, a zatim kliknite 'Pošalji'.
Napravite sigurnosnu kopiju Gmail e-adresa pomoću dodatka Spremi e-poštu i privitke
Spremi e-poštu i privitke dodatak je Google tablicama koji automatski sprema vaše e-adrese s Gmaila kao PDF-ove. Kao takav, ovaj će dodatak dobro doći za pričvršćivanje e-adresa Gmail porukama. Umjesto da ih ručno spremate kao PDF-ove, možete konfigurirati dodatak za automatsku izradu sigurnosne kopije e-adresa.
Prvo dodajte Spremi e-poštu i privitke u Google tablice pritiskom na+ Besplatnogumb na ovome web stranica . Otvorite Tablice, klikniteDodaci>Spremi e-poštuiPrilozii odaberiteStvori pravilo. Zatražit će da prijeđete na list Spremi e-poštu, pa pritisniteOtvorite proračunsku tablicugumb za otvaranje donjeg lista.
kako izbrisati snapchat račun 2020

KlikDodaci>Spremi e-poštuiPrilozi>Stvorite novo praviloda otvorite prozor izravno ispod. Tamo možete unijeti niz uvjeta za usklađivanje spremljenih e-adresa. Na primjer, popunjavanjem okvira Primljeno nakon i prije, e-poruke primljene između tih datuma spremit će se na Google disk.

Sve svoje e-adrese s Gmaila možete automatski spremiti na Google disk unošenjem trenutnog datuma u okvir Primljeno prije. pritisniOdaberite mapu pogonadugme. Odaberite mapu u koju ćete ih spremiti, klikniteOdaberii pritisniteUštedjetidugme. Nakon što ste automatski spremili sve svoje e-adrese na Gmailu s dodatkom, ne morate ih ručno spremiti kao PDF-ove prije spajanja u nove poruke.
Dakle, na taj način možete dodati e-poštu drugim Gmail porukama odabiromNaprijedopciju ili spremanjem u PDF-ove. Ovaj Vodič za tehnički junkie također pruža daljnje detalje o tome kako možete spremiti Gmail e-poštu kao PDF dokumente.
Često postavljana pitanja
Mogu li poslati više e-adresa u jednoj e-pošti?
Možete, ali da biste to učinili, prvo ćete ih trebati spremiti kao PDF-ove kako je gore objašnjeno. Ovo je izvrsno rješenje ako trebate proslijediti nekoliko e-poruka jednoj osobi. Jednostavno ih spremite kao PDF-ove (budite sigurni da su spremljeni na isto mjesto kako ne bi došlo do zabune kasnije) i sve ih priložite jednoj e-pošti.
Mogu li povući i ispustiti Gmailove?
Nažalost ne. Od veljače 2021. ovo nije funkcioniralo ni na jednom uređaju koji smo isprobali. Naravno, bilo bi vrlo zanimljivo rješenje, pa ako ste uspjeli povući i ispustiti jednu e-poštu u drugu, voljeli bismo znati kako u komentarima ispod!




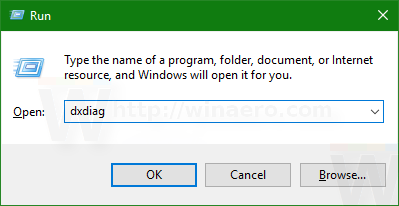




![Kako omogućiti tamni način rada na YouTubeu [na bilo kojem uređaju]](https://www.macspots.com/img/smartphones/92/how-enable-dark-mode-youtube.jpg)