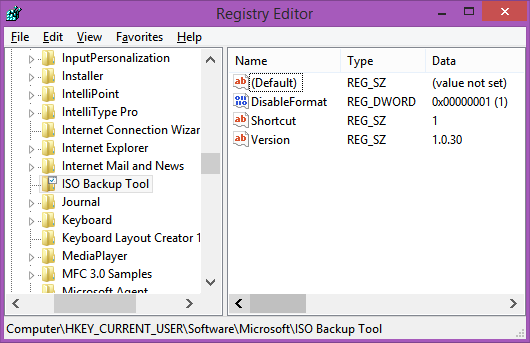Nintendo Switch definitivno je na vrhu igraćih konzola za obitelji s malom djecom, zbog svog vrlo jednostavnog dizajna, velikog izbora igara prilagođenih djeci i mogućnosti da ga ponesete sa sobom kamo god krenuli. Ali jedna od najvažnijih funkcija koju Switch ima (a imaju je i Wii i 3DS) su roditeljski nadzor.

Igre poput Fortnitea možda nisu prikladne za igranje vašeg djeteta, pogotovo ako je vrlo mlado. T ocijenjeno u SAD-u, Fortnite ima PEGI (Pan European Game Information) ocjenu 12, jer sadrži česte scene blagog nasilja, što znači da nije prikladan za djecu mlađu od 12 godina. Ako je vaše dijete u činjenica mlađa od 12 godina ili biste željeli blokirati igru iz drugog razloga, pružit ćemo vam neke mogućnosti i malo više kako bismo zaštitili svoje dijete.
Stvar je u tome što ne postoji jednostavan način blokiranja određene igre, Fortnite u ovom slučaju, ali postoje načini pomoću kojih roditeljski nadzor i aplikacija za roditeljski nadzor Nintendo Switch-a mogu dobiti isti rezultat.
Omogućavanje roditeljskog nadzora na Nintendo Switchu
Ako prvi put postavljate svoj prekidač, možete omogućiti roditeljski nadzor na početnom zaslonu. Ako je vaš prekidač već postavljen, možete ga omogućiti u postavkama sustava. Možete omogućiti unaprijed izrađene postavke ili prilagoditi ako želite biti precizniji u vezi s onim što želite ograničiti.

Unaprijed izrađene postavke
To je prilično jednostavno za postavljanje, ali ovdje su postavke vrlo krute.
kako poslati poruku kao stranicu na facebooku
- Na početnom zaslonu konzole za prebacivanje otvorite Postavke sustava.
- Spustite se i odaberite Roditeljski nadzor koji se nalazi iznad opcije Internet.
- S desne strane zaslona otvorite Postavke roditeljskog nadzora.
- Odaberite Koristi ovu konzolu.
- Nakon toga odaberite razinu ograničenja.
- Odaberite postavku za tinejdžere, pre tinejdžera ili dijete. Ako želite ograničiti svoju djecu da igraju Fortnite, trebali biste odabrati postavku Pre-Teen ili Child, ovisno o dobi vaše djece. Opcija prije tinejdžera ograničit će sve igre s ocjenom T ili više, dok će opcija Child dopustiti samo igre s ocjenom E.
Postavke po želji korisnika
Trebali biste ih koristiti ako želite malo veću kontrolu nad ograničenjima koja želite postaviti.
- Ispod opcije postavke Dijete trebali biste pronaći i odabrati Prilagođene postavke.
- Zatim biste trebali odabrati Ograničeni softver i ručno odabrati ograničenja softvera.
- Važno je organizaciju za ocjenjivanje softvera postaviti u odgovarajuću regiju.
- Odaberite odgovarajuću ocjenu igre. U slučaju Fortnitea, trebali biste ograničiti sve igre iznad 11+, jer imaju ocjenu PEGI 12.
- Kada završite, pritisnite Dalje da biste spremili postavke.
- Od vas će se tražiti da unesete PIN kôd koji sprečava vaše dijete da promijeni postavke i omogućuje vam pristup roditeljskom nadzoru u slučaju da ih morate promijeniti.
To su jedine mogućnosti za blokiranje Fortnitea na Nintendo Switchu. Loša strana je što neće blokirati samo Fortnite već i ostale igre koje imaju istu ili višu ocjenu, pa imajte to na umu.
Više opcija roditeljskog nadzora
Postoji više postavki i ograničenja koja možete promijeniti na svom Nintendo Switchu ako želite dodatno zaštititi svoju djecu dok su na konzoli, stoga preporučujemo da ih provjerite.
Društveni mediji i komunikacija
Također možete ograničiti objavljivanje snimaka zaslona na društvenim mrežama ili komunicirati pomoću konzole.
- Odaberite Prilagođene postavke
- Odaberite Objavi na društvenim mrežama da biste ograničili objavljivanje snimaka zaslona.
- Odaberite Komunikacija s drugima da biste ograničili slanje i primanje poruka i chatova. Također će spriječiti pristup podacima o korisničkom profilu, kao i pregled i dijeljenje slika.
- Pritisnite Next za spremanje postavki
- Unesite PIN kod
Aplikacija Nintendo Switch roditeljskog nadzora
Ostale Nintendove konzole, Wii i 3DS, također imaju ugrađenu roditeljsku kontrolu. Za Nintendo Switch postoji i aplikacija za roditeljski nadzor koja će vam omogućiti promjenu postavki konzole s telefona ili tableta.

Postavljanje aplikacije za roditeljski nadzor
- Preuzmite aplikaciju na svoj iPhone ili Android.
- Pokrenite aplikaciju
- Prijavite se na svoj Nintendo račun
- Dodirnite pored da biste potvrdili registraciju svog Nintendo Switch-a.
- Pokrenite Postavke sustava na svojoj konzoli
- Odaberite Roditeljski nadzor
- Odaberite Postavke roditeljskog nadzora
- Odaberite Upotrijebi svoj pametni uređaj
- Odaberite Da
- Odaberite Unesi registracijski kod
- Unesite registracijski kod sa svog pametnog uređaja i pritisnite U redu
- Odaberite Registriraj
- Sada se vratite na aplikaciju Roditeljski nadzor na pametnom uređaju
- Dodirnite Postavi roditeljski nadzor
- Odaberite dnevno ograničenje vremena reprodukcije
- Dodirnite sljedeći
- U odjeljku Odabir razine ograničenja taknite None
- Odatle možete postaviti postavke na isti način kao i kod Nintendo Switch-a.
Izvrsna opcija za zaštitu djece
Nema sumnje da je Nintendov Roditeljski nadzor, kao i aplikacija za Switch, izvrstan način ograničavanja vaše djece na igre koje odgovaraju njihovoj dobi. A kako rastu i smatrate ih dovoljno zrelima za igranje igara poput Fortnitea, ograničenja možete vrlo lako mijenjati.