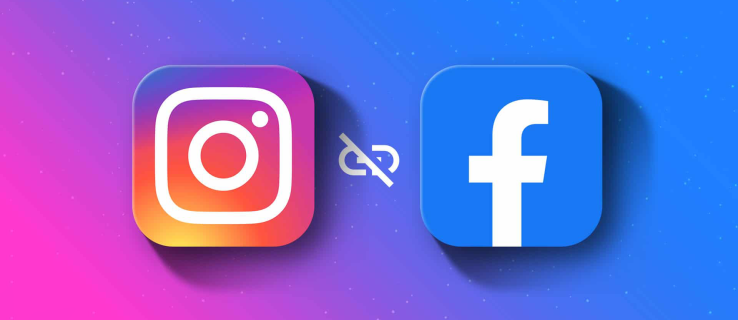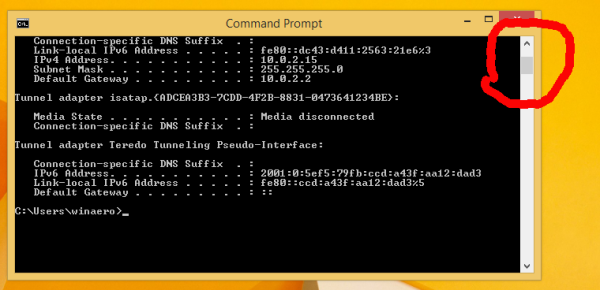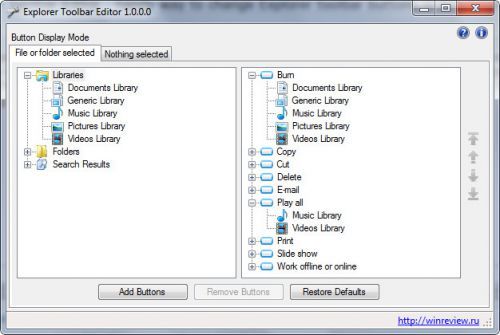Što treba znati
- Preuzmite i otvorite Rufus. Umetnite USB pogon i odaberite ga s popisa. Odaberite Disk ili ISO slika .
- Ići Izaberi > izaberite ISO sliku > Standardna Windows instalacija > Početak .
- Pričekajte da status kaže 'Spreman', zatim zatvorite Rufus i uklonite USB pogon.
Ovaj članak objašnjava kako staviti ISO sliku na flash pogon tako da se možete pravilno pokrenuti s njega da biste instalirali operativni sustav ili pokrenuli neki drugi program za pokretanje.
Ovaj postupak također funkcionira za snimanje Windows 11 ISO na USB. Međutim, čineći to putem Microsoftov Windows 11 alat za stvaranje medija je najbolji.
Kako snimiti ISO na USB pomoću alata Rufus
'Przanje' ISO slikovne datoteke na USB uređaj, poput flash pogona, obično traje manje od 20 minuta, ali ukupno vrijeme uvelike ovisi o veličini ISO datoteke. Nažalost, to nije tako jednostavno kao jednostavno kopiranje datoteke na USB uređaj.
Ispravno snimanje ISO-a na USB razlikuje se od kopiranja datoteke ili snimanje na disk . S ISO snimanjem, tehnički ne 'spržite' ništa na USB disk. Dodatak složenosti je to što se planirate pokrenuti s USB diska nakon što se ISO slika nalazi na njemu.
Najbolji USB flash pogoni 2024-
Preuzmite Rufusa , besplatan alat koji ćeispravnopripremite USB pogon,automatskiizdvojite sadržaj ISO datoteke koju imate iispravnokopirajte datoteke sadržane u njemu na svoj USB uređaj, uključujući sve datoteke u ISO-u koje su potrebne da bi se moglo pokrenuti.

Rufus je prijenosni program (ne instalira se na vaše računalo), radi na Windowsima 11, 10 i 8 i 'spržit' će ISO slikovnu datoteku na bilo koju vrstu USB uređaja za pohranu koju slučajno imate.
Ako biste radije koristili neki drugi ISO-to-USB alat, neki drugi dobri uključuju balenaEtcher , UNetbootin , Univerzalni USB Installer , i Ventoy . Naravno, ako odaberete neki drugi program, nećete moći slijediti upute koje smo ovdje napisali jer se odnose isključivo na Rufus.
-
Otvori Rufus. Kao što smo ranije spomenuli, ovo je prijenosni program, što znači da se jednostavno izvodi takav kakav jest. Ovo je veliki razlog zašto preferiramo ovaj ISO-to-USB program u odnosu na neke druge opcije.

Kada se prvi put otvori, postavlja se pitanje treba li program povremeno provjeravati ima li ažuriranja. Na vama je hoćete li to omogućiti, ali najbolje je da to učinite ako ga planirate ikada više koristiti.
-
Umetnite flash disk ili drugi USB uređaj u svoje računalo na koji želite 'spržiti' ISO datoteku, pod pretpostavkom da već nije priključen.
Korištenje Rufusa za stavljanje ISO slike na USB pogon izbrisat će sve na disku! Prije nastavka provjerite je li disk prazan ili ste napravili sigurnosnu kopiju svih datoteka koje želite zadržati.
-
Od Uređaj padajućeg izbornika na vrhu programa odaberite USB uređaj za pohranu na koji želite snimiti ISO datoteku.

Rufus vam govori veličinu USB uređaja, kao i slovo pogona i trenutno slobodni prostor na disku. Upotrijebite ove informacije kako biste još jednom provjerili birate li ispravan uređaj, pod pretpostavkom da imate više od jednog priključenog. Ne brinite o slobodnom prostoru koji je naznačen jer ćete obrisati cijeli pogon kao dio ovog procesa .
Ako nijedan pogon nije naveden ili ne možete pronaći onaj koji očekujete, možda postoji problem s USB uređajem planirate koristiti za ISO sliku ili Windows ima problema s gledanjem pogona. Pokušajte s drugim uređajem i/ili drugim USB priključkom na računalu ili zatvorite i ponovno otvorite Rufus.
-
Od Odabir čizama padajući izbornik, provjerite Disk ili ISO slika (molimo odaberite) je odabrano.
-
Odaberite IZABERI .

Ako ovaj gumb kaže PREUZIMANJE DATOTEKA umjesto toga odaberite strelicu pokraj njega da biste ga pronašli IZABERI .
-
Pronađite i odaberite ISO sliku koju želite snimiti na flash pogon, a zatim pritisnite Otvoren da ga učitam u Rufusa.

-
Pričekajte dok softver pregleda ISO datoteku koju ste odabrali. To može potrajati nekoliko sekundi ili može proći tako brzo da niti ne primijetite.
Ako dobijeteNepodržani ISOporuku, datoteku koju ste odabrali Rufus ne podržava za snimanje na USB. U tom slučaju pokušajte s nekim od ostalih programa navedenih u koraku 1 ili se obratite proizvođaču ISO slike za dodatnu pomoć pri pokretanju softvera s USB pogona.
-
Ispod Opcija slike područje, odabrati Standardna Windows instalacija akovidite ovo iakoto je slučaj.
Na primjer, ako stavljate ISO instalacijsku sliku sustava Windows na flash pogon i dobijete ovu opciju, svakako biste je htjeli omogućiti.
-
Ostavi Shema podjele , Ciljni sustav , Sustav datoteka , i Veličina klastera opcije osim ako ne znate što radite ili vam je savjetovano da bilo koji od tih parametara postavite na nešto drugo.
Na primjer, možda je alat za pokretanje koji ste preuzeli u ISO formatu savjetovan na njegovoj web stranici kako biste provjerili je li sustav datoteka FAT32 umjesto NTFS ako snimate na USB. U tom slučaju napravite tu promjenu prije nastavka.
-
Možete unijeti prilagođenu oznaku volumena u Oznaka sveska polje, ali ostavljanje na bilo kojoj zadanoj vrijednosti, ili čak prazno, ne bi trebalo imati utjecaja ni na što.
-
Unutar Prikaži napredne opcije formata izborniku, vidjet ćete nekoliko...da, opcija formata! Sve ih možete ostaviti u zadanom stanju, ali slobodno možete odabrati Provjerite uređaj za loše blokove ako ste zabrinuti, uređaj koji koristite možda ima problema.
Biranje 1 prolaz sasvim je u redu u većini slučajeva, ali povećajte to na 2 ili više ako ste prije imali problema s ovim pogonom.
-
Izaberi POČETAK za početak 'snimanja' ISO datoteke na USB uređaj koji ste odabrali.

Ako dobijeteSlika je prevelikaporuka, morat ćete koristiti veći USB uređaj ili odabrati manju ISO sliku.
-
Pročitajte sve poruke upozorenja i postupite na njih na odgovarajući način.
Na primjer, odaberite u redu premaUPOZORENJE: SVI PODACI NA UREĐAJU 'XYZ' ĆE BITI UNIŠTENIporuka koja se pojavljuje sljedeća.

Shvatite ovu poruku ozbiljno! Provjerite je li flash pogon ili drugi USB uređaj prazan ili možete li obrisati sve na njemu.
Također možete vidjeti aPotrebno preuzimanjeako Rufus treba dodatne datoteke za dovršetak procesa snimanja. Odabir Da pokrenut će to preuzimanje.
-
Pričekajte dok Rufus ispravno formatira USB disk tako da se može pokrenuti, a zatim kopira sve datoteke na pogon koje se nalaze u ISO slici koju ste ranije odabrali.

Ukupno vrijeme potrebno za to uvelike ovisi o veličini vaše ISO datoteke. Za neke male dijagnostičke alate potrebno je manje od jedne minute, dok bi za veće slike (poput 5 GB Windows 11 ISO) moglo biti potrebno oko 20 minuta. Vaše računalo i USB hardver brzine su i ovdje veliki faktor.
-
Nakon što status na dnu prozora programa Rufus kaže SPREMAN , možete zatvoriti program i ukloniti USB pogon.
Pokretanje s USB pogona
Sada kada je ISO datoteka ispravno 'spržena', možete se pokrenuti s USB uređaja i zatim nastaviti s onim za što koristite ovaj pogon.
kako ukrotiti konja u minecraftu
Na primjer, ako ste stavili a program za testiranje memorije na flash pogonu, sada se možete pokrenuti s tog flash pogona da testirate svoj RAM. Isto vrijedi i za bootable programi za testiranje tvrdog diska , programi za brisanje podataka, antivirusni alati itd.
Dizanje s USB pogona često je jednostavno poput uključivanja pogona u bilo koji slobodni USB priključak i zatim ponovno pokretanje računala , ali ponekad može biti puno kompliciranije. Ako trebate pomoć, pogledajte gornji vodič.
Izdvojite ISO slike pomoću programa za kompresiju datoteka
Rufus i srodni ISO-to-USB alati izvrsni su kada trebate nabaviti neku vrstu programa za podizanje sustava ili čak cijeli operacijski sustav , na USB pogon. Međutim, što ako imate ISO sliku koju želite 'spržiti' na USB pogon koji nije predviđen za podizanje sustava?

ISO datoteka otvorena u 7-Zip File Manageru.
U tim slučajevima, zamislite ISO sliku s kojom radite kao bilo koji drugi komprimirani format, poput ZIP datoteke. Koristite svoj omiljeni program za kompresiju datoteka—često preporučujemo besplatni 7-Zip alat, ali postoje mnogi drugi — za izdvajanje sadržaja ISO slike izravno na prethodno formatirani flash pogon. To je to!
Pitanja- Kako snimiti ISO datoteku na disk?
Za snimanje ISO slikovne datoteke na DVD, stavite prazan disk u pogon, desnom tipkom miša kliknite ISO datoteku i odaberite Snimanje slike diska . Slijedite upute za snimanje ISO slike na disk.
- Mogu li pretvoriti Windows 10 ISO u USB?
Da, možete! Da biste napravili kopiju sustava Windows 10 na USB flash disku, preuzmite i pokrenite Alat za stvaranje Windows medija , Izaberi Stvorite instalacijski medij , i slijedite upute. Zatim preuzmite i instalirajte Rufus da dovršite postupak.
- Kako bih snimio ISO datoteku na USB pogon na Macu?
Da biste stvorili macOS uređaj za pokretanje s USB flash pogonom, preuzmite željenu verziju macOS-a, povežite svoj USB flash pogon s Macom i unesite odgovarajuću naredbu u Terminal .
- Kako snimiti Linux ISO na USB?
Da biste snimili Linux ISO na USB, preuzmite Linux ISO datoteku i instalirajte alat UNetbootin. Pokrenite UNetbootin i slijedite upute.