Što treba znati
- Otkaži s pisača: Pritisnite Otkazati , Resetiraj , ili Stop > uklonite ladicu za papir ili isključite pisač.
- Iz aplikacije: Većina aplikacija nakratko prikazuje prozor za otkazivanje. Izaberi Otkazati opcija.
- Iz postavki sustava Windows: Odaberite Uređaji > Pisači i skeneri > Otvoreni red > Dokument > Otkazati .
Ovaj članak objašnjava kako otkazati zadatak ispisa i očistiti red čekanja za ispis na računalu sa sustavom Windows 10.
Otkazivanje zadatka ispisa
Postoji nekoliko različitih pristupa za otkazivanje zadatka ispisa: putem gumba ili postavki na samom pisaču, iz dijaloškog okvira aplikacije, iz postavki sustava Windows, putem programske trake sustava Windows ili s upravljačke ploče sustava Windows. Ako ništa drugo ne uspije, poništavanje spulera ispisa može riješiti problem.

CC0 BY 2.0 / Pxovdje
Otkažite zadatak ispisa putem vašeg pisača
Iako se mobilni i višenamjenski pisači razlikuju ovisno o proizvođaču i modelu, svi imaju sličnu funkciju koja može pomoći u zaustavljanju ispisa:
-
Odaberite Windows ikonu, a zatim odaberite zupčanik ikona za otvaranje postavki sustava Windows.

-
Izaberi Uređaji .
kako promijeniti primarni Google račun -

-
Na lijevoj strani odaberite Pisači i skeneri .

-
Odaberite pisač na kojem želite otkazati ispis.

-
Izaberi Otvoreni red .

-
Red čekanja za ispis trebao bi se otvoriti prikazujući sve poslove ispisa za pisač koji ste odabrali. Odaberite dokument, a zatim odaberite Dokument > Otkazati .

Također možete desnom tipkom miša kliknuti zadatak ispisa i odabrati Otkazati . Za poništavanje svih poslova ispisa odaberite Printer > Otkaži sve dokumente .
-
Izaberi Da . Vaš ispis je sada otkazan.

-
U programskoj traci sustava Windows odaberite traži ili Cortana u donjoj lijevoj strani zaslona. Unesite u polje za pretraživanje Upravljačka ploča i odaberite ga.

-
Izaberi Uređaji i pisači .

-
Trebali biste vidjeti sve svoje vanjske uređaje i pisače. Odaberite pisač za koji želite izbrisati zadatak ispisa.

-
Na izborniku ispod staze odaberite Pogledajte što se ispisuje .
Također možete desnom tipkom miša kliknuti pisač, a zatim odabrati Pogledajte što se ispisuje . Treći način pristupa ovoj opciji je dvoklik na pisač ili desni klik i odabir Otvori u novom prozoru , zatim odaberite Pogledajte što se ispisuje .
-
Otkazati posao ispisa.
kako provjeriti je li sprint telefon otključan -
-
Idite na programsku traku i desnom tipkom miša kliknite pisač ikona.

-
Izaberi Otvorite sve aktivne pisače .

-
Označite dokument(e).
-
Izaberi Dokument pronaći nekoliko opcija ispisa za rješavanje problema: Pauziraj, Nastavi i Ponovno pokreni. Za privremeno zaustavljanje ispisa zaglavljenog zadatka kako bi se drugi zadaci ispisa mogli ispisati, odaberite Pauza . Zatim, kada drugi poslovi ispisa dovrše, odaberite Nastavi . Alternativno, odaberite Printer > Pauziraj ispis .

-
Izaberi Ponovno pokretanje za ponovno pokretanje ispisa i, nadamo se, otklanjanje grešaka kako bi ispis mogao završiti.
-
Izaberi traži ili Cortana na donjoj lijevoj strani radne površine. Unesiusluge.msci odaberite Usluge .

-
Pomaknite se prema dolje i odaberite Print Spooler .

-
S lijeve strane odaberite Stop . Alternativno, kliknite desnom tipkom miša Print Spooler i odaberite Stop .

-
Trebali biste vidjeti dijaloški okvir koji potvrđuje zaustavljanje usluge.

-
Sada odaberite Ponovno pokrenite uslugu . Alternativno, kliknite desnom tipkom miša Print Spooler , zatim odaberite Ponovno pokretanje .

Također možete desnom tipkom miša kliknuti Print Spooler i zatim odabrati Svojstva pronaći dodatne kontrole za zaustavljanje i ponovno pokretanje.
-
Trebali biste vidjeti dijaloški okvir o ponovnom pokretanju usluge Print Spooler.

-
Sada ste ponovno postavili program za usmjeravanje pisača.
Vrijedi pokušati isključiti pisač, odspojiti napajanje na nekoliko sekundi kako bi se pisač potpuno resetirao, a zatim ga ponovno uključiti i ponovno uključiti.
Otkažite zadatak ispisa putem aplikacije
Tijekom ispisa, većina aplikacija će nakratko prikazati dijaloški okvir koji nudi opciju otkazivanja. Ovo je najbrži način za otkazivanje ispisa, ali morate biti brzi da ga uhvatite i odaberete Otkazati .

Kako obrisati red čekanja za ispis kroz Windows postavke
Brzo je i učinkovito otići u postavke sustava Windows i poništiti zadatak ispisa i očistiti red čekanja za ispis, ako je potrebno.
Redu čekanja pisača možete pristupiti i preko ikone pisača na programskoj traci.
Kako očistiti red čekanja za ispis putem upravljačke ploče
Iako nije baš vidljiva u sustavu Windows 10, upravljačka ploča i dalje je dostupna za korištenje za rješavanje problema i druge zadatke, uključujući brisanje zadatka ispisa.
Kako popraviti zaglavljeni posao ispisa
Možda ne trebate zaustaviti zadatak ispisa, već obrisati onaj koji ne radi ispravno. Postoje dodatni koraci za vraćanje kontrole nad vašim pisačem.
Kako resetirati Print Spooler
Ako ništa drugo ne uspije u ispisu zaglavljenog zadatka ispisa, pokušajte očistiti Print Spooler. Print Spooler priopćava vašu naredbu za ispis pisaču i ponekad može zapeti.
Zanimljivi Članci
Izbor Urednika

Kako otvoriti Settings.json u VS kodu
Visual Studio (VS) Code jedan je od najboljih uređivača koda iz mnogo razloga. Ali ono što čini ovaj uređivač koda omiljenim za mnoge programere je mogućnost da ga prilagodite svojim potrebama. Jedan od mnogih

Kako pronaći svoju IP adresu poslužitelja u Minecraftu
Želite li postaviti vlastiti Minecraft poslužitelj za više igrača? Želite li pronaći IP adresu poslužitelja u Minecraft-u kako bi se drugi mogli povezati s vašim Minecraft poslužiteljem? Multiplayer Minecraft nudi potpuno novu dimenziju za igru i

Tema Windows 8 Basic VS
Tema sustava Windows 8 Basic Style vizualni je stil za sustav Windows 8 koji na radnu površinu sustava Windows 8 dodaje staru dobru temu „Basic“. Jednom kada primijenite temu, dobit ćete osvježavajuće korisničko sučelje. Veličina: 636 Kb Link za preuzimanje | Početna stranica Podržite nasWinaero se uvelike oslanja na vašu podršku. Možete pomoći web mjestu da nastavi donositi
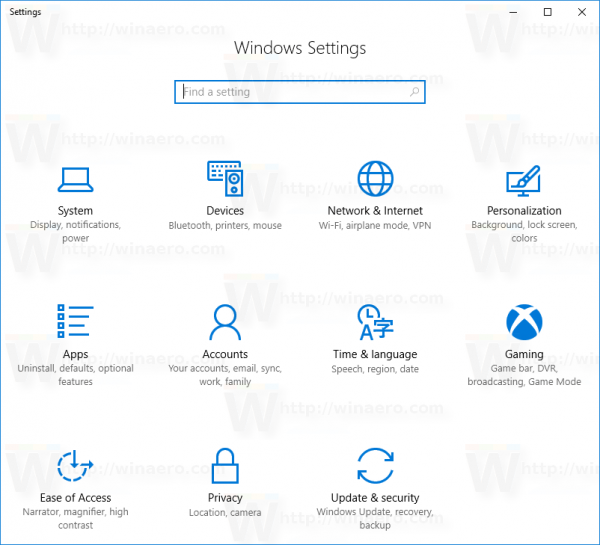
Omogućite WSL u sustavu Windows 10 Fall Creators Update
Pogledajte kako omogućiti WSL (Windows podsustav za Linux) u sustavu Windows 10 Fall Creators Update i instalirati podržane Linux distribucije.

Kako vidjeti HTML izvor u Safariju
Pregledavanje HTML izvora jedan je od najlakših načina da saznate kako je netko napravio nešto na web stranici. Evo kako pregledati informacije u Safariju.

Što je novo u Firefoxu 56
Izašla je nova verzija popularnog preglednika Mozilla Firefox. Verzija 56 nudi bolje iskustvo sa značajkama kao što su Firefox snimke zaslona, kartice za slanje, veća kontrola nad preglednikom s poboljšanim (i pretraživim) odjeljkom postavki i još mnogo toga. Počevši od verzije 56, preglednik dolazi s pročišćenim korisničkim sučeljem Postavki. Evo kako






















