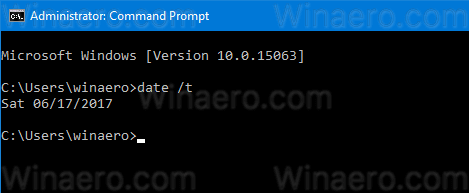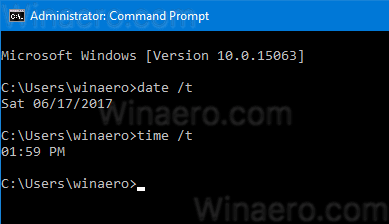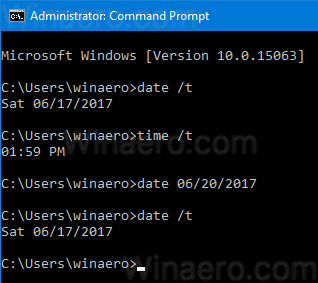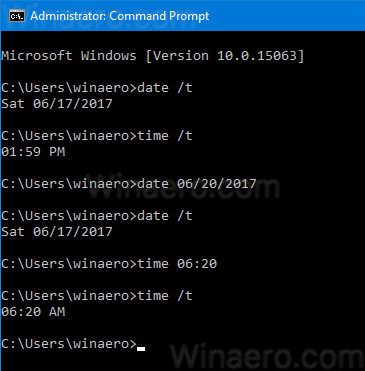Postoji nekoliko načina za promjenu datuma i vremena u sustavu Windows 10. U ovom ćemo ih članku pregledati sve.
Oglas
mogu igrati Wii u igre na Nintendo Switch
Tradicionalno, opcije datuma i vremena mogu se konfigurirati putem klasične upravljačke ploče. Microsoft spaja opcije upravljačke ploče s postavkama, ali opcije su i dalje dostupne i mogu se koristiti. Da biste promijenili opcije Datum i Vrijeme, morate to učiniti potpisan kao Administrator .
Promijenite datum i vrijeme u sustavu Windows 10 pomoću upravljačke ploče
Da biste promijenili datum i vrijeme u sustavu Windows 10 pomoću upravljačke ploče , učinite sljedeće.
- Otvoren Upravljačka ploča .
- Idite na Upravljačka ploča Sat, jezik i regija.
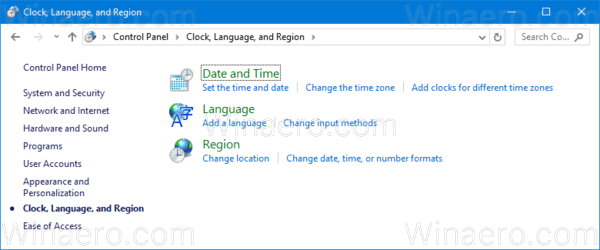
- Tamo kliknite ikonu Datum i vrijeme. Pojavit će se sljedeći prozor:
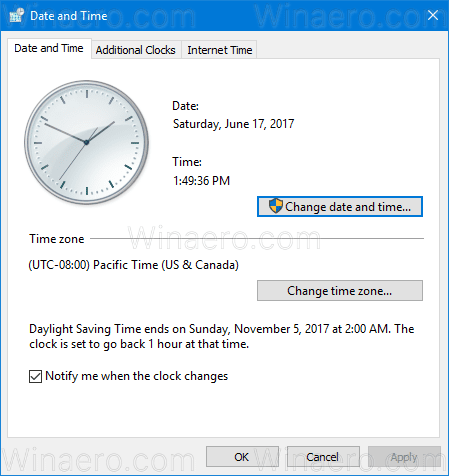
- Pritisnite gumb Promijenite datum i vrijeme.
- Ako se pojavi UAC upit, kliknite gumb Da za nastavak.
- Sada promijenite datum i vrijeme na ispravne vrijednosti mjeseca, dana, godine, sata i minute. Pritisnite gumb U redu da biste postavili nove vrijednosti.
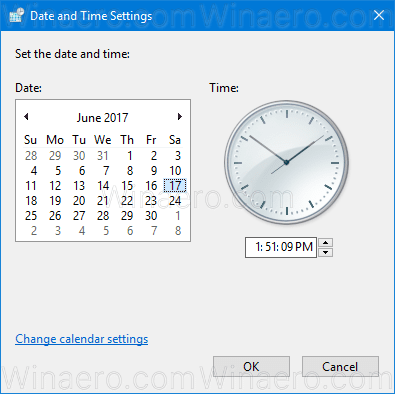
Promijenite datum i vrijeme u sustavu Windows 10 pomoću postavki
Da biste promijenili datum i vrijeme u sustavu Windows 10 pomoću Postavke , učinite sljedeće.
- Otvoren Postavke .
- Idite na Vrijeme i jezik - Vrijeme.
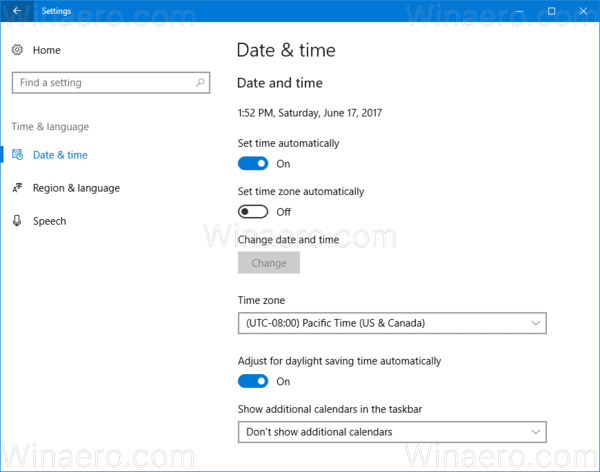
- S desne strane isključite opciju Automatski postavi vrijeme.
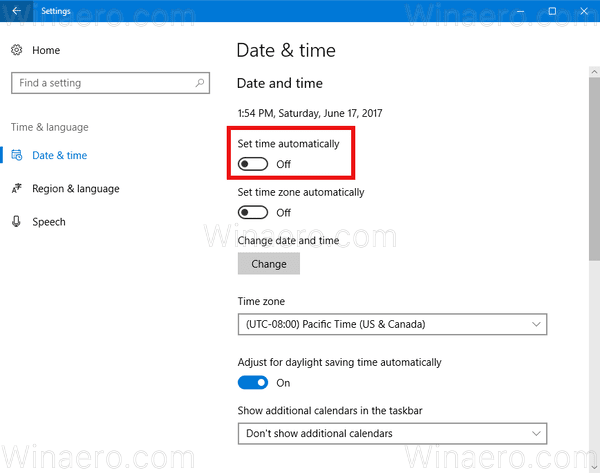
- Kliknite gumb Promijeni u odjeljku Promjena datuma i vremena.
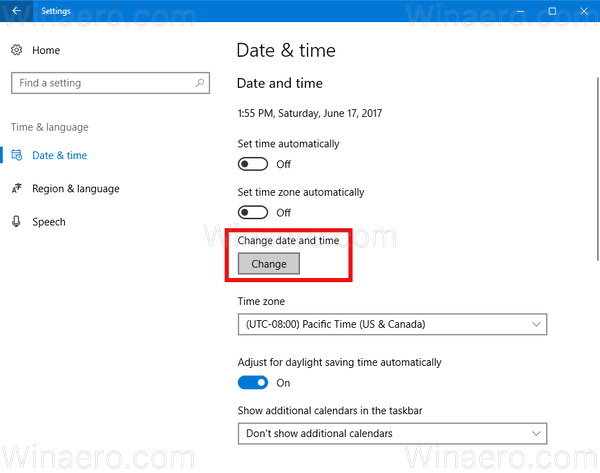
- Pojavit će se sljedeći prozor.
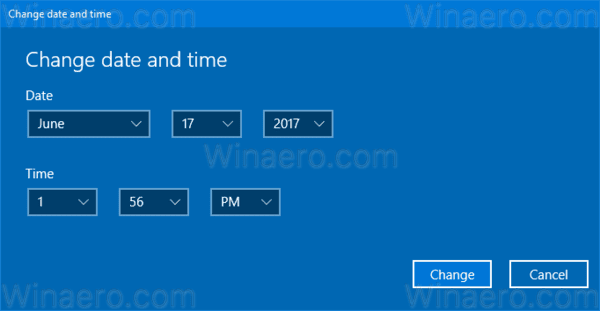 Promijenite datum i vrijeme na ispravne vrijednosti mjeseca, dana, godine, sata i minute. Pritisnite gumb Promijeni da biste postavili nove vrijednosti.
Promijenite datum i vrijeme na ispravne vrijednosti mjeseca, dana, godine, sata i minute. Pritisnite gumb Promijeni da biste postavili nove vrijednosti.
Promijenite datum i vrijeme u sustavu Windows 10 pomoću naredbenog retka
Da biste promijenili datum i vrijeme u sustavu Windows 10 pomoću naredbenog retka , izvršite sljedeće korake.
- Otvorite povišeni naredbeni redak .
- Da biste vidjeli trenutni datum, upišite ili kopirajte-zalijepite ovu naredbu:
datum / t
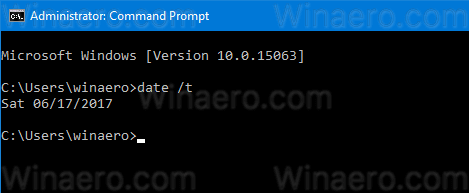
- Da biste vidjeli trenutno vrijeme, upišite naredbu:
vrijeme / t
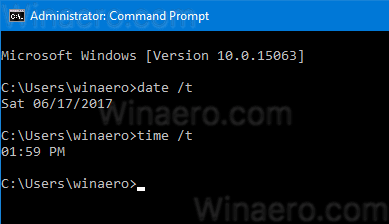
- Da biste postavili novi datum, izvršite sljedeću naredbu:
datum MM / DD / GGGG
Argumenti su sljedeći:
MM je mjesec u godini, na primjer 06.
DD je dan u mjesecu, na pr. 20.
GGGG je godina, na pr. 2017. godine
Na primjer:datum 20.06.2017
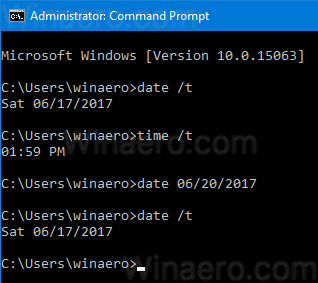
- Da biste postavili novo vrijeme, izvršite sljedeću naredbu:
vrijeme HH: MM
Argumenti su sljedeći:
HH su sati, na primjer 06.
MM su minute, tj. 20.
Na primjer:vrijeme 06:20
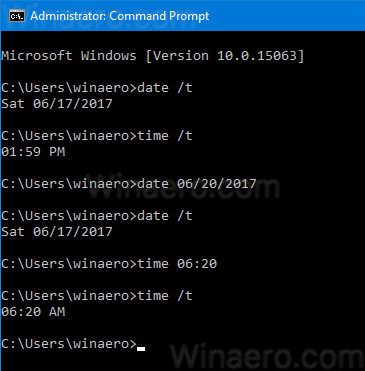
To je sve o promjeni datuma i vremena u sustavu Windows 10.

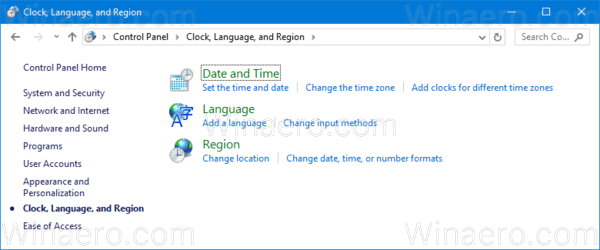
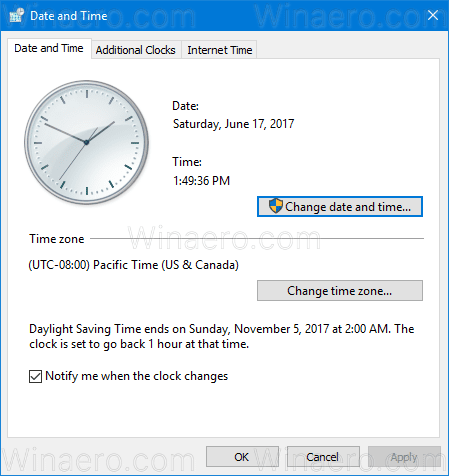
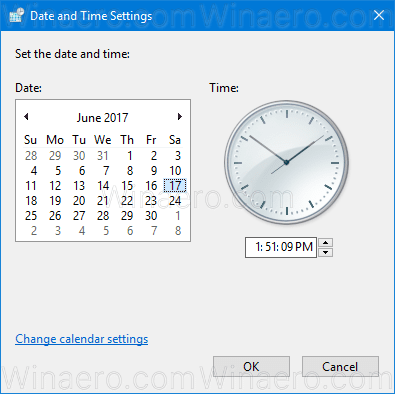
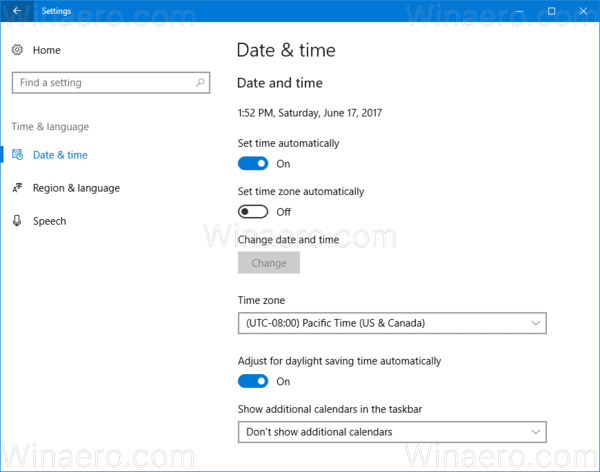
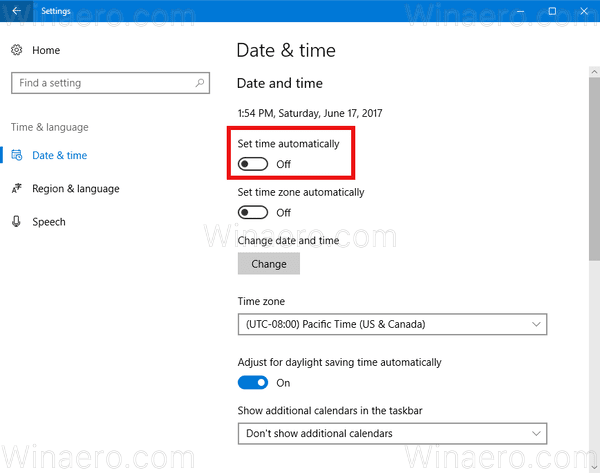
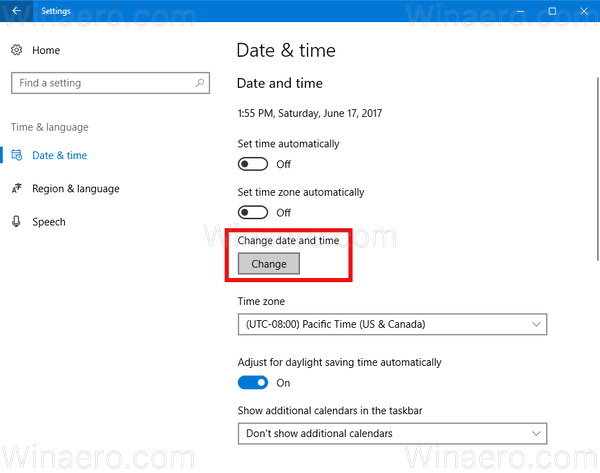
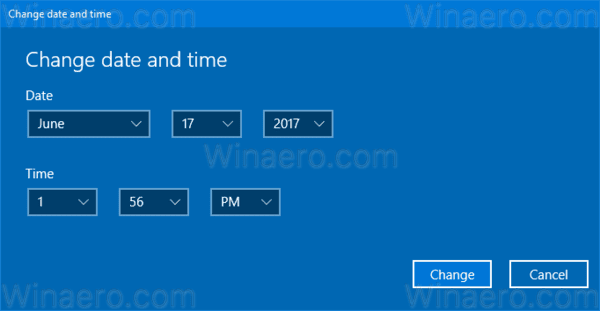 Promijenite datum i vrijeme na ispravne vrijednosti mjeseca, dana, godine, sata i minute. Pritisnite gumb Promijeni da biste postavili nove vrijednosti.
Promijenite datum i vrijeme na ispravne vrijednosti mjeseca, dana, godine, sata i minute. Pritisnite gumb Promijeni da biste postavili nove vrijednosti.