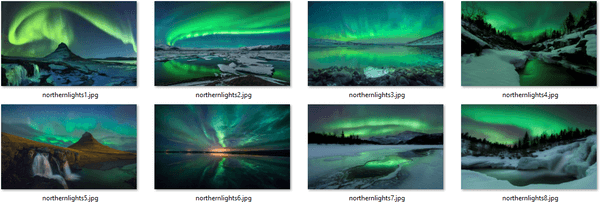Možda postoji Netflixova serija koju želite gledati, ali nemate pametni TV koji vam omogućuje povezivanje s ovom platformom. Ako je to slučaj za vas, Roku Streaming Stick možda je sve što vam treba. Uređaj vam omogućuje i isprobavanje drugih streaming platformi, poput Hulu Plus i HBO Go.

Roku Streaming Stick uređaj je (USB pogon) koji korisnici priključuju na svoje televizore kako bi dobili pristup nekim od najpopularnijih streaming platformi. Naravno, Roku dolazi i unaprijed učitan na nekim televizorima, pa ako ste na tržištu za novi TV, to je sigurno i opcija. S postavkom Rokua, sve što trebate jest uključiti svoj Roku uređaj i povezati ga s Internetom.
Nakon povezivanja stvorite Roku račun, aktivirajte uređaj i spremni ste za rad. Roku vam daje pristup impresivnom broju streaming aplikacija, tako da nećete imati problema pronaći nešto za gledanje.
U većini je slučajeva korisničko sučelje jednostavno za korištenje. No, neki korisnici teško smišljaju kako promijeniti Netflix račune. Također može biti komplicirano prijaviti se na druge račune na drugim platformama.
zašto je disney plus tako spor
Ovaj bi vam članak trebao pomoći da bolje shvatite kako se koristi ovaj uređaj.
Prebacivanje na drugi Netflix račun na Roku uređaju
Nekoliko je minuta potrebno za prebacivanje s jednog Netflix računa na drugi na vašem Roku uređaju. Međutim, trebali biste znati da ne postoji opcija odjave koja će vam omogućiti da se jednostavno prijavite na drugi Netflix račun.
Umjesto toga, morate izbrisati, a zatim ponovo instalirati aplikaciju Netflix. Sljedeći koraci pokazat će vam kako to možete učiniti.
1. Otvorite izbornik Roku Device
Prvo što morate učiniti je otvoriti izbornik Roku uređaja na televizoru. Zatim prijeđite na početni izbornik. Ovdje se nalaze opcije Moj feed, Trgovina filmova, TV trgovina, Vijesti, Pretraživanje, Streaming kanali i Postavke.

2. Pronađite aplikaciju Netflix
Nakon što prijeđete na vaš početni zaslon Roku, među prethodno spomenutim popisom opcija, moći ćete vidjeti popis aplikacija koje možete koristiti, a nalazi se na desnoj strani zaslona. Pronađite aplikaciju Netflix i označite je pomoću gumba za usmjeravanje na daljinskom upravljaču Roku. Da biste završili drugi korak, pritisnite gumb Zvjezdica na daljinskom upravljaču dok je aplikacija istaknuta.

To će vam omogućiti uređivanje aplikacije Netflix.
3. Uklonite kanal
Nakon pritiska gumba Zvijezda pojavit će se dijaloški okvir Netflix. Ovaj dijaloški okvir prikazat će vam izradu vaše aplikacije Netflix. Primijetit ćete opcije kao što su Moja ocjena, Premjesti kanal, Ukloni kanal, Pošaljite nam povratne informacije i Zatvori.
Jednostavno odaberite opciju Ukloni kanal da biste izbrisali aplikaciju Netflix sa svog uređaja.

4. Preuzmite Netflix
Prvo provjerite jeste li uspješno uklonili aplikaciju Netflix sa svog Roku uređaja. Nakon što to učinite, idite na početni zaslon Roku i odaberite opciju Streaming Channels. Odatle potražite aplikaciju Netflix i ponovo je preuzmite.

5. Prijavite se na svoj Netflix račun
Sada kada je vaša aplikacija Netflix instalirana i spremna za rad, prijavite se na račun koji ste uopće željeli promijeniti. Budući da ćete morati izbrisati, a zatim ponovo preuzeti aplikaciju ako želite promijeniti račun, unesite točne podatke.

NAPOMENA: Ovim koracima možete koristiti drugi račun na drugim platformama za streaming u slučaju da i oni nemaju mogućnosti jasne odjave. U osnovi, sve što trebate je ponovno instalirati aplikaciju i unijeti različite podatke za prijavu. Koristite prethodne korake kao vodič za druge aplikacije.
Kako dodati Netflix na Roku - web preglednik
Jedna od stvari zbog kojih je Roku puno veći nego što je to slučaj s Firestickom jest mogućnost prilagodbe opcija streaminga putem web preglednika. Nitko ne voli metode strelica-klik strelica-klik daljinske kontrole navigacije. Za kretanje kroz postavke i izbornike potrebno je puno vremena i strpljenja.
Srećom, Web stranica za prijavu na Roku nudi vam jednostavnost upotrebe koju samo računalo ili tablet mogu ponuditi. Ako trebate dodati Netflix nakon brisanja, učinite ovo:
Prijavite se u Roku i zadržite pokazivač iznad 'Što gledati'

Na padajućem izborniku kliknite 'Channel Store'

U traku za pretraživanje upišite 'Netflix'

Kliknite '+ Dodaj kanal'

Razumijevanje Roku uređaja
Ako još uvijek niste vlasnik Roku uređaja, trebali biste znati malo više o tome kako to radi. Ako se nadate da ćete ga koristiti kao izravnu zamjenu za vašu kabelsku TV, razočarat ćete se. Umjesto toga, ovaj uređaj možete gledati kao da je videoteka.
Većina programa na ovom uređaju je unaprijed snimljena, tako da se vaši programi neće reproducirati u stvarnom vremenu. Također ne možete besplatno pristupiti određenim kanalima koje obično imate na kabelskoj televiziji. No, neki od kanala na uređaju Roku potpuno su besplatni, dok drugi zahtijevaju plaćanje.
Počnite strujati svoju omiljenu Netflix seriju
Prebacivanje s jednog računa Netflix na drugi nije sasvim osnovno na Roku uređaju, jer morate izbrisati, a zatim ponovo instalirati aplikaciju Netflix. Srećom, dizajn korisničkog sučelja Roku prilično je jednostavan, a većina ljudi nema problema s navigacijom kroz njega.
Sad kad znate kako se prebaciti na drugi Netflix račun na kojem možete koristiti svoju besplatnu probnu verziju, možete binge gledati svoju omiljenu Netflix seriju. Samo se naslonite i uživajte u čaroliji.