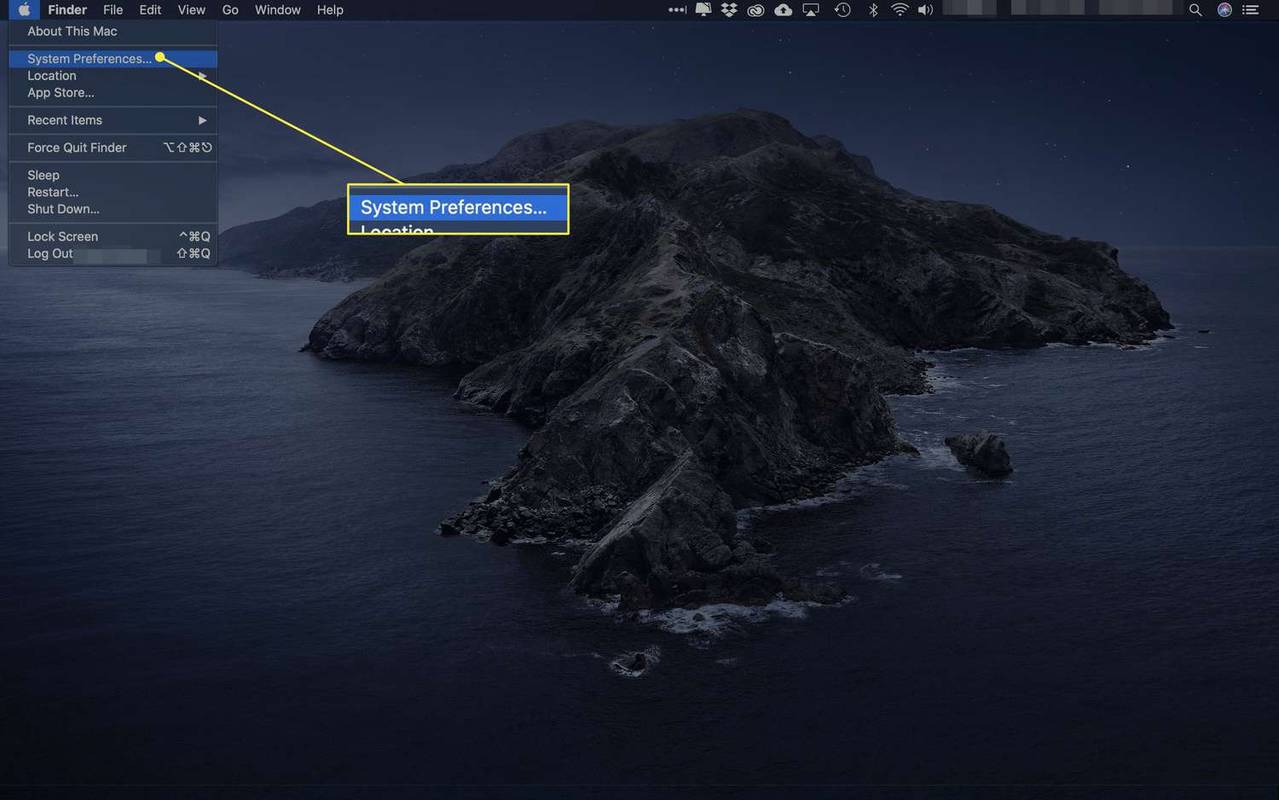Prodajete svoj stari Chromebook? Dati ga nekome i želite biti sigurni da nijedan od vaših osobnih podataka ne ide uz njega? Ovaj će vam vodič pokazati kako pripremiti Chromebook za novog vlasnika tako da ne poklanjate više od hardvera.
kako isključiti natpise na samsung tv - u

Ako ste nešto poput mene, živite na svom Chromebooku. Imate automatske prijave, imate mjeseci i mjeseci povijesti pregledavanja, tone stvari na Google disku i više aplikacija nego što želite spomenuti sve prijavljene i spremne za rad. Iako imate fizičku kontrolu nad Chromebookom, to je sve sjajno. Ali što ako ga prodate ili poklonite nekome?
Čak i ako toj osobi u potpunosti vjerujemo, trebamo ukloniti što više svojih osobnih podataka i postavki. Koliko god bili lijepi, novi vlasnik tog Chromebooka možda neće biti toliko oprezan kao mi kada je riječ o sigurnosti ili upravljanju njihovom znatiželjom.

Pripremite svoj Chromebook za novog vlasnika
Chromebook pripremamo za novog vlasnika na isti način na koji bismo pripremili bilo koji drugi uređaj, telefon, tablet, prijenosno računalo ili bilo što drugo. Vršimo vraćanje na tvorničke postavke. Na nekim Chromebookima to se naziva Powerwash. U drugim se inačicama samo naziva Reset.
Vraćanjem Chromebooka na tvorničke postavke izbrisat će se sve instalirane aplikacije, svi podaci spremljeni na uređaj i sve postavke. Vratit će ga stanju u kojem je stigao iz tvornice. To znači da biste prije ovoga trebali uštedjeti sve što ne želite izgubiti. Kopirajte sve instalirane datoteke na USB pogon ili drugo računalo prije vraćanja na tvorničke postavke i možete ih instalirati na sljedeći uređaj.
Svi podaci spremljeni u Googleovim aplikacijama, kao što su Google tablice, Google pogon ili druga mrežna aplikacija, bit će u redu jer će biti spremljeni na mreži. Prije nastavka sinkronizirajte podatke.
- Odaberite svoj račun na Chromebooku.
- Odaberite ikonu zupčanika Postavke.
- Odaberite Osobe, a zatim Sinkroniziraj.
- Odaberite datoteke i postavke koje želite sinkronizirati ili odaberite Sync Everything.
- Dopustite da se postupak dovrši.
Chromebook vraćen je na tvorničke postavke
Nakon što spremite sve podatke na sigurno mjesto, možemo izvršiti vraćanje na tvorničke postavke. Sasvim je izravno i neće potrajati toliko dugo.
- Odaberite svoj račun na Chromebooku.
- Odaberite ikonu zupčanika Postavke.
- Odaberite Napredno.
- Odaberite Powerwash, a zatim Nastavi. Neki će Chromebookovi umjesto Powerwash reći Reset (Reset), umjesto toga upotrijebite ga ako je potrebno.
Postupak Powerwash prikazuje prozor u tijeku kako biste znali da radi. Kada završi, Chromebook će se ponovo pokrenuti i zatražiti prijavu. Ne dodajte ga ako ga prodajete ili odlažete jer početna prijava postaje ‘vlasnički’ račun Chromebooka.
Powerwash također možete izvesti pomoću prečaca ako želite.
- Odjavite se s Google računa na Chromebooku.
- Pritisnite i držite tipke Ctrl + Alt + Shift + R.
- Odaberite Restart.
Tada će se dogoditi isti postupak kao gore. Vidjet ćete zaslon 'Powerwash u tijeku' dok se Chromebook briše, a zatim će se ponovo pokrenuti. Ne dodajte prijavu kad se to dogodi i vaš je uređaj spreman za novog vlasnika.

Preuzimanje vlasništva nad novim Chromebookom
Jedna od značajnih prednosti Chromebooka u odnosu na druge prijenosnike jest mogućnost da vas aplikacije i postavke prate svugdje. Jednom postavljen, Google preuzima sve što je potrebno da biste odmah započeli s upotrebom Chromebooka, čime se uklanja zadatak postavljanja i dobivanja novog uređaja baš onako kako vam se sviđa.
Ako ste tek uzeli Chromebook, evo kako sve postaviti.
- Priključite Chromebook u električnu mrežu da biste napunili bateriju.
- Uključite ga tipkom za napajanje.
- Odaberite jezik, postavke tipkovnice i opcije pristupačnosti.
- Odaberite mrežu.
- Prihvatite Googleove uvjete.
- Prijavite se svojim glavnim Google računom. Ova prva prijava postavlja račun kao vlasnika uređaja.
- Omogućite potvrdu u dva koraka za malo dodatne sigurnosti.
Jednom prijavljeni na svoj račun Chrome, sve vaše oznake i bilo koji drugi sinkronizirani podaci pohranjeni u oblaku preuzet će se na vaš Chromebook. Ovisno o tome jeste li ranije koristili Chromebook, to će uključivati postavke uređaja, favorite, datoteke, mape i još više, ovisno o tome kako postavite stvari.
Tako pripremite Chromebook za novog vlasnika. Jednostavan je kao i većina zadataka u Googleovom ekosustavu, a olakšava održavanje zaštite između uređaja. Nadam se da će pomoći!
kako preuzeti sims 4 mods