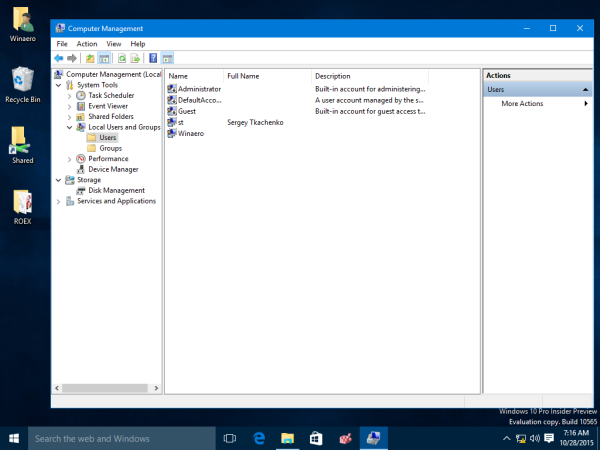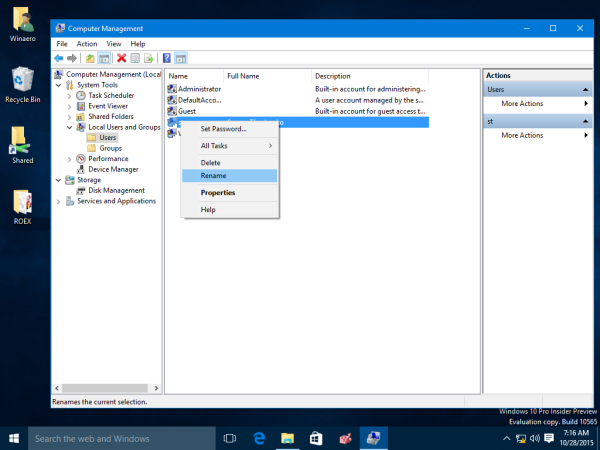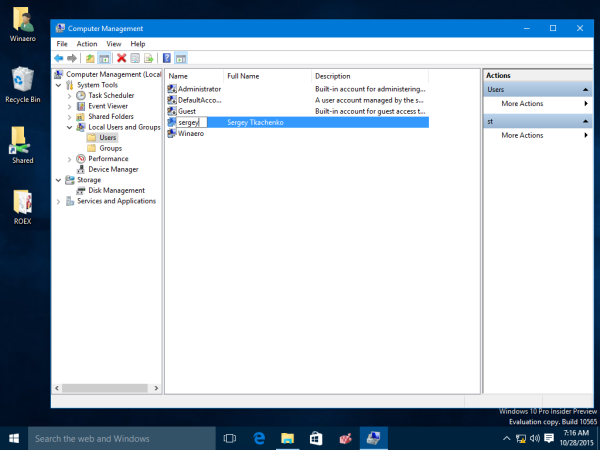Kada prvi put instalirate Windows 10, napravite ili lokalni korisnički račun ili Microsoftov račun. Za lokalne račune morate navesti ime, dok za Microsoftove račune ono uzima ime s vašeg mrežnog profila kojim možete upravljati tako da posjetite account.microsoft.com. Vaše korisničko ime postaje i vaše ime za prijavu. Također, generira se zasebno ime za prikaz na osnovu imena koje ste upisali. Obično vaše ime postaje ime za prijavu, a vaše puno ime pohranjuje se kao prikazno ime. Jednostavno možete promijeniti oboje - svoje ime za prikaz, kao i svoje ime za prijavu, bez stvaranja novog korisničkog računa. Dopustite mi da vam pokažem kako se to radi.
Oglas
U sustavu Windows XP prvi je put predstavljen zaslon dobrodošlice s prikaznim slikama i imenom za prikaz. Bilo je to ugodnije korisničko sučelje u usporedbi s klasičnim dijaloškim okvirom za prijavu, koji vam nije omogućio prijavu klikom na vaše ime ili sliku.
Zaslon dobrodošlice i dalje postoji u sustavu Windows 10. Prikazuje korisničko ime za prikaz koje se razlikuje od imena za prijavu. Ime za prikaz može biti bilo što. Podržava posebne znakove poput '/ []:; | =, + *? . Ime prijave ne može sadržavati ove posebne znakove.
Naziv za prikaz može se promijeniti na upravljačkoj ploči korisničkih računa za lokalne račune. No, postoji nekoliko slučajeva u kojima ćete možda trebati pogledati ili promijeniti ime za prijavu. Na primjer, u poslovnoj mreži morate je znati da biste se prijavili u Active Directory. Ovisno o uređajima koje imate i postavkama vaše kućne mreže, ime za prijavu može biti potrebno za pristup raznim mrežnim dijeljenjima ili administrativnim resursima na drugom računalu. Ako ga trebate promijeniti, slijedite ove jednostavne upute.
- Pritisnite tipke prečaca Win + R na tipkovnici da biste otvorili dijaloški okvir Pokreni. U okvir Pokreni upišite sljedeće i pritisnite Enter da biste otvorili alat Lokalni korisnici i grupe:
lusrmgr.msc
Savjet: Pogledajte konačni popis svih Windows tipkovnih prečaca s tipkama Win .
- Kliknite mapu 'Korisnici' u lijevom oknu.
- Na snimci zaslona u nastavku možete vidjeti da je moje stvarno ime za prijavu (ime korisničkog računa) sv , ali zaslon za prijavu u sustav Windows 10 prikazuje ime za prikaz, a to je 'Sergey Tkachenko'.
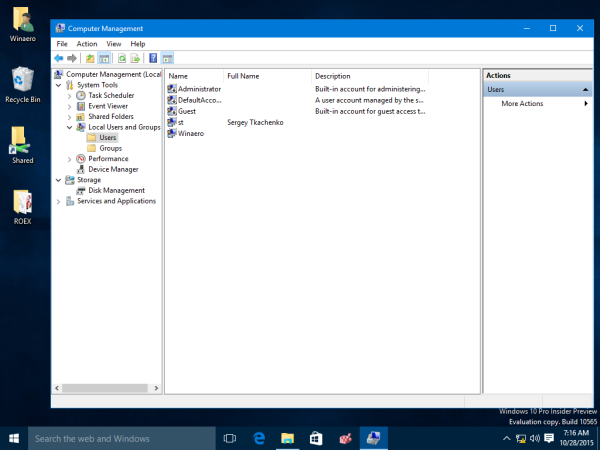
- Da biste promijenili ime prijave, odaberite korisnika s popisa u desnom oknu, kliknite ga desnom tipkom i odaberite Preimenovati.
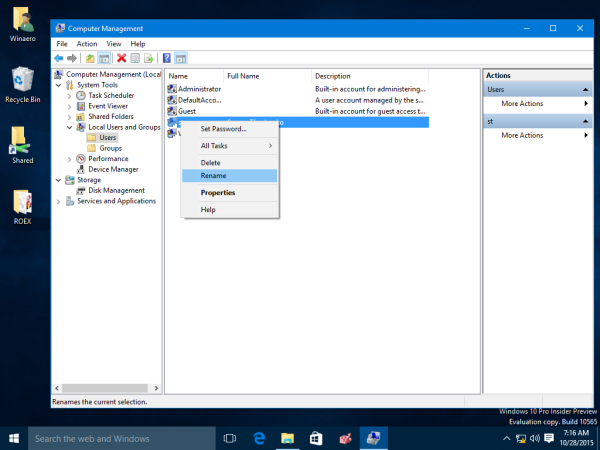
- Prvi stupac popisa korisnika postat će moguće uređivati, tako da možete odrediti novo ime za prijavu:
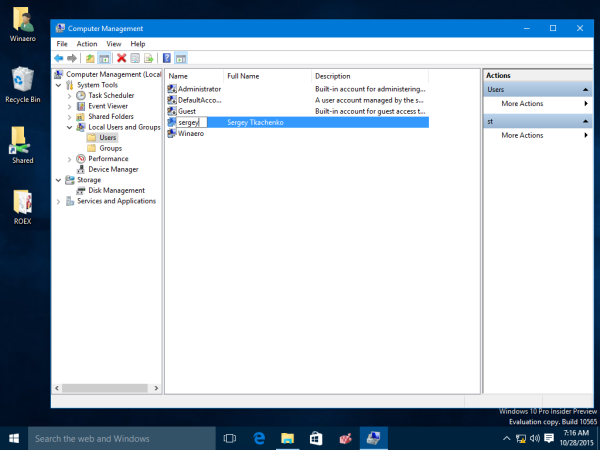
Pritisni enter. Sada možete zatvoriti lokalne korisnike i grupe.
To je sve. Ova metoda promjene vašeg imena za prijavu funkcionira od Windowsa 2000. No, od Windows XP, upravljačka ploča korisničkih računa omogućuje vam samo promjenu korisničkog imena, a ne i imena za prijavu. Također, otkako su uvedeni Microsoftovi računi, morate otići na account.microsoft.com pomoću internetskog preglednika za promjenu imena za prikaz.