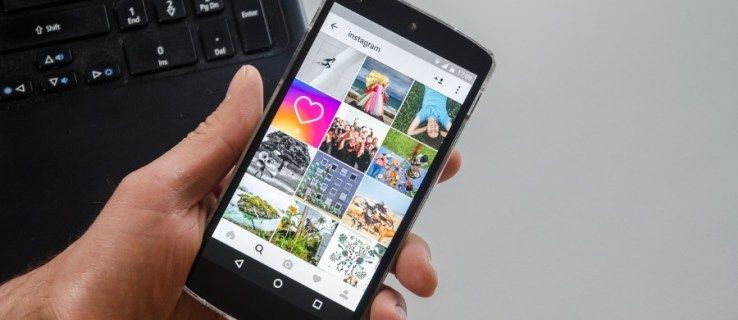Jednostavno premjestite svoje podatke u Microsoft Excel koristeći Umetnite redove listova (i stupci) značajka. Slaganjem dodatnih redaka na trenutne u proračunskoj tablici možete trenutačne podatke pomaknuti prema dolje na popisu dok stvarate nove retke za dodatne informacije. To je jedna od jednostavnijih metoda koje možete poduzeti kada je u pitanju pomicanje stanica prema dolje.

Postoji i metoda povlačenja koja obično uzrokuje više problema nego što ih rješava. To je metoda koja je previše sklona pogreškama, a povrh toga što je vrlo nezgodna u usporedbi sa samo dodavanjem nekoliko redaka.
Zatim postoji mogućnost jednostavnog izrezivanja i lijepljenja nekoliko Excel stanica, premještajući ih tamo gdje udobnije pristaju. Vjerojatno učinkovitija metoda za manje zauzet radni list gdje imate manje informacija za kretanje.
Ako svoj posao želite preusmjeriti kako biste dodali dodatne informacije ili ga samo centrirali na stranici, ovaj će vam članak pomoći u procesu.
Pomicanje ćelija prema dolje u programu Excel
Pomicanje cijelog reda stanica prema dolje jednostavnija je metoda u većini situacija. Da biste pomaknuli red ćelija prema dolje u Excelu, dovoljno je samo dodati nekoliko dodatnih redaka iznad njih. Da biste to izveli:
- Pokrenite Excel i otvorite proračunsku tablicu klikom na karticu Datoteka i odabirom Otvorena s jelovnika.

- Jednom kada je vaš list ispred vas, kliknite bilo koju ćeliju u najvišem redu koju želite pomaknuti prema dolje.
- Na primjer, označite ćeliju B2 ako želite da se sve ispod retka 1 pomakne prema dolje.

- Na primjer, označite ćeliju B2 ako želite da se sve ispod retka 1 pomakne prema dolje.
- To bi već trebala biti zadana kartica, ali ako nije, provjerite jeste li trenutno na kartici Početna.

- Pronađite odjeljak Ćelije i kliknite Umetni.

- S padajućeg izbornika odaberite Umetnite redove listova .

Trebao je biti dodan novi redak. Provjerite je li dodan tamo gdje ste željeli. Ako nije, pritisnite ikonu Poništi u gornjem lijevom kutu prozora i pokušajte ponovo. Možete nastaviti kopirati korake 4 i 5 ako vam trebaju podaci za pomicanje prema dolje. Također možete istaknuti više redaka kako bi se svi pomicali prema dolje na temelju broja odabranih redaka.

Da biste u Excel dodali više redaka odjednom:
- Povucite mišem da biste istaknuli sve stanice koje želite premjestiti i koje se trenutno dodiruju.
- Počnite od ćelije u retku koja se nalazi iznad one kojoj želite dodati ćelije i povucite je prema dolje ispod bilo kojeg retka koji ne želite premjestiti.

- Počnite od ćelije u retku koja se nalazi iznad one kojoj želite dodati ćelije i povucite je prema dolje ispod bilo kojeg retka koji ne želite premjestiti.
- Vratite se na opciju umetanja u odjeljku Stanice na kartici Početna.

- Odaberite Umetnite redove listova za pomicanje posla prema dolje za više redaka.


Prebacivanje pomoću jedne ćelije
Što ako vam ne treba pomaknut cijeli redak i umjesto toga želite samo jednu ćeliju pomaknutu prema dolje? Je li to uopće moguće? Naravno da je. Također je vrlo jednostavno, baš kao što je bilo pomicanje cijelog reda prema dolje.
Da, mogli biste jednostavno izrezati i zalijepiti jednu ćeliju u drugu ćeliju niže po listu, ali to ne mora nužno gurnuti stanice dolje jednoliko. Da biste pomaknuli jednu ćeliju prema dolje:
- Kliknite lijevu tipku miša na ćeliju koju želite premjestiti kako biste je istaknuli.
- Zatim desnom tipkom miša kliknite tu ćeliju da biste otvorili izbornik.
- Na izborniku odaberite Umetnuti…
- To će zatražiti skočni prozor za umetanje.
- U ovom prozoru odaberite Pomakni stanice prema dolje , a zatim kliknite u redu .

Istaknuta ćelija sada će se pomaknuti prema dolje, uključujući ostatak stanica u tom stupcu, ostavljajući ostatak reda netaknutim. Samo da budemo jasni, samo će označena ćelija i one ispod nje biti pomaknute prema dolje. Sve ostale stanice iznad istaknute ćelije ostat će kakve su i bile.

Pomicanje ćelija prema gore uklanjanjem redaka
Također imate moć pomicanja ćelija prema gore u programu Excel uklanjanjem nekoliko redaka. Treba paziti na stanice koje sadrže podatke. Ako stanice koje planirate ukloniti sadrže podatke, ti će se podaci izgubiti. Jedini mogući način za oporavak izgubljenih podataka je putem Poništi značajke ili sigurnosnim kopiranjem bilo kojeg materijala prije brisanja stanica.
Da biste uklonili stanice:
zašto moj izbornik Start ne otvara Windows 10
- Označite retke koje želite izbrisati.
- Povucite mišem da biste označili više redaka.
- Također možete označiti početni red, držite pritisnutu Shift tipku i kliknite završni redak koji želite izbrisati kako biste odabrali sve retke unutar istaknutog područja.
- Zatim kliknite karticu Početna na izborniku vrpce.
- Već bi trebao biti odabran prema zadanim postavkama.
- Kliknite Izbriši, koje se nalazi u odjeljku Ćelije.
- Odaberi Izbriši redove listova za brisanje svih odabranih redaka.

Još jedan način da se to izvede:
- Označite retke koje želite izbrisati.
- Desnom tipkom miša kliknite jedan od istaknutih redaka da biste otvorili izbornik.
- Odaberi Izbrisati… s jelovnika.
- U novom prozoru odaberite Cijeli red a zatim pritisnite u redu .

Sada su retci uklonjeni, a svi redovi ispod odabranih pomaknuti su prema gore.

Slično kao što možete pomaknuti jednu ćeliju prema dolje, tehnički možete učiniti istu stvar za pomicanje stanica prema gore. Međutim, tijekom postupka morat ćete izbrisati gornju ćeliju.
Ono što radite je:
- Označite ćeliju koju želite izbrisati.
- Desnom tipkom miša kliknite tu ćeliju.
- Na izborniku odaberite Izbrisati…
- U prozoru Izbriši odaberite Pomakni stanice gore a zatim kliknite u redu .


To je sve. Nastavite tako i začas ćete postati profesionalac za promjenu stanica.