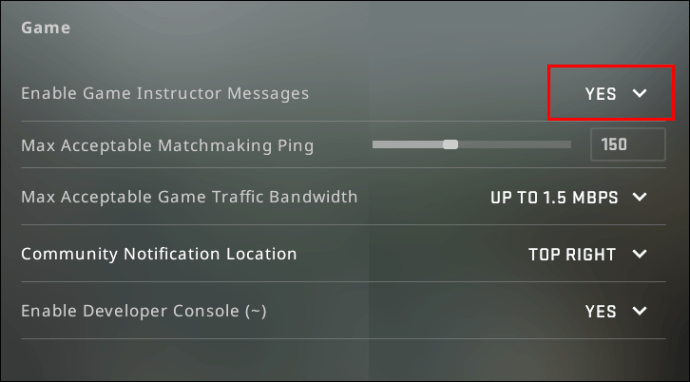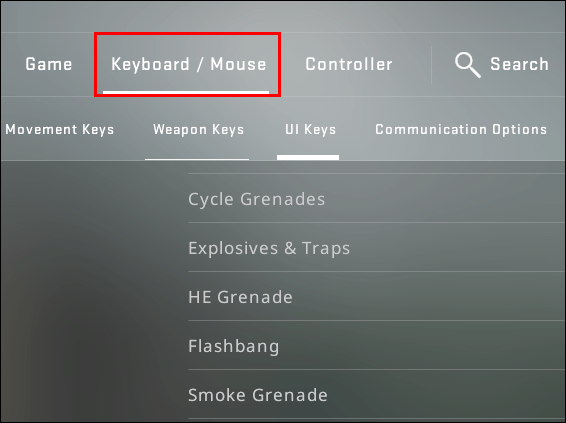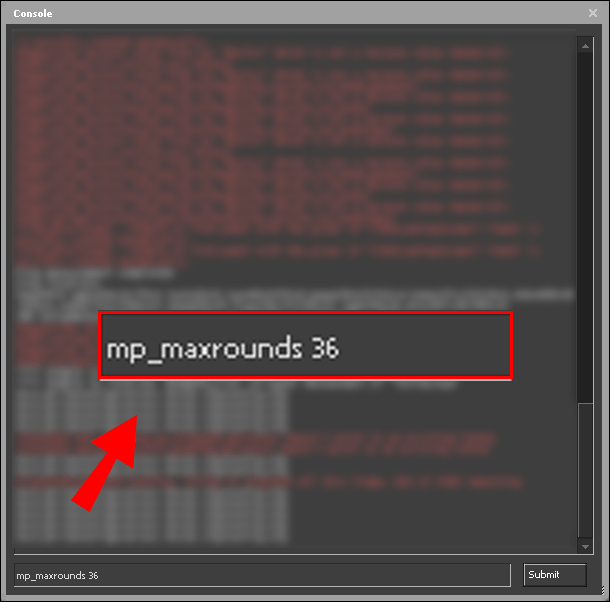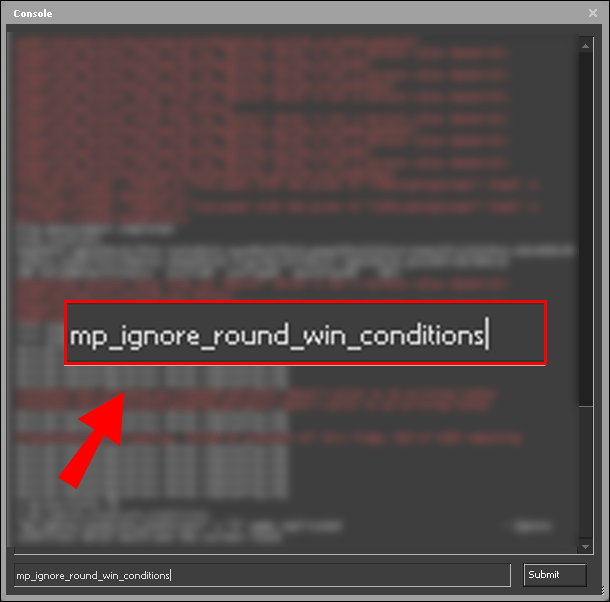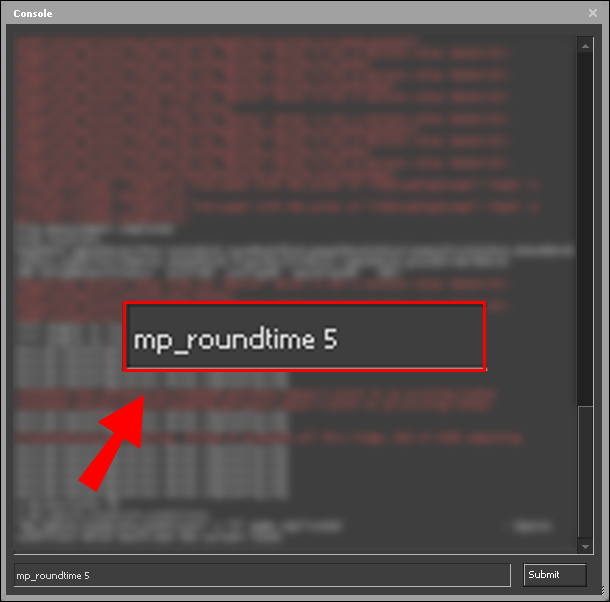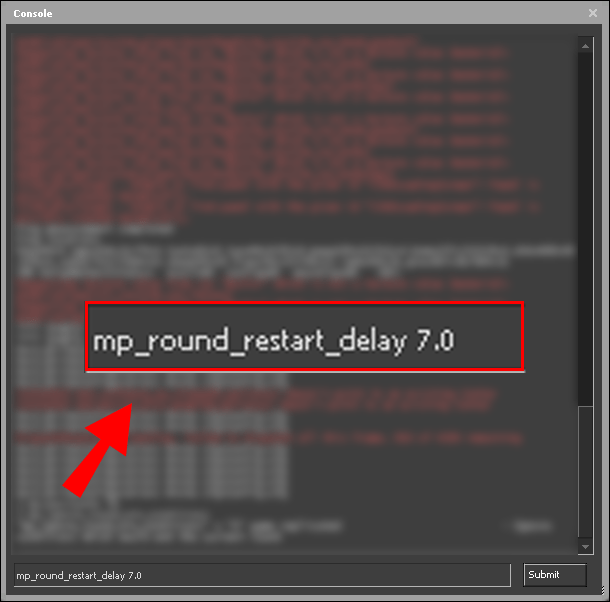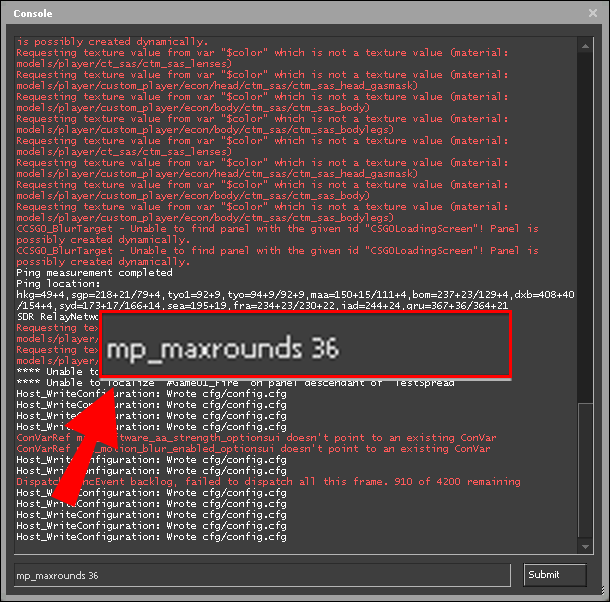Naredbe konzole mogu ozbiljno poboljšati vaše performanse igrajući CSGO. Nemojte ih brkati s varalicama - programeri igara stvorili su naredbe kako bi igračima pomogli da prilagode osnovne postavke kao što su pogled, brzina, chat i još mnogo toga. Ako se pitate kako promijeniti postavke okruglih ograničenja u CSGO-u, tu smo da vam pomognemo.

U ovom vodiču pružit ćemo upute za promjenu okruglih ograničenja u CSGO-u. Uz to, odgovorit ćemo na neka od najčešćih pitanja povezanih s ostalim naredbama CSGO konzole. Pročitajte kako biste saznali kako poboljšati svoju učinkovitost u CSGO-u.
Kako promijeniti ograničenje kruga u CSGO?
Prvo najprije, pogledajmo kako promijeniti ograničenje kruga u igri. Da biste to učinili, slijedite korake u nastavku:
- Provjerite jesu li omogućene naredbe konzole. Otvorite glavni izbornik Postavke, a zatim idite na '' Postavke igre. ''

- Odaberite Da pored kartice Omogući Developer Console.
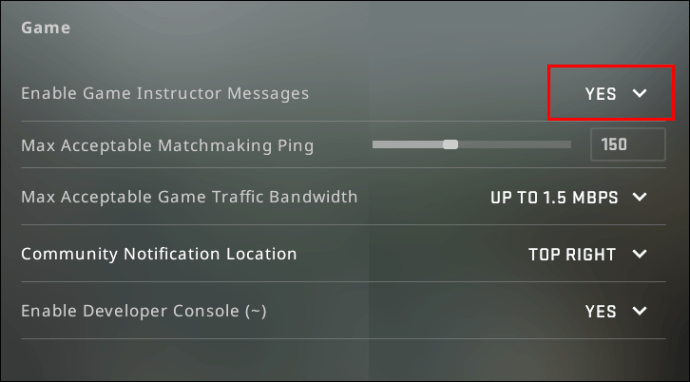
- Potvrdite klikom na Apply.
- Vratite se na glavni izbornik Postavke, a zatim na '' Postavke tipkovnice i miša. ''
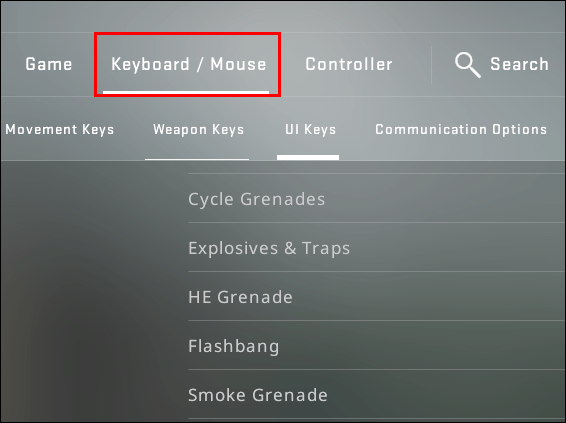
- Kliknite opciju ‘’ Toggle Console ’’. Odaberite tipku za otvaranje okvira za unos naredbi.

- Potvrdite klikom na Apply.
- U igri pritisnite odabranu tipku za upisivanje naredbe.
- Upišite
mp_maxrounds [number of rounds]za postavljanje okrugle granice. Maksimalni broj je 36.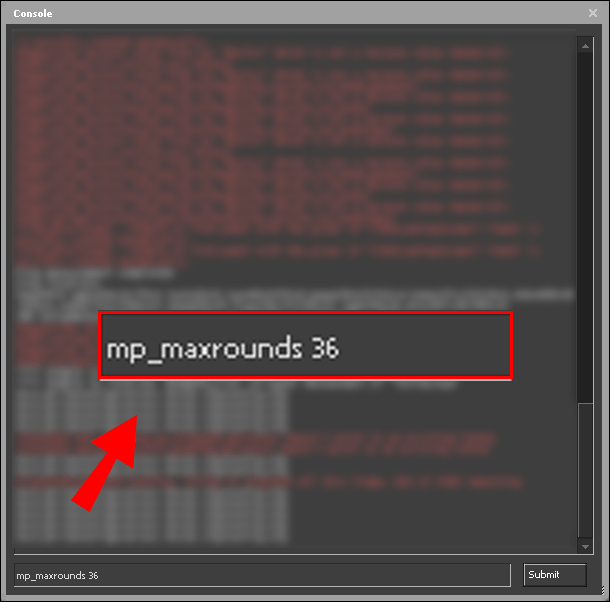
- Upišite
mp_ignore_round_win_conditionsda nastavite igrati i nakon što dosegnete ograničenje kruga.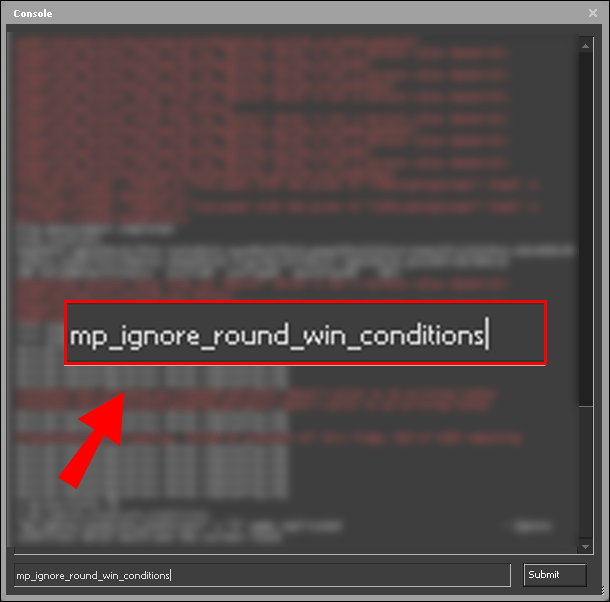
Kako promijeniti vremensko ograničenje u CSGO?
Naredbe konzole omogućuju promjenu vremenskog ograničenja u CSGO-u. Da biste to učinili, slijedite upute u nastavku:
- Provjerite jesu li omogućene naredbe konzole. Otvorite glavni izbornik Postavke, a zatim idite na '' Postavke igre. ''

- Odaberite Da pored kartice Omogući Developer Console.
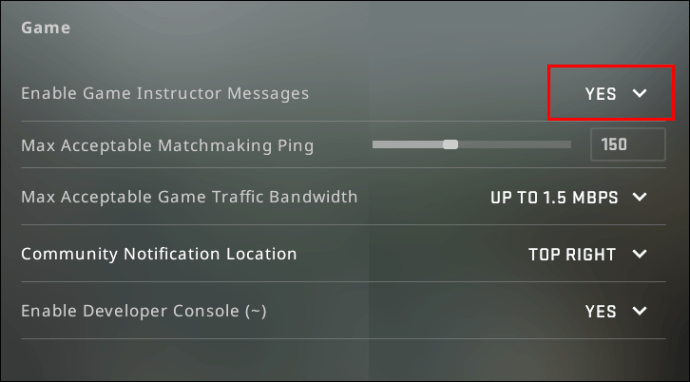
- Potvrdite klikom na Apply.
- Vratite se na glavni izbornik Postavke, a zatim na postavke ‘’ Tipkovnica i miš ’’.
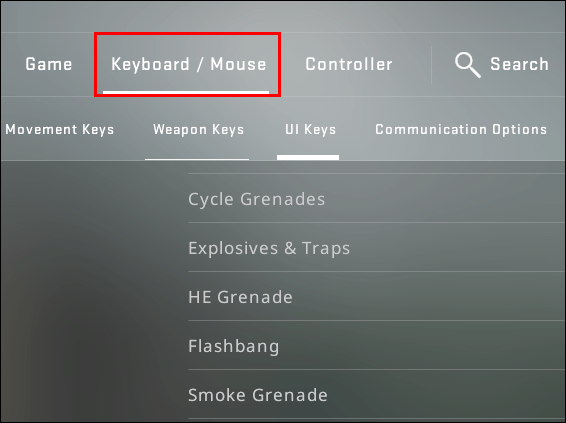
- Kliknite opciju ‘’ Toggle Console ’’. Odaberite tipku za otvaranje okvira za unos naredbi.

- Potvrdite klikom na Apply.
- U igri pritisnite odabranu tipku za upisivanje naredbe.
- Upišite
mp_roundtime [time in seconds]za postavljanje duljine kruga.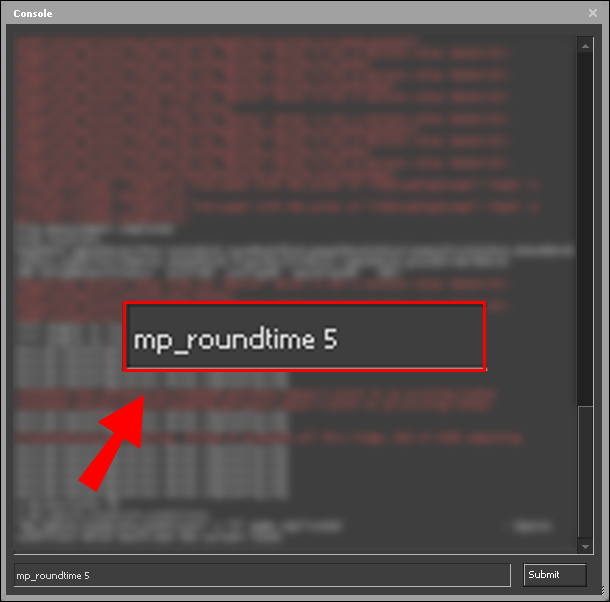
- Po želji unesite
mp_round_restart_delay [time in seconds]postaviti vrijeme prije početka sljedeće runde.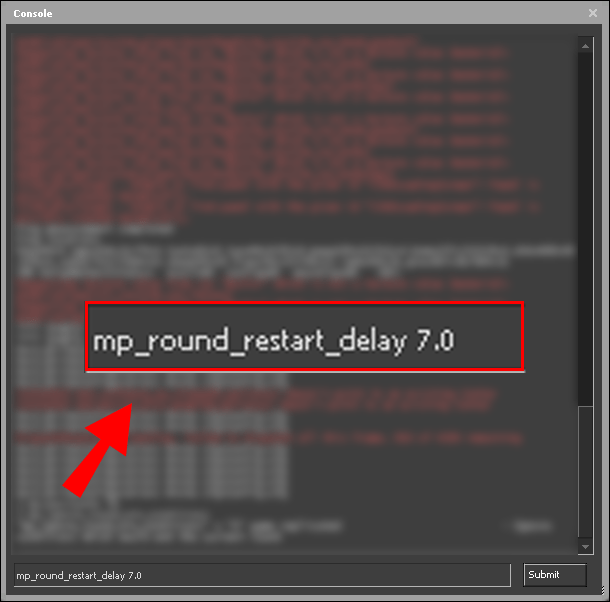
Kako povećati okruglu granicu naredbom u CSGO?
Da biste povećali ograničenje kruga u CSGO-u, slijedite upute u nastavku:
- Provjerite jesu li omogućene naredbe konzole. Otvorite glavni izbornik Postavke, a zatim idite na '' Postavke igre. ''
- Odaberite Da pored kartice Omogući Developer Console.
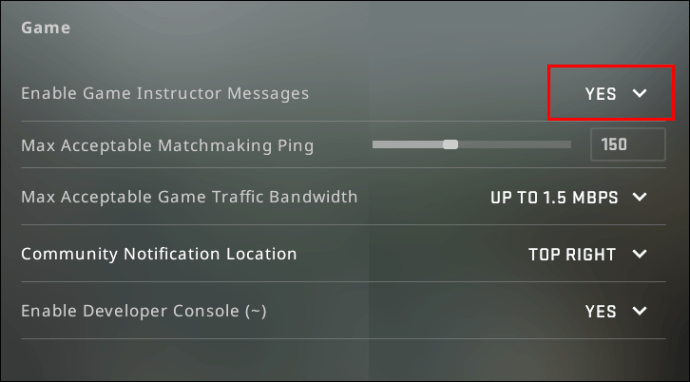
- Potvrdite klikom na Apply.
- Vratite se na glavni izbornik Postavke, a zatim na '' Postavke tipkovnice i miša. ''
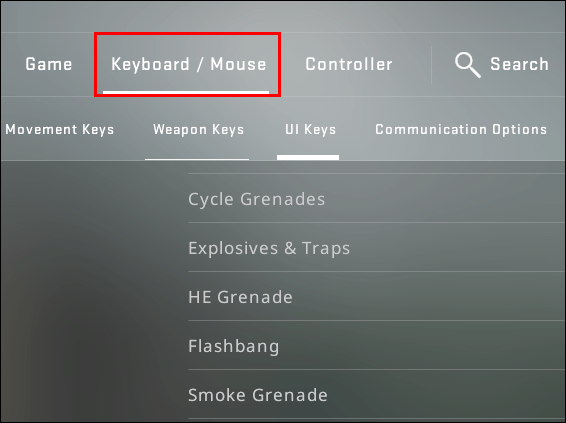
- Kliknite opciju ‘’ Toggle Console ’’. Odaberite tipku za otvaranje okvira za unos naredbi.

- Potvrdite klikom na Apply.
- U igri pritisnite odabranu tipku za upisivanje naredbe.
- Upišite
mp_maxrounds [number of rounds]za postavljanje okrugle granice. Maksimalni broj je 36.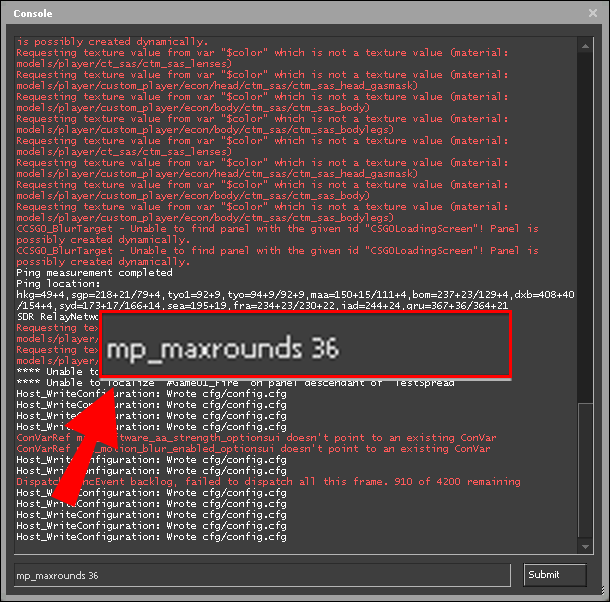
- Upišite
mp_ignore_round_win_conditionsda nastavite igrati i nakon što dosegnete ograničenje kruga.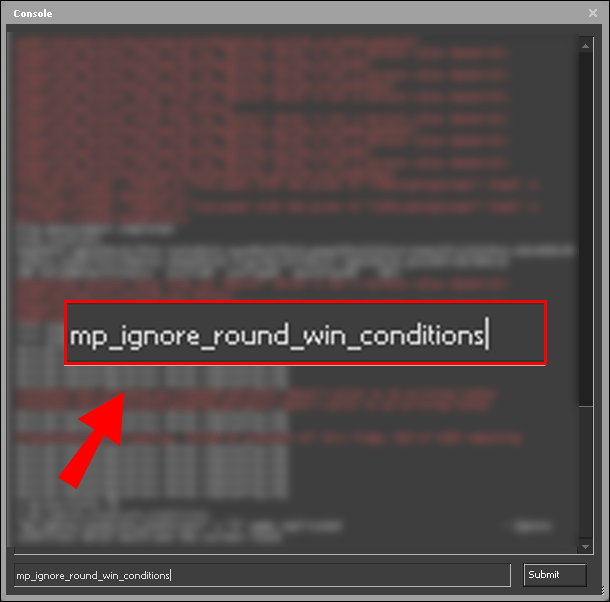
Često postavljana pitanja
Pročitajte ovaj odjeljak da biste saznali više o korištenju naredbi konzole u igri.
Koliko CSGO naredbi postoji?
U CSGO postoji ukupno 3057 naredbi. Vrste dostupnih naredbi uključuju FOV i prikaz, unos, bot, chat, kontroler, križ, HUD, miš, opasna zona i još mnogo toga. Dakle, naredbe se mogu koristiti za razne radnje - od promjene okrugle granice koju smo gore opisali do podešavanja grafike i prikaza kamere.
Kako mijenjate crosshair u CSGO?
Crosshair može ozbiljno utjecati na vaše performanse u igrama pucanja. Njime možete upravljati u CSGO uz pomoć naredbi. Prvo provjerite jesu li naredbe omogućene - to možete učiniti putem izbornika ‘’ Postavke igre ’’. Zatim postavite ključ koji će otvoriti okvir za unos naredbi.
Pritisnite tipku dok ste u igri i upišite cl_crosshairstyle 4; cl_crosshairdot 1; cl_crossharsize 0 da biste svoj križ prebacili u točku.
Upišite cl_crosshairthickness [number from 0.5 to 4] za podešavanje njegove debljine.
Da biste prebacili stil križanja na zadanu statičku opciju, upišite cl_crosshairstyle 1 .
Da biste postavili klasični statički križ, upišite cl_crosshairstyle 4 .
Ako više volite dinamični križ, unesite cl_crosshairstyle 0/2/3/5 .
Veličinom križa možete upravljati tako da upišete cl_crosshairsize [number from 0 to 10] . U slučaju da želite onemogućiti križ, unesite crosshair 0 .
Kako u CSGO mijenjate novac na 16000?
Da biste dobili 16 000 nakon svake utakmice u CSGO-u, opet možete koristiti naredbe. Prvo ih omogućite putem izbornika ‘’ Postavke igre ’’.
kako formatirati cd-r
Zatim otvorite okvir za unos naredbi i unesite mp_afterroundmoney 16000 . Međutim, upotrebom varalica možete dobiti još više novca. Omogućite varalice upisivanjem sv_cheats 1 .
Nakon toga unesite mp_maxmoney 65535 zatim mp_afterroundmoney [value up to 65535] .
Kako mogu promijeniti veličinu svog playera u CSGO?
Povremeno podešavanje veličine vašeg lika u CSGO-u može donijeti nepredvidive i zabavne rezultate. Nema stvarne naredbe za to, pa ćete morati koristiti varalice.
Prvo provjerite jesu li varalice omogućene - unesite sv_cheats 1 na vašoj konzoli. Zatim otvorite okvir za unos varalica i unesite ent_fire! player setmodelscale [value] za podešavanje veličine uređaja.
Prema zadanim postavkama veličina vašeg igrača je 1, što znači da ako unesete 2 umjesto value, vaš će lik postati dvostruko veći.
Ako vrijednost postavite na 0,5, znak će postati dvostruko manji. Alternativno, možete postići iste rezultate upisivanjem resize[value]x .
Kako mogu promijeniti svoj pogled u CSGO?
Pogled s kamere je još jedan aspekt koji primjetno utječe na performanse u CSGO-u. Za upravljanje možete koristiti naredbe. Prvo provjerite jesu li naredbe omogućene - to možete učiniti putem izbornika ‘’ Postavke igre ’’.
Zatim postavite ključ koji će otvoriti okvir za unos naredbi. Pritisnite tipku dok ste u igri i upišite c maxdistance [value] da biste postavili maksimalnu udaljenost između vašeg lika i treće kamere.
Da biste postavili minimalnu udaljenost, upišite c mindistance [value] . Treću kameru za prikaz možete učiniti statičnom unošenjem istih vrijednosti za obje naredbe.
Po želji možete podesiti udaljenost kamere pomoću miša tako da upišete +camdistance .
Da biste premjestili samo prikaz kamere dok vaš lik ostaje statičan, upišite +cammousemove .
Upišite +campitchup ili +campitchdown za podešavanje pogleda kamere na okomitoj osi.
Za upravljanje prikazom kamere na vodoravnoj osi upišite +camyawright ili +camyawleft .
Da biste se vratili na zadani prikaz kamere, unesite iste naredbe s - ispred. Da biste se prebacili na prikaz prvog lica, jednostavno upišite firstperson.
Također možete promijeniti položaj ruke. Upišite viewmodel_offest_[value from -2.5 to 2.5] za pomicanje pištolja ulijevo ili udesno. Za pomicanje gore ili dolje upišite viewmodel_offest_[value from -2 to 2] .
Kako mogu promijeniti svoju maksimalnu brzinu u CSGO?
Prema zadanim postavkama vaša je brzina kretanja u CSGO postavljena na 320. Možete je povećati do 500 podizanjem okvira za unos naredbi i upisivanjem sv_maxspeed [value] . Naravno, možete ga postaviti i niže, iako to neće olakšati postupak igranja.
Kako mogu prilagoditi postavke bota u CSGO-u?
Osim prikaza kamere, brzine i još mnogo toga, naredbe u CSGO-u omogućuju upravljanje postavkama bota. Da biste dodali bota na terorističku stranu, upišite bot_add t u okvir za unos naredbi.
Da biste dodali bota u counter tim, upišite bot_add ct . Njihovu poteškoću možete postaviti dodavanjem easy/normal/hard/expert nakon zapovijedi.
Da biste prilagodili poteškoće svih postojećih botova na vašem poslužitelju, upotrijebite bot_difficulty [value from 0 to 3] naredba.
Naravno, možete ukloniti i botove sa svog poslužitelja - da biste to učinili, upišite bot_kick [t/ct to select the team, value 0-3 to kick out bots of a certain difficulty, or a specific bot’s name] .
Kako mogu upravljati postavkama chata u CSGO?
Komunikacija je ključ učinkovitog timskog rada. Naredbe mogu pomoći u upravljanju postavkama chata. Upišite say_team [text] u okvir za unos naredbe za slanje poruke članovima vašeg tima.
Ako želite poslati poruku svim igračima, unesite rec [text]. Naravno, članovi neprijateljskog tima rijetko kažu nešto ugodno, pa ćete možda htjeti onemogućiti njihove poruke.
Upišite cl_mute_enemy_team 1 to učiniti. Da biste omogućili poruke protivtimskog tima, unesite cl_mute_enemy_team 0 .
Možete otići još dalje i ograničiti poruke svih koji nisu vaši prijatelji na Steamu tako što ćete upisati cl_mute_all_but_friends_and_party 1 .
Kako mogu provjeriti svoju grafiku u CSGO?
Da biste u CSGO pregledali svoje grafičke postavke kao što su FPS, latencija i još mnogo toga, otvorite okvir za unos naredbe i unesite net_graph 1
Da biste zatvorili grafički prikaz, upišite net_graph 0 .
Neto visinom grafa možete upravljati unosom net_graphheight [value in pixels] .
Naravno, upisivanje cijele naredbe svaki put kada želite provjeriti svoju grafiku nije previše zgodno. Evo korisne naredbe za postavljanje trajanja prikaza neto grafa - net_graphmsecs [value in milliseconds] . Da biste prikazali samo FPS u kutu zaslona, unesite cl_showfps 1 .
Kako mogu prilagoditi postavke HUD-a u CSGO?
Da biste prilagodili veličinu zaslona, unesite hud_scaling [value from 0.5 to 0.95] .
Možete čak i postaviti HUD boju unošenjem cl_hud_color [color code] .
Šifra za bijelu je 1, svijetloplava - 2, plava - 3, ljubičasta - 4, crvena - 5, narančasta - 6, žuta - 7, zelena - 8, tirkizna - 9 i ružičasta - 10.
Da biste vratili postavke HUD-a na zadane, upišite cl_reload_hud . Da biste omogućili prikaz ciljnog ID-a, unesite hud_showtargetid 1 naredba.
Također možete omogućiti automatske snimke zaslona semafora na kraju svakog meča tako što ćete upisati hud_takesshots 1 .
Maksimalno povećajte svoju izvedbu
Za razliku od varalica, naredbe su pošten način da pomognete svom timu čak i na terenu. Postavite crosshair, pogled kamere i grafiku prema svojim željama i uživajte u igranju. Nadamo se da ćete uz pomoć našeg vodiča moći učiniti postupak igranja praktičnijim i maksimalno poboljšati svoje performanse.
Koje naredbe najčešće koristite u CSGO? Kakvo je vaše mišljenje o varanju igrača u CSGO? Podijelite svoje misli u odjeljku za komentare u nastavku.