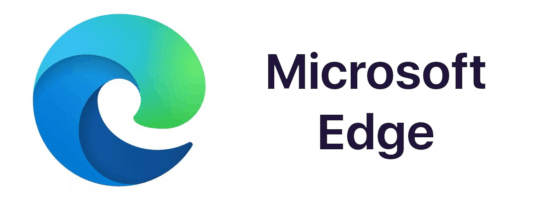Amazon Echo nevjerojatan je, kompaktan uređaj s tisućama različitih namjena. Ali ako imate novi koji nije povezan s Wi-Fi mrežom ili ako se vaš Echo jednostavno prestane povezivati s Wi-Fi mrežom, odjednom postaje učinkovito beskoristan.
![Amazon Echo neće se povezati s Wi-Fi mrežom [brzi popravci]](http://macspots.com/img/amazon-smart-speakers/99/amazon-echo-won-t-connect-wi-fi.jpg)
Bez funkcionalne internetske veze, Amazon Echo neće govoriti, obrađivati naredbe ili strujati medije umjesto vas.
Rješenje za probleme s Amazon Echoom često se može pronaći u rješavanju problema i rješavanju problema s internetskom vezom, a ne u problemima sa samim Amazon Echoom.
Postavljanje potpuno novog odjeka
Ako ste tek dobili novi Echo, prvo što želite učiniti je spojiti ga na svoju Wi-Fi vezu kako biste mogli početi uživati. Ako ga želite kupiti, dostupan je na Amazon.
Amazon Echo u potpunosti se oslanja na Internet kako bi ispravno radio, pa očekujte da će vaša internetska veza ili WiFi biti mjesto za traženje ako vaš Echo ne radi ispravno.
Prije nego što započnete, provjerite je li vaš Echo priključen. Možda se neće potpuno napuniti i ne želite da umre tijekom postupka postavljanja. Pričekajte dok svjetlosni prsten na vrhu Eha ne postane narančast prije nego što nastavite.
S obzirom da je to jedan od najčešćih problema, potvrda da je uređaj u potpunosti povezan s izvorom napajanja pri vrhu je popisa za rješavanje problema.
Dalje, prođite kroz korake za povezivanje na WiFi i riješite probleme s povezivanjem:
- Otvorite aplikaciju Alexa na pametnom telefonu ili tabletu da biste povezali svoj Echo s bežičnom mrežom.
- Na početnom zaslonu aplikacije Alexa dodirnite tri vodoravne crte u gornjem lijevom kutu. Zatim dodirnite Postavke.

- Zatim dodirnite Postavljanje novog uređaja pod Alexa uređajima. Odaberite uređaj za odjek koji povezujete s Wi-Fi mrežom: odjek, dodir ili točka.

- Zatim ćete odabrati svoj jezik i dodirnuti plavi gumb Nastavi.

- Na sljedećem ćete zaslonu izvršiti postavljanje uređaja Echo i kliknuti na plavi gumb Poveži se s Wi-Fi mrežom. Vaš će vam odjek reći kada je spreman, a vidjet ćete i narančasti svjetlosni prsten oko vrha.
- Ako se vaša lampica Echo nakon nekog vremena ne promijeni u narančastu, pritisnite i držite tipku Action (točka) na Ehu nekoliko sekundi. Otpustite ga kad svjetlo postane narančasto, a zatim dodirnite Nastavi u aplikaciji.

- Odaberite željenu Wi-Fi mrežu na koju ćete povezati svoj Echo. Zatim unesite lozinku za tu mrežu.
Vaš Amazon Echo sada bi se trebao povezati s vašom Wi-Fi mrežom i zvučno vas obavijestiti kada veza bude uspješna. Sada biste trebali biti na mreži i spremni!
Što učiniti kada se Alexa ne može povezati s Internetom?
Prvo što ćete htjeti provjeriti je li vaš mobilni uređaj pravilno povezan s Wi-Fi mrežom koju želite koristiti. Ili uđite u Postavke na telefonu ili dugo pritisnite gumb Wi-Fi u kontrolnom centru telefona da biste otvorili Wi-Fi opcije. Provjerite jeste li pravilno povezani i pokušajte ponovno povezati svoj uređaj Echo putem aplikacije Alexa.
Ako veza nije uspjela, provjerite jeste li pravilno unijeli lozinku. Budući da je lozinka skrivena, lako je pogrešno upisati jedan od znakova.
Jednostavno pokušajte ponovo povezati i ponovo unijeti lozinku prije nego što isprobate bilo koji od savjeta za rješavanje problema u nastavku. Naravno, pripazite da vaš ključ CAP LOCK nije uključen, jer su sva ograničenja vjerojatno glavni razlog zašto ljudi više puta pogrešno upisuju lozinke.
Također možete pokušati staviti svoj pametni telefon u način rada u zrakoplovu, a zatim ga ponovo povezati na WiFi. Aplikacija Alexa na vašem telefonu oslanja se na WiFi kako bi pravilno postavila vaš Echo, tako da ponovno spajanje telefona na WiFi može brzo riješiti problem.
Ako imate problema s Echo Dot, odjavite se Kako popraviti pogrešku pri registraciji uređaja s Amazon Dot.
Osim toga, ako imate više od jedne bežične mrežne veze, pokušajte se povezati s drugom ako pokušaji i dalje budu neuspješni u početnoj Wi-Fi vezi.
Zašto se moj echo DOT ne povezuje na WiFi?
Ako vidite narančasti svjetlosni prsten oko vrha vašeg Amazon Echoa u bilo kojem trenutku nakon što ste izvršili početno postavljanje, pokušava vam nešto reći: Nije povezan s Internetom.
zašto moj desni airpod ne radi

Čak i ako ste Echo spojeni na WiFi, to ne znači da veza između vašeg kabelskog ili DSL modema i interneta funkcionira.
Echo će se pokušati ponovno povezati s vašim WiFi-om, a WiFi će se pokušati ponovno povezati s internetom, ali možda neće uspjeti.
Da biste ponovno uspostavili Wi-Fi vezu između Amazona Echo i interneta, morat ćete ponovo uspostaviti vezu.
Imajte na umu da za postavljanje uređaja Echo upotrebljavate aplikaciju Alexa, tako da ako vaš telefon nije povezan na WiFi, uređaj Alexa neće znati gdje se treba povezati. Provjerite je li wifi uključen i povezan s telefonom.
Što je moglo uzrokovati ove probleme s Amazon Echo i Wireless vezama? U nastavku ćemo pogledati moguće probleme, kao i jednostavne načine na koje ih možete riješiti.
Ostali mogući popravci za probleme s eho vezom
Ako vaš Echo nije povezan s internetom ili se ne povezuje s WiFI-jem. WiFi veza je između vašeg Echa i vašeg modema ili usmjerivača, dok je internetska veza između modema i Interneta.
Slijedite ove korake dok se ponovno ne poveže.
kad vas netko blokira na whatsappu
- Provjerite je li usmjerivač priključen i spojen na Internet. Možete li se povezati s Wi-Fi mrežom i pristupiti Internetu s drugog uređaja? Ako nije, problem leži u usmjerivaču ili modemu. Isključite oba uređaja, pričekajte 15 sekundi, a zatim ih ponovo priključite.

- Ako to ne uspije, pokušajte isto s Ehoom. Potpuno ga isključite pomoću gumba za napajanje, pričekajte 15 sekundi, a zatim ga ponovno uključite. Pričekajte trenutak da vidite hoće li se automatski ponovno povezati s internetom.
- Još uvijek nema veze? Nemojte se frustrirati - Možda ste svoju bežičnu lozinku spremili na svoj Amazon račun kad ste prvi put postavili svoj Echo. Ako ste nedavno promijenili Wi-Fi lozinku, Echo se neće moći povezati. Samo otvorite svoju aplikaciju Alexa, ažurirajte lozinku i trebala bi se automatski ponovo povezati.
- Ako upotrebljavate dvopojasni modem, možda su vam postavljene dvije Wi-Fi mreže. Dvije frekvencije optimizirane su za različite namjene. Frekvencija od 5 GHz nudi stabilniju vezu, dok je frekvencija od 2,4 GHz bolja za uređaje koji se nalaze dalje. Pokušajte se prebaciti na drugu mrežu da biste vidjeli hoće li se Echo povezati.
- Provjerite je li usmjerivač blokirao uređaj. Mnogi usmjerivači neće dopustiti da se novi uređaj pridruži iz sigurnosnih razloga. Prijavite se na usmjerivač i provjerite ima li Echo dopuštenje za pridruživanje.
- Još uvijek ne radi? Pokušajte repozicionirati svoj Odjek. Prvo ga sklonite s bežičnih uređaja koji bi mogli ometati njegov signal. Zatim ga pomaknite više, na primjer na vrh dijela namještaja, kako biste izbjegli smetnje. Napokon, može biti da je Echo predaleko od bežičnog usmjerivača (idealno je na 30 metara) ili u dijelu vaše kuće u kojem signal nije posebno jak. Pokušajte premjestiti Echo na bolje mjesto, primjerice tik do bežičnog usmjerivača. Savjet: Možete nabaviti i bežični produživač za proširenje dometa usmjerivača.
Kako mogu resetirati Alexa na tvorničke postavke?
Kad sve drugo zakaže, možete vratiti Amazon Echo na tvorničke postavke. Rješava puno problema, pa postoji razlog zbog kojeg je isprobana i ispravna metoda rješavanja tehničkih problema.
Postupak vraćanja na tvorničke postavke različit je za prvu i drugu generaciju odjeka.
Za prvu generaciju odjeka resetirajte pomoću sljedećih koraka:
- Pomoću tankog predmeta, poput spajalice, pritisnite i držite gumb za resetiranje koji se nalazi na dnu uređaja. Svjetlosni prsten na vrhu Ehoa postat će narančast, a zatim plav.
- Otpustite gumb i svjetlo će se ugasiti, a zatim narančasto. Sada slijedite gore opisani postupak za postavljanje Wi-Fi veze od nule.
Za drugu generaciju odjeka resetirajte pomoću sljedećih koraka:
- Pritisnite i držite tipke za stišavanje i isključivanje mikrofona na uređajima. Svjetlo će postati narančasto oko 20 sekundi, a zatim postat će plavo.
- Otpustite gumb i svjetlo će se ugasiti, a zatim narančasto. Sada slijedite gore opisani postupak za postavljanje Wi-Fi veze od nule.
A za Echo treće generacije resetirajte pomoću ovih koraka:
- Pritisnite i držite Akcijski tipku otprilike 30 sekundi ili dok lampica ne pulsira narančasto, a zatim se isključuje.
- Zatim samo pričekajte da se svjetlosni prsten ponovo uključi, a zatim postanite plavi.
- Napokon, svjetlosni prsten ponovno će postati narančast, a Echo će ući u način postavljanja.
Ako i dalje imate poteškoća s povezivanjem Amazona Echo na WiFi, možete kontaktirajte Amazon za daljnju pomoć.
Često postavljana pitanja
Problemi s vezom s Odjekom nisu zabavni. Kad Alexa ne radi kako treba, lako postanete frustrirani. U ovom smo odjeljku dodali još pitanja koja će vam pomoći da najbolje iskoristite svoj uređaj Echo.
Nudi li Amazon jamstvo za uređaje Echo?
Pod pretpostavkom da nešto nije u redu s vašim uređajem Echo, Amazon nudi jednogodišnje ograničeno jamstvo. Ako ste još uvijek u roku od jednogodišnjeg jamstvenog razdoblja, možete ga posjetiti ovo web mjesto za više informacija o podnošenju zahtjeva.
Sve dok vaš Echo nije obnovljeni model i nema fizičkih oštećenja, podnošenje zahtjeva za zamjenski uređaj ne bi trebalo predstavljati problem.
Kako mogu znati je li moj Echo spojen na WiFi?
Kad izgovorite 'Alexa' ili riječ za buđenje, Alexa bi trebala zasvijetliti plavo i odgovoriti vam. Ako vidite narančasti ili ljubičasti svijetli prsten, ona ima problema s izvršavanjem zadataka koji su vjerojatno povezani s vašom internetskom vezom.