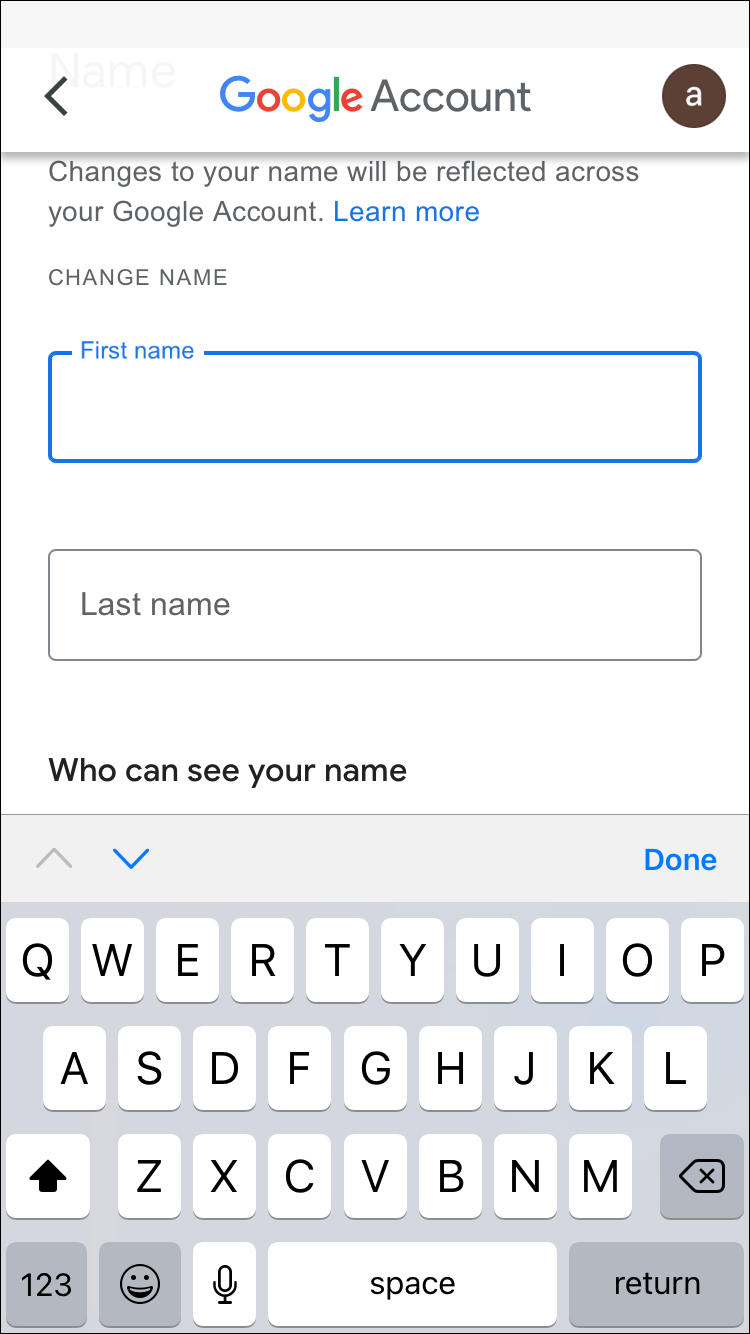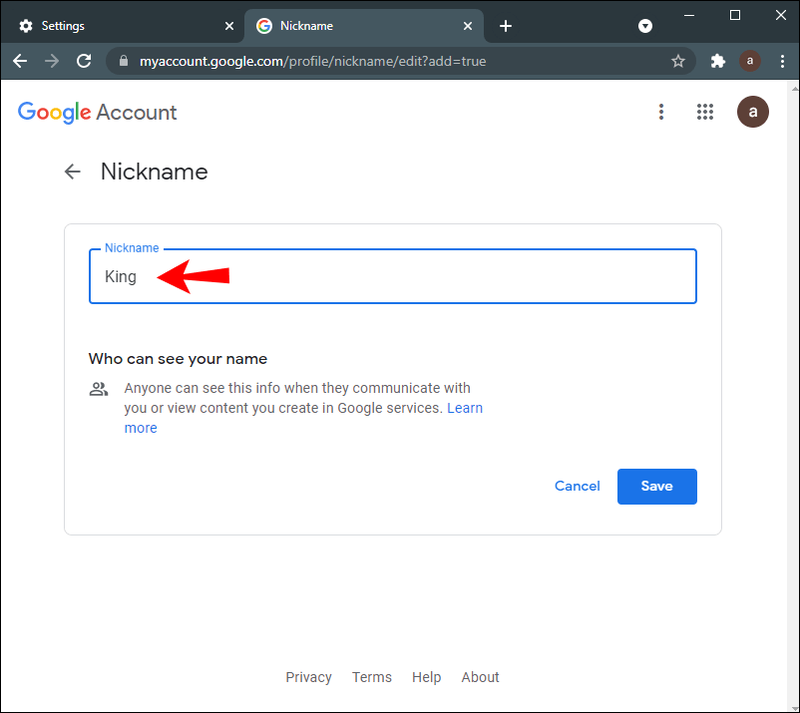Veze uređaja
Vaše ime za Google Meet isto je ime koje se koristi za sve Google aplikacije, uključujući vaš Gmail. Google vam omogućuje ažuriranje svih vaših osobnih podataka, uključujući ime i prezime, spol, rođendan i profilnu sliku. Budući da je Google Meet izravno povezan s vašim Google računom, ne možete promijeniti svoje ime samo za Google Meet. Umjesto toga, morat ćete promijeniti naziv svog Google računa, a ta se promjena primjenjuje na sve Googleove aplikacije.
kako popraviti pikselizirane slike u

Ovaj vodič će vam pokazati kako promijeniti svoje ime u Google Meetu na različitim uređajima. Također ćemo razgovarati o postupku dodavanja nadimka na Google račun.
Kako promijeniti svoje ime u Google Meetu na Windows ili Mac računalu
Možda postoji mnogo razloga zašto biste željeli promijeniti svoje ime u Google Meetu. Na primjer, ako ne želite koristiti svoje pravo ime ili ako ste ga zakonski promijenili. Također biste mogli posuditi svoj uređaj prijatelju kako bi on mogao imati videosastanak na Google Meetu i koristiti svoje ime.
Postupak promjene imena u Google Meetu sličan je na računalu i mobilnoj aplikaciji. Kao što je već spomenuto, ne postoji način da promijenite svoje ime samo za Google Meet. Ako želite promijeniti svoje ime na Google Meetu, morat ćete promijeniti ime povezano s cijelim vašim Google računom.
Evo kako to možete učiniti na Windows ili Mac PC:
- Otvorite Google Chrome na prijenosnom računalu ili računalu.

- Idite na tri okomite točke u gornjem desnom kutu zaslona.

- Idite na Postavke na padajućem izborniku, otvarajući novi prozor.

- Na izborniku pronađite Upravljajte svojim Google računom.

- Kliknite na Osobni podaci na lijevoj bočnoj traci.

- Odaberite Ime. Bit ćete preusmjereni na novu stranicu.

- Izbrišite svoje staro ime i prezime.

- U polja upišite željeno ime i prezime.
- Kliknite na gumb Spremi.

U ovom trenutku, Google će vas obavijestiti da će se promjene vašeg imena i prezimena odraziti na cijeli vaš Google račun. Googleu će također trebati nekoliko minuta da primijeni ove promjene na svaku Google aplikaciju.
Drugi način da to učinite je izravno putem aplikacije Google Meet. Samo otvorite Google Meet u svom pregledniku, kliknite na svoju profilnu sliku u gornjem desnom kutu i idite na Upravljanje svojim Google računom. Od ovog trenutka slijedite iste korake odozgo.
Također možete dodati nadimak svom Google računu, ali o tome kasnije.
Kako promijeniti svoje ime u Google Meetu na iPhoneu
Budući da je Google izvorni za Android uređaje, morat ćete instalirati i prijaviti se na svoj Google račun na svom iPhoneu. Da biste promijenili svoje ime u Google Meetu i drugim Googleovim aplikacijama na svom iPhoneu, slijedite korake u nastavku:
- Otvorite aplikaciju Gmail na svom iPhoneu.

- Dodirnite svoju profilnu sliku u gornjem desnom kutu zaslona.

- Nastavite s upravljanjem svojim Google računom.

- Odaberite karticu Osobni podaci u sredini zaslona.

- Dodirnite odjeljak Ime.

- Izbrišite svoje staro ime i prezime.
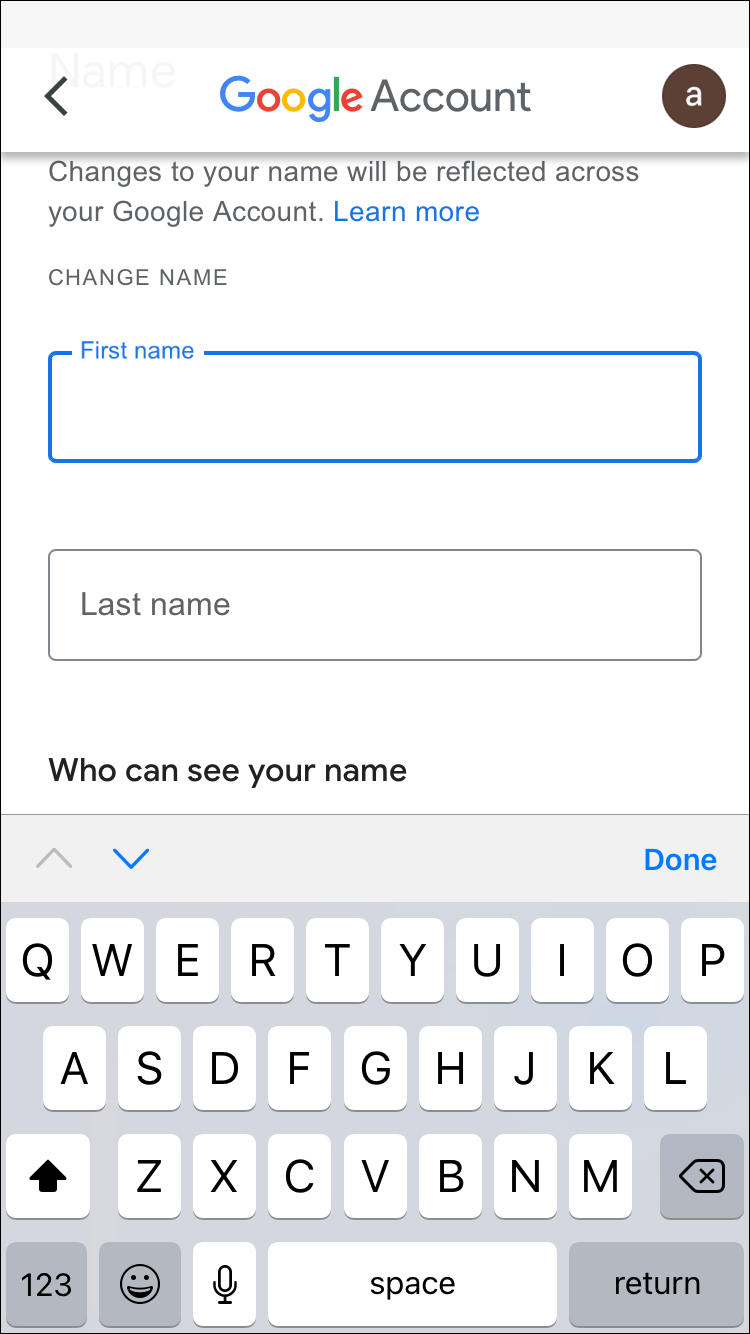
- Unesite svoje ime i prezime u tekstualne okvire.
- Odaberite Gotovo.
- Dodirnite Spremi u donjem desnom kutu zaslona.

To je sve o tome. Na kartici Osnovne informacije također možete promijeniti datum rođenja, spol i lozinku. Osim toga, ako se spustite, vidjet ćete odjeljak Kontakt podaci. Sastoji se od vaše e-pošte, telefonskog broja i e-pošte za oporavak. Ako želite, možete promijeniti telefonski broj povezan s vašim Google računom, kao i adresu e-pošte za oporavak koju biste koristili da ne možete pristupiti vlastitom Google računu.
Kako promijeniti svoje ime u Google Meetu na Android uređaju
Promjena imena u Google Meetu na Android uređaju još je lakša nego na iPhoneu. Za razliku od iPhone metode, to možete učiniti izravno iz postavki Androida. Evo kako se to radi:
- Pronađite Postavke na početnom zaslonu svog Androida.

- Idite dolje dok ne pronađete Google.

- Dodirnite Upravljajte svojim Google računom.

- Idite na karticu Osobni podaci na novoj stranici.

- U odjeljku Osnovne informacije dodirnite odjeljak Ime.

- Izbrišite svoje staro ime i prezime i upišite nova.

- Odaberite Gotovo.
- Idite na Spremi u donjem desnom kutu zaslona.

Pričekajte nekoliko minuta da vam Google promijeni ime u svim aplikacijama. Ovu točnu metodu možete koristiti i za svoj Android tablet.
Kako promijeniti svoje ime u Google Meetu na Chromebooku?
Da biste promijenili naziv svog Google računa na Chromebooku, slijedite korake u nastavku:
- Otvorite Google Chrome.

- Kliknite na svoju profilnu sliku u gornjem desnom kutu preglednika.

- Na padajućem izborniku pronađite Postavke i kliknite na njega. Ovo će otvoriti novi prozor.
- Odaberite gumb Upravljajte svojim Google računom u novom prozoru.

- Idite na Osobni podaci na lijevoj bočnoj traci.

- Kliknite na Ime.

- Odaberite ikonu olovke pored svog imena.
- Izbrišite svoje staro ime i upišite novo.

- Kliknite na Spremi kada završite.

Nakon što promijenite ime za Google Meet, nećete ga moći ponovno promijeniti određeno vrijeme. Stoga, pazite da ispravno napišete svoje ime prije nego što spremite promjene.
Kako promijeniti svoje ime u Google Meetu na iPadu
Baš kao i kod iPhonea, možda ćete morati instalirati Gmail na svoj iPad. Međutim, ako koristite Google Meet, velika je vjerojatnost da već imate pokrenute Googleove aplikacije na vašem iPadu. Evo što trebate učiniti da promijenite svoje ime u Google Meetu na iPadu:
- Otvorite svoju aplikaciju Gmail na iPadu.
- Dodirnite svoju profilnu sliku u gornjem desnom kutu zaslona.
- Idite na Upravljanje svojim Google računom.
- Prijeđite na karticu Osobni podaci.
- U odjeljku Osnovne informacije pronađite odjeljak Ime.
- Dodirnite svoje trenutačno Google ime i izbrišite ga.
- Upišite svoje novo ime i prezime.
- Odaberite Gotovo.
- Dodirnite Spremi kada završite.
Uspješno ste promijenili ime za Google Meet i druge Googleove aplikacije.
Kako promijeniti svoje ime u Google Meetu kao student
Ako ste student, možete promijeniti svoje ime u Google Meetu na bilo koji od gore navedenih metoda. Ovisi o vrsti uređaja koji imate, ali kao što vidite, proces je manje-više sličan.
Druga opcija koju imate je da promijenite ili dodate svoj nadimak na svoj Google račun. Budući da će se vaš nadimak pojaviti između vašeg imena i prezimena u Google Meetu, to je pametan način dodavanja srednjeg imena. Još važnije je, međutim, da vaš nadimak može biti što god želite. Dodavanje nadimka vašem Google imenu omogućit će vašim kolegama i prijateljima kako vam se obratiti tijekom sastanaka.
Da biste dodali nadimak u Google Meet, slijedite korake u nastavku:
- Otvorite Google Chrome.

- Kliknite na tri točke u gornjem desnom kutu preglednika.

- Odaberite Postavke i prijeđite na Upravljanje svojim Google računom.

- Idite na karticu Osobni podaci.

- Pomaknite se prema dolje do Odaberite što drugi vide.

- Kliknite na Idi na o meni

- Pod Osnovnim informacijama kliknite na Naziv.

- Odaberite ikonu olovke pored Nadimak.

- Upišite svoj nadimak.
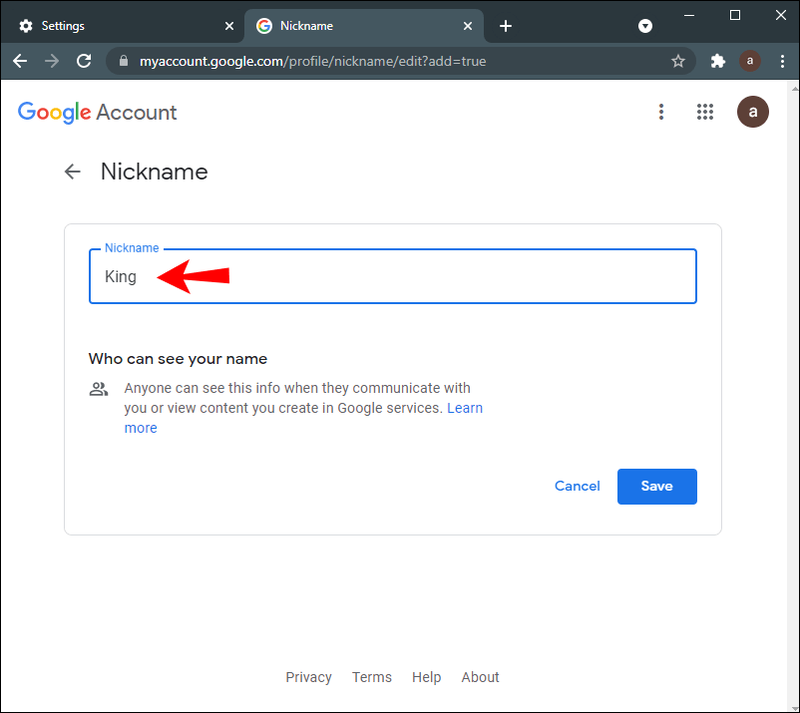
- Odaberite Spremi.

- Idite na polje Display Name as.

- Odaberite kako će se vaše ime prikazati.

- Kliknite na gumb Spremi u donjem desnom kutu zaslona.

Imajte na umu da vaš Google nadimak neće biti prikazan samo u Google Meetu, već u svim vašim Google aplikacijama.
Dodatna FAQ
Mogu li promijeniti svoje ime tijekom sastanka u Google Meetu?
Iako tehnički možete promijeniti svoje ime za Google Meet tijekom sastanka, Googleu će trebati neko vrijeme da sinkronizira te promjene. Ako slijedite korake iz prethodnih odjeljaka, moći ćete promijeniti svoje ime i prezime u Google Meetu za nekoliko minuta. Međutim, vaše se novo ime možda neće pojaviti dok sastanak ne završi.
Imajte na umu da ako požurite s ovim postupkom, možete pogrešno napisati svoje ime. Nakon što spremite promjene, Google vam neće dopustiti da ih poništite dok ne prođe određeno vrijeme. Zato biste trebali pričekati nakon sastanka da promijenite svoje ime u Google Meetu.
Izmijenite naziv za Google Meet
Shvatiti kako promijeniti svoje ime u Google Meetu relativno je jednostavan proces. Bez obzira koji uređaj koristite za unos promjena na svom Google računu, Googleu će trebati nekoliko minuta da ih primijeni na svaku Googleovu aplikaciju.
Također, zapamtite da ne morate potpuno promijeniti svoje ime. Umjesto toga možete dodati nadimak, što može biti vrlo zgodno za Google Meet.
kako napraviti kartu na minecraftu
Jeste li ikada prije promijenili svoje ime u Google Meetu? Jeste li koristili neku od metoda objašnjenih u ovom vodiču? Javite nam u odjeljku za komentare u nastavku.