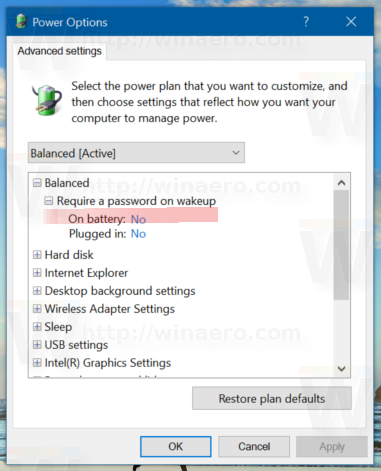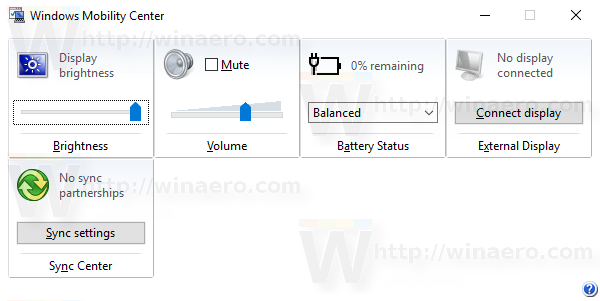RAM djeluje kao način da odmah zadrži podatke koji su potrebni vašem računalu, bez potrebe za neprestanim čitanjem i pisanjem pogona. To je jedan od najvažnijih, presudnih elemenata bilo kojeg računalnog uređaja, bio to vaš pametni telefon, tablet ili prijenosno računalo.
Problemi s memorijom mogu uzrokovati padove, pogreške, neuspjeh programa i niz drugih simptoma. U sustavu Windows 10 postoji moćan ugrađeni alat koji će vam omogućiti dijagnosticiranje bilo kakvih problema s memorijom: Windows Memory Diagnostic. To je izvrstan način za ispravljanje pogrešaka povezanih s memorijom i za ubrzati Windows 10 , bez obzira imate li problema s računalom ili ne.
U ovom vodiču pogledajmo kako koristiti Windows Memory Diagnostic kako bi se osiguralo da RAM radi ispravno.
Što je RAM i što radi?
RAM je skraćenica od Random Access Memory. RAM je hlapljiv, što znači da kad se struja isključi, sve što je pohranjeno u RAM-u nestaje. RAM je izuzetno brz; tipični DDR4 RAM koji se koristi u modernom računalu može izvesti oko 2.400.000.000 prijenosa svake sekunde, premještajući 64 bita memorije u svakom prijenosu.
RAM je memorija s najvećom brzinom koju vaše računalo koristi. Za usporedbu, SSD pogon (a tvrdi disk korištenje mnogo manje hlapljivog oblika memorije nazvanog flash memorija) jedan je ili dva reda veličine sporiji, dok su uobičajeni tvrdi diskovi (koji pohranjuju podatke na fizičkom disku i relativno su trajni) još dva reda veličine sporiji. Općenito govoreći, RAM u vašem računalu je negdje između 1000 i 10 000 puta brži u premještanju podataka nego tvrdi disk.
kako vidjeti kakvog ovna imate

Pa zašto sve nije samo od RAM-a? Dva razloga: cijena i upornost.
Kao što je napomenuto, RAM je hlapljiv. Kad nestane struje, nestaju i podaci koji se čuvaju u RAM-u. Flash pogoni su relativno trajni, ali flash SSD pogon (SSD) koji je isključen nekoliko godina počet će gubiti podatke. Tvrdi će diskovi, s druge strane, svoje podatke čuvati godinama i godinama.
Štoviše, RAM je znatno skuplji od flash memorije, što je pak skuplje od prostora na tvrdom disku. Iz tog se razloga tvrdi diskovi i SSD-ovi koriste za dugotrajnu pohranu, dok se puno brži RAM koristi kao radna memorija računala kada aktivno obrađuje stvari.
Kako se to u stvarnosti odvija?
Recimo da želite provjeriti svoju e-poštu na računalu sa sustavom Windows 10. Dakle, dvaput kliknite na ikonu za svoj program klijenta e-pošte i on se učitava. Što se događa kad to radite?
Pa, klijentski program bio je pohranjen na vašem tvrdom disku ili vašem SSD-u. Dvostrukim klikom na njega Windows će reći da program kopira u vašu RAM memoriju i počne ga izvršavati. Izvršavajući u RAM-u, program djeluje stotine ili tisuće puta brže nego što bi radio da se izvršava s mjesta za pohranu. Kada u klijentu kliknete gumb za provjeru pošte, dolazna e-pošta prvo ide u vašu RAM memoriju, a zatim se zapisuje na tvrdi disk ili SSD tako da će i dalje biti tamo kad je sljedeći put pogledate.

Korištenje ovakve memorije ubrzava vrijeme odziva vašeg računala i omogućuje vam brzo kopiranje, lijepljenje, uređivanje i brzo obavljanje svega što trebate u programu. Sve trajne promjene koje su spremljene bit će zapisane na disk.
Što se može pogriješiti s RAM-om?
RAM može imati niz različitih problema i nije ih uvijek lako dijagnosticirati.
kako prepoznati koje su luke otvorene
Zalutala električna struja može uzrokovati kratki spoj koji oštećuje RAM čip; to se obično događa kada je RAM čip izvan stroja i glavni je razlog što RAM treba pohraniti i premjestiti u vrećama otpornim na statički elektricitet.
Češća pogreška u radnom stroju je ta što RAM značajno ovisi o koordinaciji i vremenu. Ako je jedan čip procijenjen na 2400 MHz, dok je drugi na 2666 MHz, a vaše računalo pokušava obojicu raditi na 2666 MHz, tada će sporiji čip generirati pogreške jer ne uspijeva održati tempo. Međutim, ovi se problemi mogu dijagnosticirati softverom.

Kako provjeriti RAM u sustavu Windows 10
Ako koristite Windows 10, možete koristiti alat za dijagnostiku memorije Windows. Ugrađen je u sustav Windows i dobro testira vašu memoriju i procjenjuje je li neispravna.
Da biste otvorili alat za dijagnostiku memorije sustava Windows:
- Tip Dijagnostika memorije sustava Windows u okvir za pretraživanje sustava Windows.
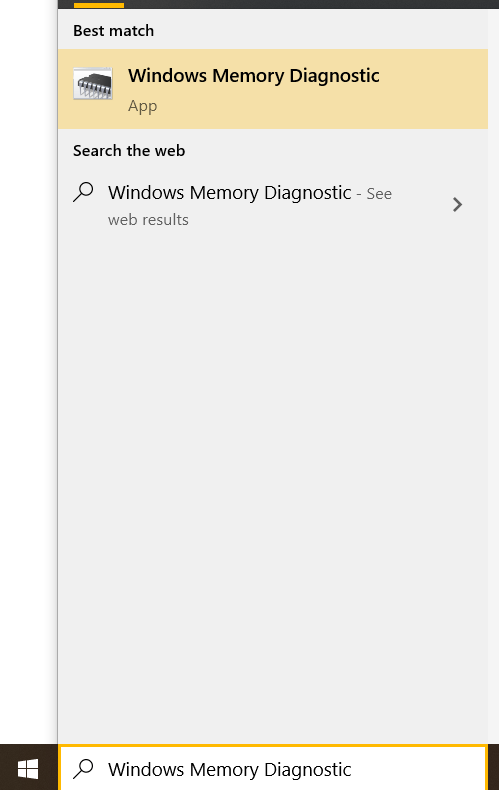
- Odaberi Dijagnostika memorije sustava Windows kad se pojavi u skočnom prozoru.
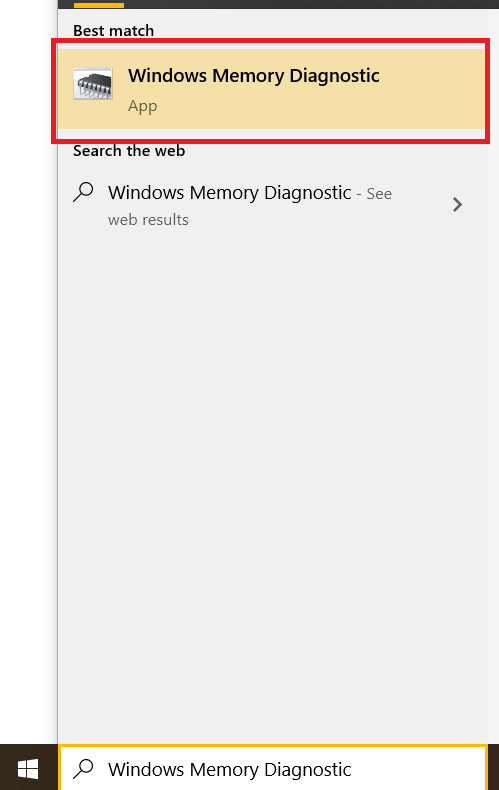
- Odaberite bilo koje Ponovo pokrenite odmah i provjerite ima li problema ili Provjerite ima li problema prilikom sljedećeg pokretanja računala .

Zatim pustite da se test nastavi dok ne završi. Može potrajati neko vrijeme, ovisno o brzini računala i količini RAM-a. Možete pritisnuti F1 i odabrati Extended test (Prošireni test) da biste napravili sveobuhvatniji test, ali svakako ga napravite prije spavanja ili posla i pustite ga da radi dok traje!

Po završetku alat za dijagnostiku memorije Windows prikazat će vam rezultate testa. Ako je otkrio bilo kakve pogreške, napisat će Windows događaj za to kako biste mogli slobodno gledati rezultate.
Da biste pregledali ove rezultate, pogledajte Windows zapisnike u odjeljku Sustav. Izvješće će imati ID događaja 1101 ili 1102 kako bi ga bilo lakše pronaći. Ako želite, možete potražiti i 'MemoryDiagnostics'.
Ako imate sreće, vidjet ćete ‘Dijagnostika memorije sustava Windows testirala je memoriju računala i nije otkrila nikakve pogreške.’ To znači da misli da vam RAM radi u redu. U suprotnom, alat će vam reći koju je pogrešku (i) pronašao i na kojem memorijskom sticku. Zatim biste trebali ukloniti dotični štapić i zamijeniti ga novim te ponovo pokrenuti test.
Završne misli
RAM je kritična komponenta svakog računala i važno je riješiti probleme s memorijom na računalu.
kako pronaći vlastite komentare na YouTubeu
Slijedom gornjih koraka možete brzo i jednostavno dijagnosticirati probleme s memorijom kako biste poboljšali performanse računala sa sustavom Windows 10.
Imate li prijedloga ili savjeta za testiranje memorije u sustavu Windows 10? Podijelite svoje ideje s nama u odjeljku za komentare u nastavku!

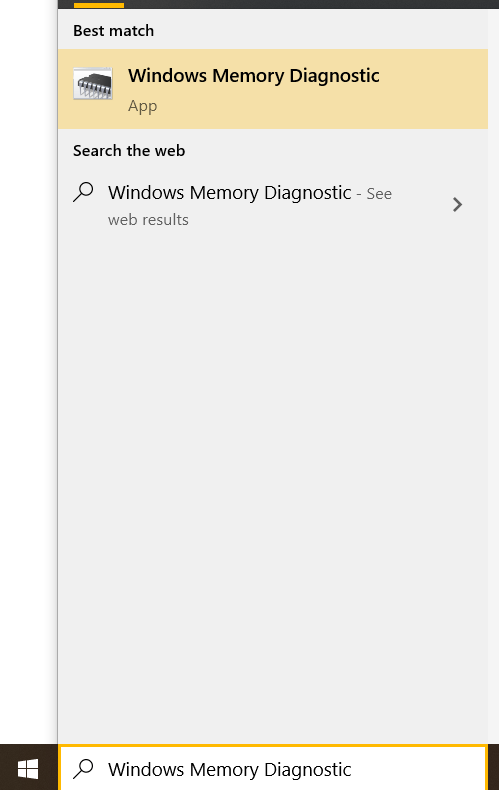
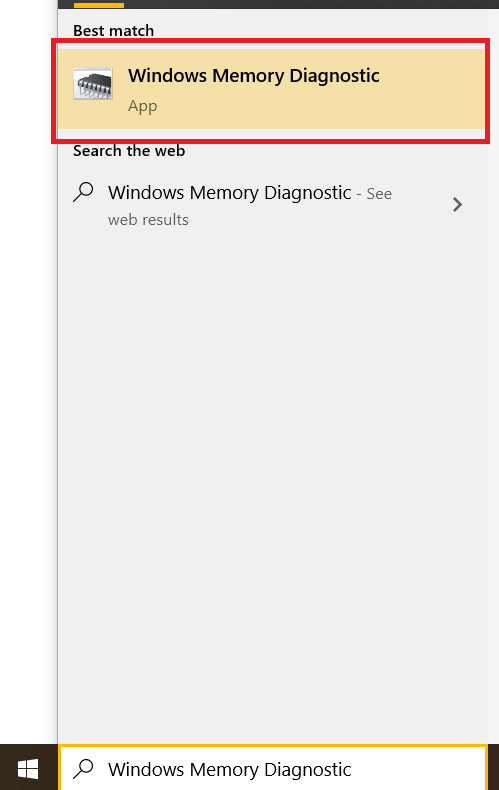
![Kako koristiti mikrofon za slušalice na računalu [objašnjeno]](https://www.macspots.com/img/blogs/69/how-use-earphone-mic-pc.jpg)