Vjerojatno je pošteno reći da smo svi blokirali barem jednu osobu na Gmailu. Ponekad je lakše samo blokirati adresu nego vidjeti da vam je ta osoba poslala još jednu neželjenu e-poštu.

Ali što ako ste se predomislili i sada želite vidjeti e-poštu koju ste blokirali? Hoćete li ih moći vidjeti ili ne, ovisi o tome kako ste ih blokirali. U ovom ćemo članku razmotriti koje su vam mogućnosti.
Blokirana e-pošta na Gmailu
Možda ste mislili da ste blokirali određene ljude da vam šalju e-poštu. S Gmailom tehnički ne možete nikoga blokirati da vam šalje e-poštu. Ono što ste najvjerojatnije učinili jest filtriranje neželjene e-pošte u određenu mapu. Ne dobivate obavijesti za ovo; jednostavno se preusmjeravaju u drugu mapu. Točniji izraz je 'filtrirana' e-pošta, a ne 'blokirana' e-pošta.
kako postati bolji u sudbini
Ako nikada niste postavili novu mapu u koju bi se te neželjene e-poruke trebale slati s određene adrese, onda su poslane u vašu mapu neželjene pošte. I tu počinje dilema. E-poruke u Gmailovoj mapi neželjene pošte automatski se brišu nakon 30 dana. Ako ste postavili posebnu mapu, imate sreće. Te se e-poruke brišu tek nakon što ih pošaljete u mapu za smeće.
Kako pregledati svoju blokiranu e-poštu u Gmailu na Mac ili Windows PC-u
Ako ste postavili posebnu mapu za slanje neželjenih poruka e-pošte s određene adrese e-pošte, tada ćete ih moći vidjeti. Ovdje ćemo vam pokazati kako doći do te mape slijedeći korake u nastavku:
- Prijavite se na svoj Gmail račun.

- Prema gornjoj lijevoj strani zaslona vidjet ćete popis mapa. Dodirnite 'Više' da vidite cijeli popis.
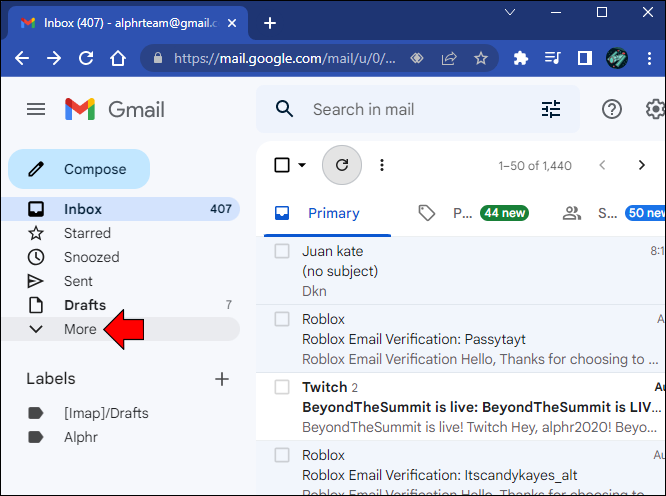
- Pronađite i kliknite mapu koju ste stvorili za neželjenu e-poštu.
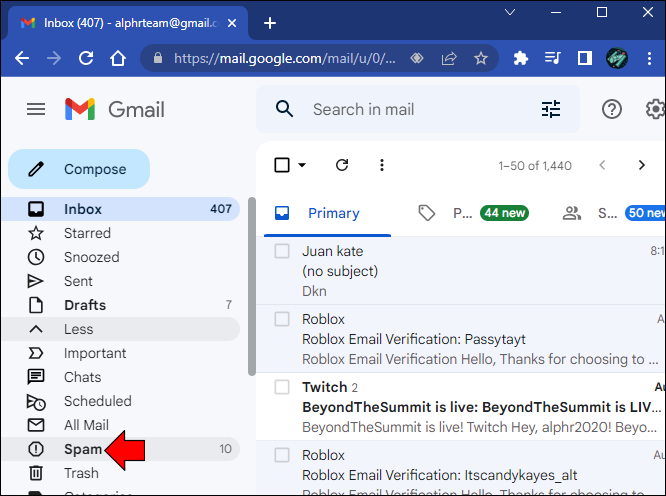
- Ovdje ćete vidjeti popis e-poruka koje ste 'blokirali'.
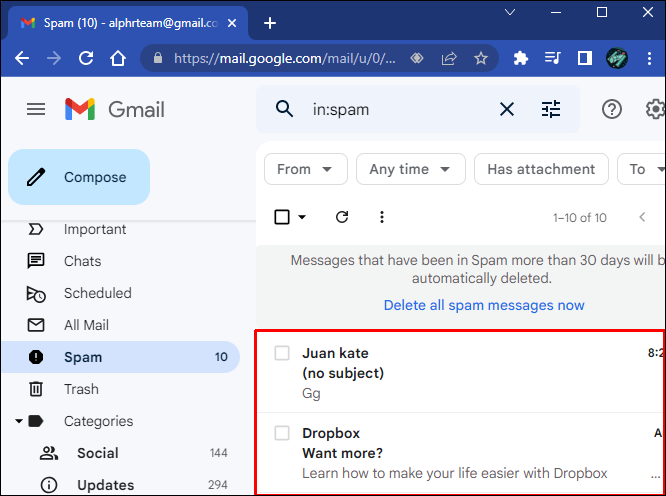
Ako niste postavili posebnu mapu i označili neželjenu e-poštu kao neželjenu poštu, idite u svoju mapu neželjene pošte. Ako su e-poruke starije od 30 dana, pronaći ćete ih ovdje.
Kako pregledati svoju blokiranu e-poštu u Gmailu na iPhone ili Android uređaju
Pomoću aplikacije Gmail na svom iPhoneu ili Androidu možete saznati koje ste e-adrese blokirali. Najbrži način je otići u posebnu mapu koju ste postavili za filtriranje određenih adresa ili možete provjeriti u mapi neželjene pošte. Druga metoda je vidjeti popis svih blokiranih adresa. Da biste vidjeli popis, slijedite upute u nastavku.
Korisnici iPhonea slijede ove upute:
- Otvorite aplikaciju Gmail na svom iPhoneu.

- Dodirnite tri vodoravne linije.
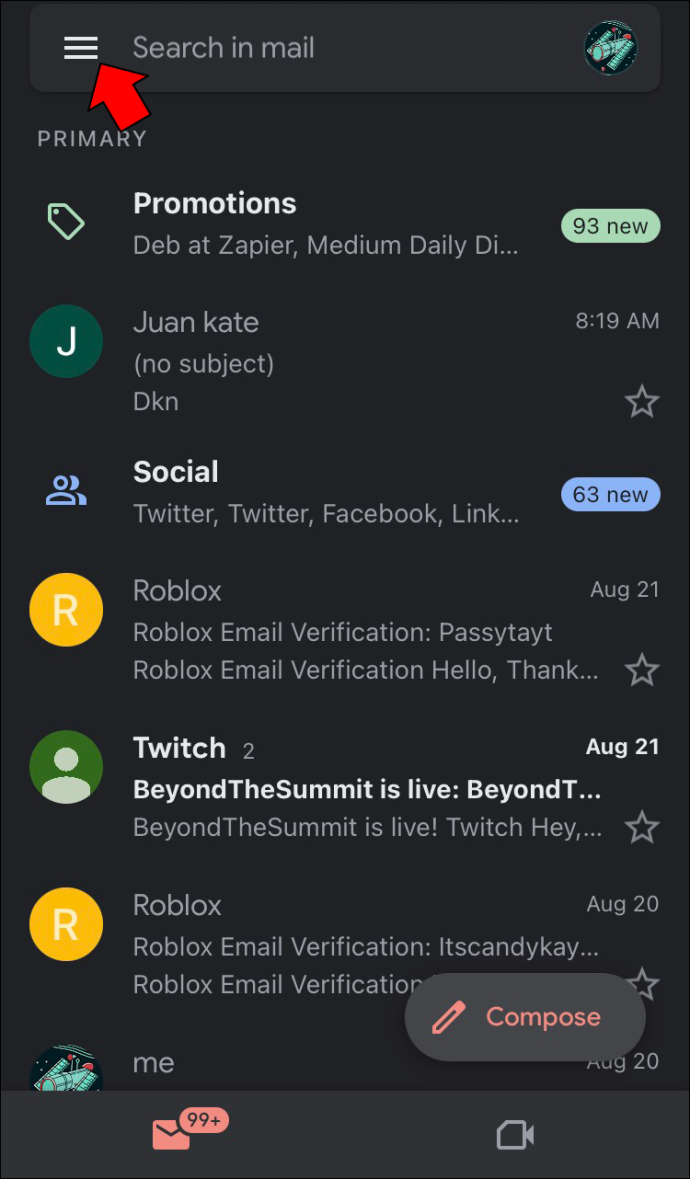
- Pronađite i odaberite 'Spam'.

- Ovdje ćete vidjeti popis blokiranih adresa e-pošte.
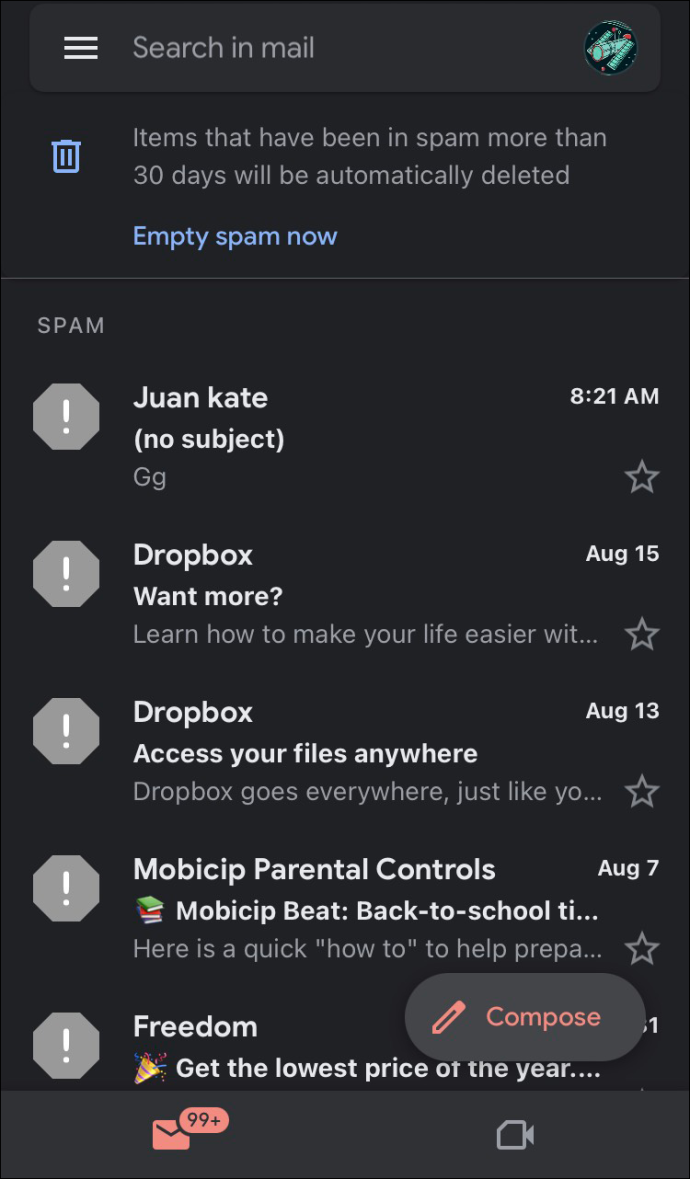
Korisnici Androida trebali bi slijediti korake u nastavku:
- Idite na 'Postavke', 'Google', a zatim 'Upravljajte svojim Google računom'.
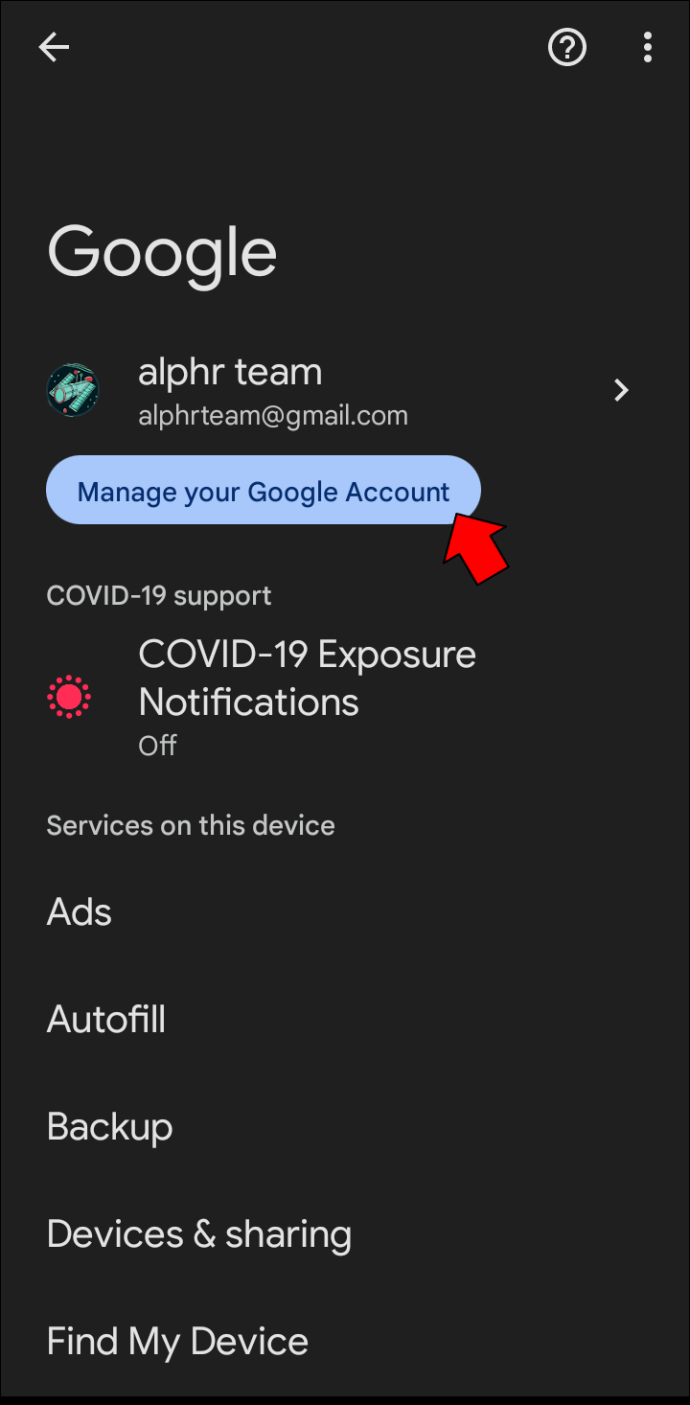
- Pronađite i dodirnite 'Osobe i dijeljenje'.
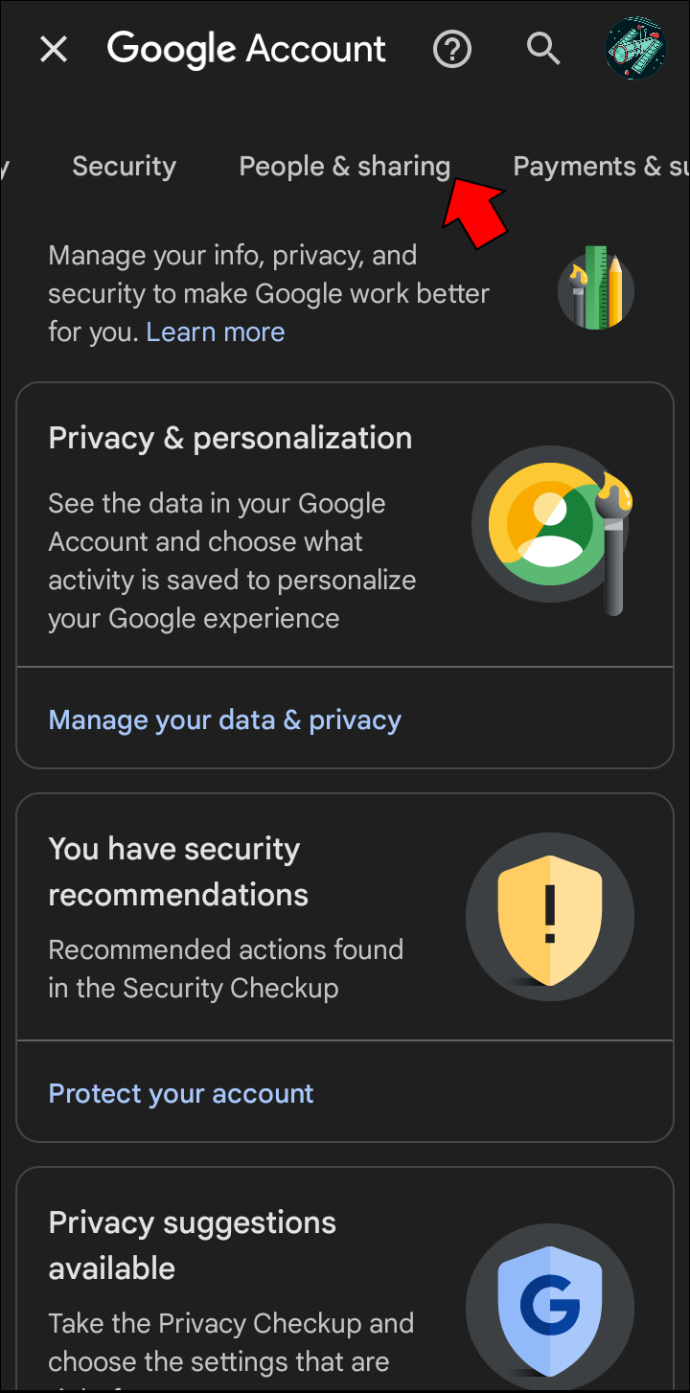
- U odjeljku 'Ugovori' kliknite 'Blokirano'.
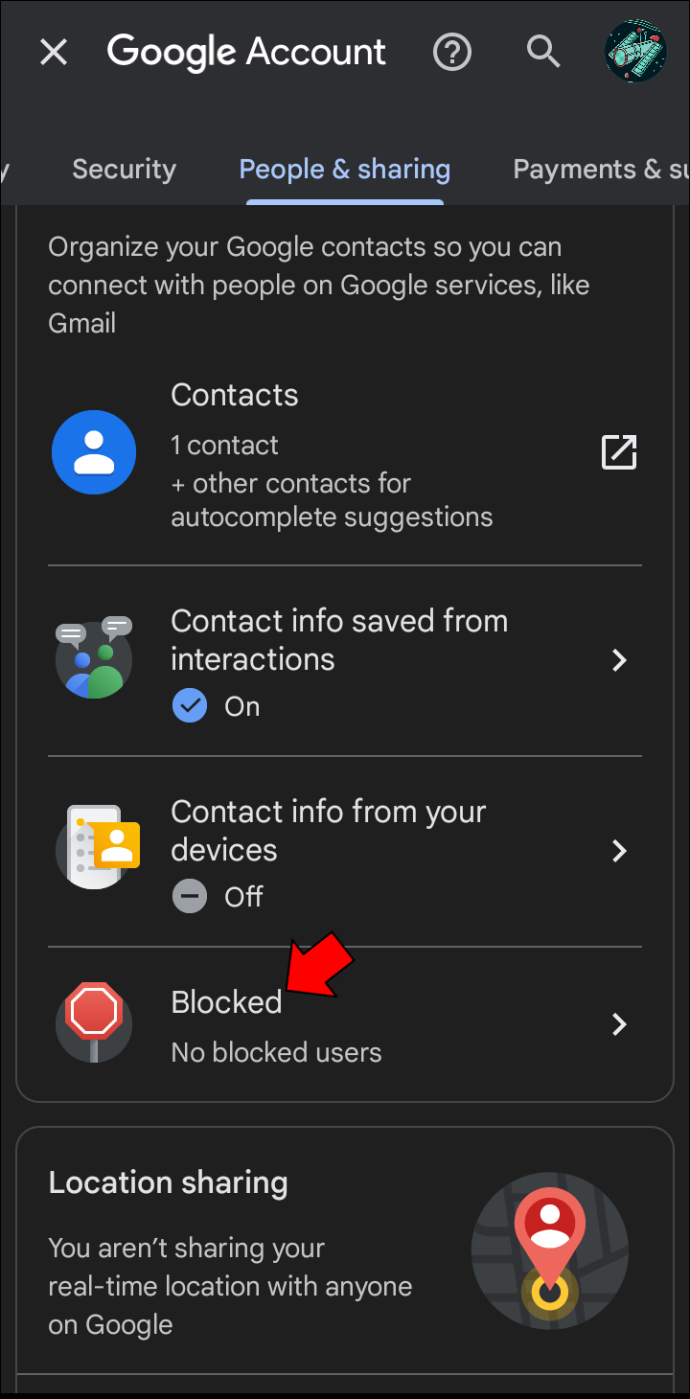
- Ovdje će se nalaziti sve adrese koje ste blokirali.
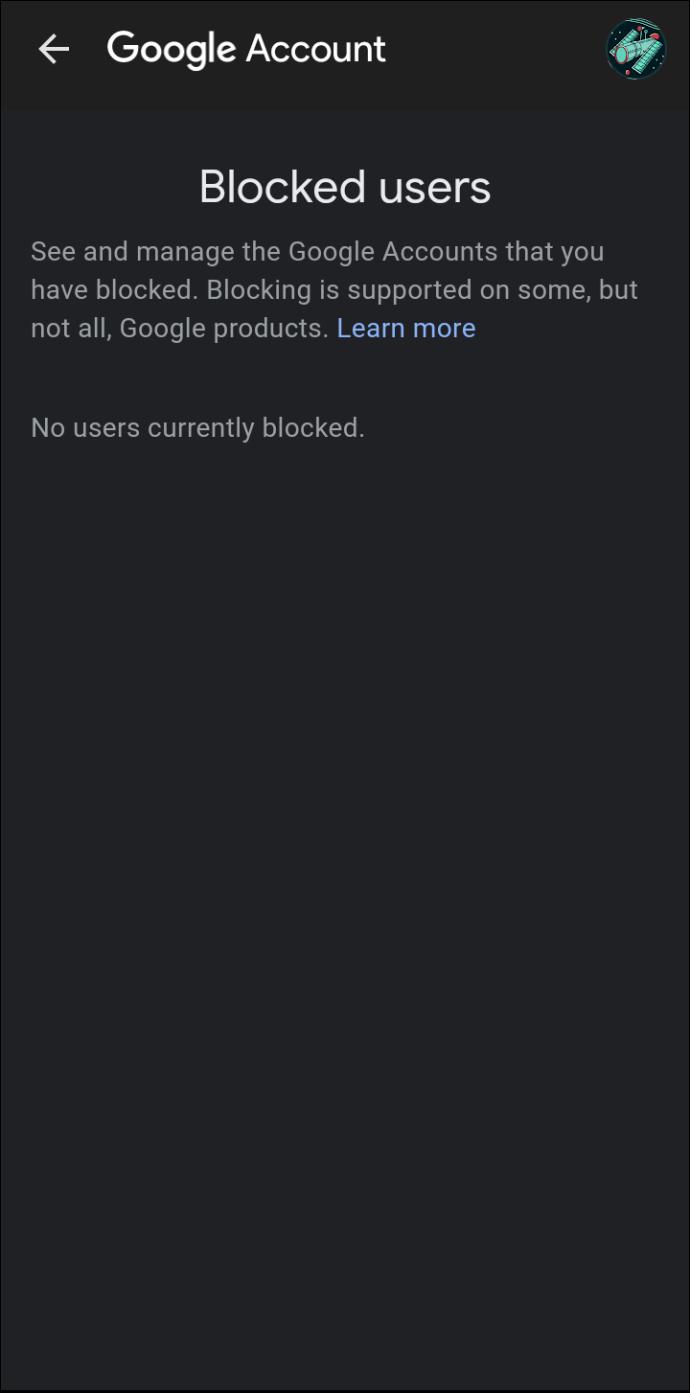
Kako deblokirati e-poštu u Gmailu na Macu ili PC-u
Ako ste odlučili da više ne želite filtrirati e-poštu s određene adrese e-pošte, postupak je jednostavan. Da biste saznali kako to učiniti, slijedite ove korake:
- Otvorite svoj Gmail račun.

- Dodirnite ikonu 'Zupčanik' za pristup postavkama računa.
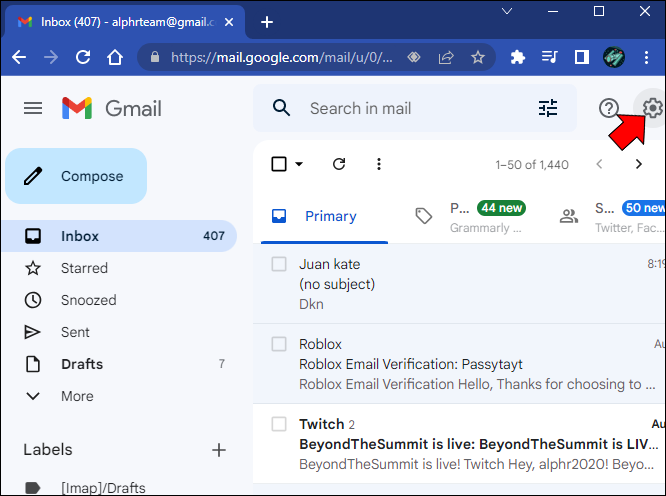
- Pronađite i kliknite 'Filtri i blokirane adrese'.
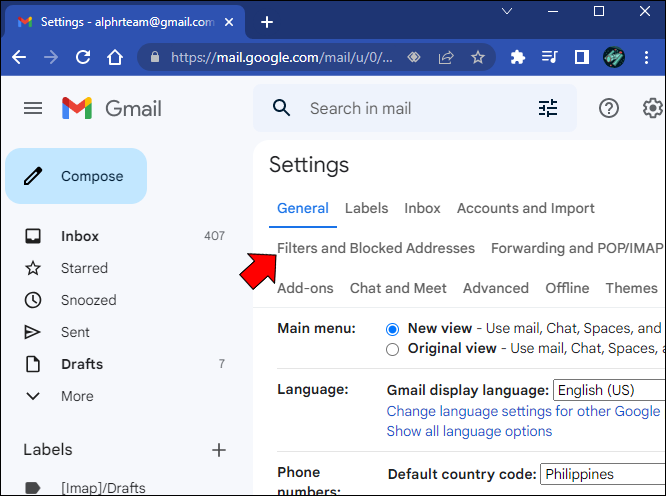
- Ovdje ćete vidjeti popis svih adresa e-pošte koje su blokirane. Pronađite adresu koju više ne želite filtrirati i pritisnite 'Deblokiraj'.
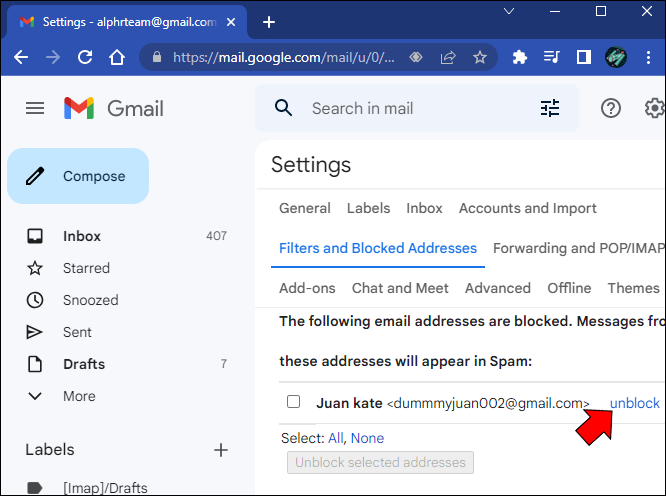
- Kliknite 'Deblokiraj'.
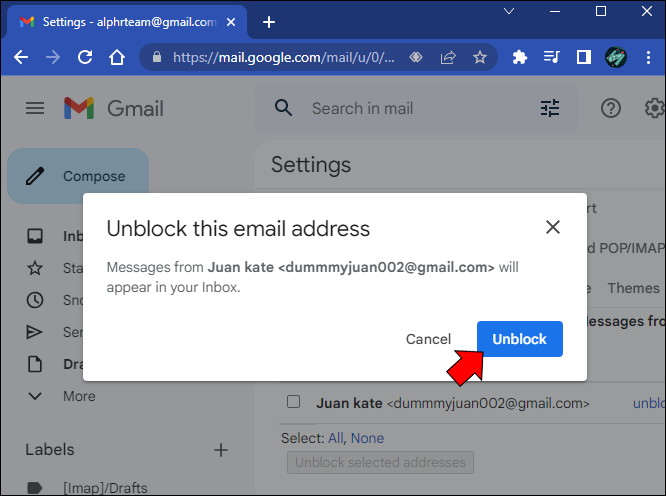
Nakon što dodirnete taj gumb, sve buduće dolazne e-poruke s te adrese više neće biti filtrirane i isporučivat će se izravno u mapu pristigle pošte.
Kako deblokirati e-poštu u Gmailu na iPhoneu ili Androidu
Ako više ne želite filtrirati određenu adresu e-pošte na svom iPhoneu ili Androidu, nećete moći izvršiti promjenu putem web stranice Gmail. Međutim, to možete učiniti s mobilnom aplikacijom Gmail s koje možete preuzeti Google Play . Za deblokiranje e-pošte pomoću mobilne aplikacije učinite sljedeće:
- Pokrenite aplikaciju Gmail na svom iPhoneu ili Androidu

- Dodirnite mapu koju ste postavili za filtriranje neželjene e-pošte ili ako se nalazi u mapi neželjene pošte, provjerite tamo.

- Pronađite adresu e-pošte koju želite deblokirati i kliknite 'Deblokiraj pošiljatelja'.
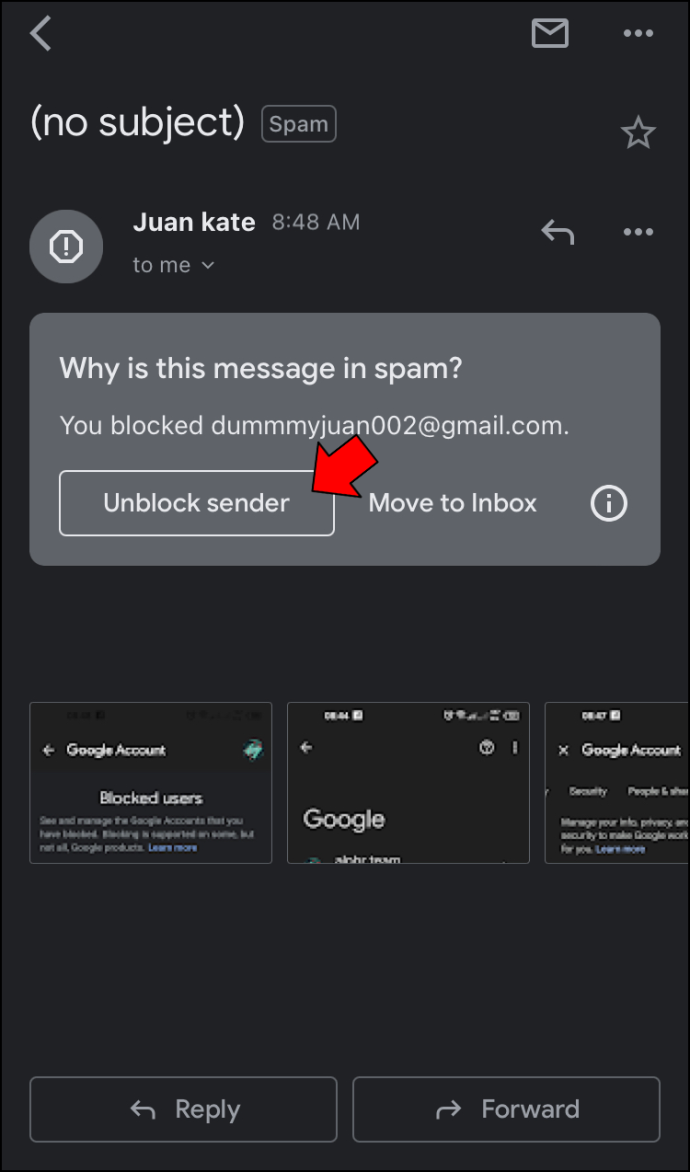
Sva buduća e-pošta s te adrese više se neće filtrirati i isporučivat će se u mapu pristigle pošte.
Pitanja
Ako nekoga blokiram na Gmailu, hoće li znati da sam ga blokirao?
Odgovor je ne. Blokirane adrese e-pošte neće primiti nikakvu vrstu obavijesti da su blokirane.
Pregled blokiranih e-poruka na Gmailu ovisi o tome kako ste ih blokirali
Gmail zapravo ne blokira e-poruke, ali ih filtrira iz vaše pristigle pošte. Ako ste postavili pravila za adresu e-pošte da zaobiđe vašu pristiglu poštu i ide izravno u određenu mapu, možete ih vidjeti u bilo kojem trenutku. Međutim, ako ste ih jednostavno označili kao neželjenu poštu, automatski se brišu nakon 30 dana.
Jeste li ikada poželjeli vidjeti svoju blokiranu e-poštu na Gmailu? Jeste li slijedili iste metode navedene u ovom članku? Javite nam u odjeljku za komentare ispod.









