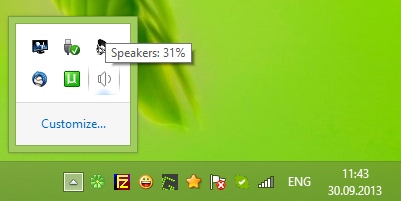Trebate ugovoriti sastanak? Imate hitnu situaciju i trebate pomoć? Rok se odjednom prepolovio? Trebate brzo provjeriti dostupnost kolega? Želite provjeriti nečiju dostupnost na Google kalendaru? Sve te stvari možete učiniti ako ste svi podijelili kalendare. Ovaj vodič će vam pokazati kako.

Google kalendar omogućuje vam dijeljenje kopije kalendara kako bi je vidjeli vaši suradnici i prijatelji. Omogućuje im provjeru dostupnosti, postavljanje podsjetnika i pozivanje na događaj. To je sjajna značajka aplikacije koja suradnički rad čini laganim.
Ipak je u redu. Morate aktivno odobriti dopuštenje drugima za pregled kalendara i postaviti odvojena dopuštenja da bi ga mogli uređivati. Možete čak stvoriti zajednički kalendar odvojen od vlastitog, ako želite.

Dijeljenje Google kalendara
Dijeljenje kalendara malo je nalik Outlookovom Exchange kalendaru. Mogu ga pregledati ljudi iz grupe ili pojedinci kojima dajete dozvole. Možete postaviti određena dopuštenja za uređivanje ili ne i možete ih koristiti za provjeru dostupnosti, sastanaka i tako dalje. Svi s kojima dijelite morat će koristiti i Google kalendare, u suprotnom morate učiniti cijeli kalendar javnim, što nije idealno.
Da biste podijelili postojeći kalendar, učinite ovo:
- Otvorite svoj Google kalendar .
- S lijeve strane odaberite kalendar koji želite podijeliti.
- Odaberite tri točke pored, a zatim odaberite Postavke i dijeljenje.
- Odaberite Dodaj ljude u Podijeli s određenim osobama da biste ih podijelili s pojedincima.
- Potvrdite okvir pored Učini dostupnim javnosti u odjeljku Dozvole za pristup za dijeljenje s grupom. Odaberite skupinu u padajućem okviru.
- Odaberite Pošalji jednom završeno.
Dijeljenje s grupom funkcionirat će samo ako upotrebljavate Google grupe. U suprotnom morat ćete dodati članove grupe pojedinačno.
Umjesto toga možete stvoriti novi zajednički kalendar ako želite.
- Otvorite svoj Google kalendar .
- Odaberite Stvori u lijevom izborniku da biste stvorili novi kalendar.
- Nazovite ga i odaberite Stvori kalendar.
- Slijedite gornje korake kako biste omogućili pristup pojedincima ili skupinama.
Pogledajte tuđi Google kalendar
Ako već koristite dijeljenje kalendara i želite pregledati nečiji Google kalendar, i to je vrlo jednostavno.
- Otvorite Google kalendare.
- Označite prazan okvir tamo gdje piše Dodaj kalendar.
- Upišite ime ili Gmail adresu osobe koju želite vidjeti.
- Odaberite ih s popisa čim se pojave.
Ime će se pojaviti samo ako su kalendar već podijelili s grupom ili pojedincima. Tada ćete vidjeti njihov kalendar na popisu s lijeve strane pod Moji kalendari.

Pogledajte je li netko slobodan pomoću Google kalendara
Ako pokušavate postaviti sastanak ili događaj, možete provjeriti jesu li ljudi slobodni pomoću vlastitog kalendara nakon što povežete njihov kalendar ili imate pristup zajedničkim kalendarima.
- Otvorite svoj Google kalendar.
- Odaberite Stvori s lijeve strane da biste stvorili događaj.
- Dajte mu naslov, odlučite je li to događaj ili podsjetnik.
- Postavite datum i vrijeme.
- Odaberite Više opcija na dnu prozora.
- Odaberite Dodaj goste ispod Gosti s desne strane.
- Odaberite karticu Pronađi vrijeme s lijeve strane.
- Obavezno odaberite sve goste u okviru i potražite vremena odabranog dana.
- Stvorite događaj, dajte mu naslov i pritisnite Spremi na vrhu.
Ako je netko zauzet, vremenski interval će biti obojen ili će se pojaviti riječ Zauzet. Nećete ih moći pozvati ako su u kalendaru označeni kao zauzeti. Jednom kada pritisnete Spremi, svakom pozvanom e-poštom će se poslati pozivnica i događaj će se dodati u njihove kalendare.
kako izbrisati oznake na iphone -
Stvorite javni Google kalendar
Nekima stvaranje vlastitog kalendara dostupnim drugima ne odgovara, a u nekim industrijama to nije poteškoća. U tim je situacijama bolje stvoriti zasebni grupni kalendar za odjel ili tim.
- Otvorite Google kalendar .
- Odaberite Stvori u lijevom izborniku da biste stvorili novi kalendar.
- Nazovite ga i odaberite Stvori kalendar.
- Odaberite ikonu zupčanika u prozoru kalendara da biste odabrali Postavke.
- Odaberite kalendar koji ste upravo stvorili i odaberite Access Permissions.
- Označite okvir pored Učinite dostupnim javnosti.
Kad stoji 'javno', ne mora značiti cijeli svijet, već one unutar vaše G Suite domene. Ako ne upotrebljavate G Suite, svatko tko se domogne URL-a kalendara moći će vidjeti što se događa, pa neka ostane među vama.