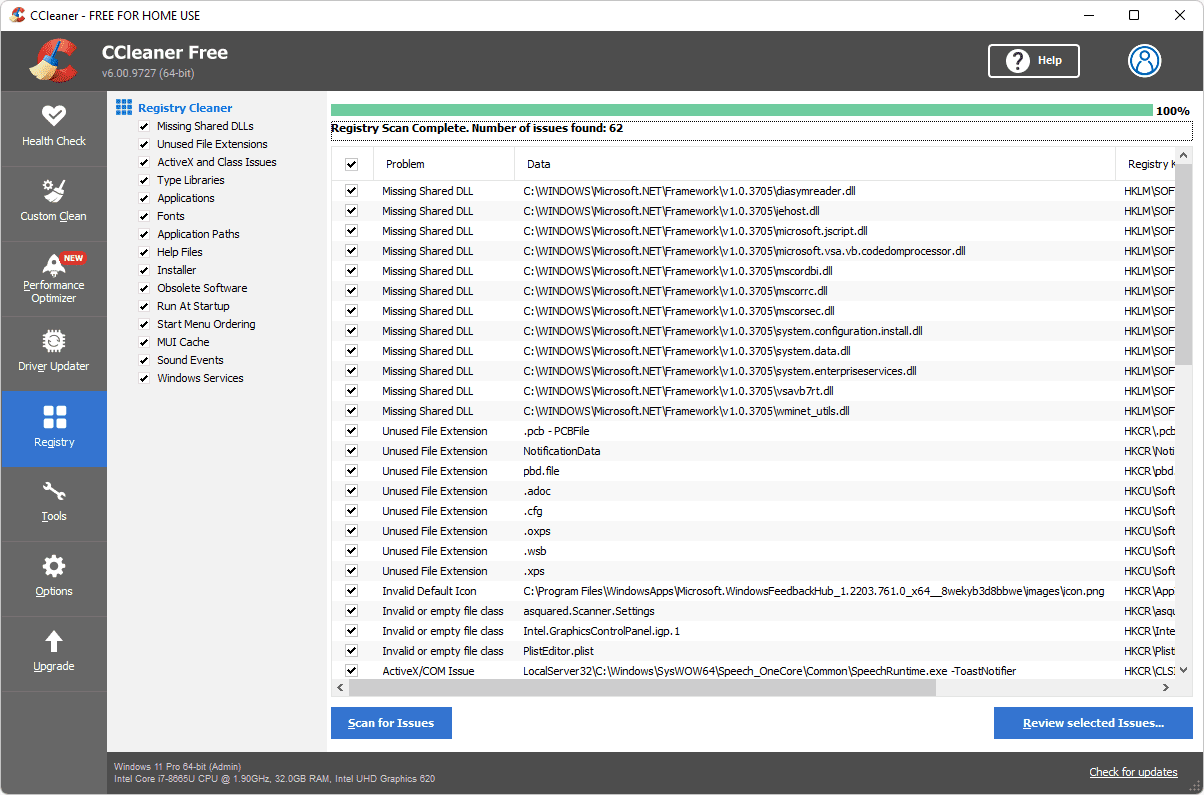Kada je riječ o bilo kojem elektroničkom uređaju koji je čak i tangencijalno povezan s računalom, povremeno ćete morati razjasniti stvari. Isto vrijedi i ako ste vlasnik Xbox One. Što mislimo? Vaš tvrdi disk u Xbox One može se napuniti nepotrebnim predmetima, a te stavke zauzimaju prostor i resurse potrebne za brzo i glatko odvijanje stvari. Baš kao što se nered može nakupiti u starom uredu, nered se može nakupiti i u vašim podacima.

Ako ste primijetili dulje vrijeme učitavanja ili gubitak snage na svom Xbox Oneu, prva stvar koju trebate pokušati je resetiranje. Ne brinite; ovo nije težak zadatak. Prilično je jednostavno, tako da ne biste trebali ništa izgubiti u procesu. Ali, ako to ne uspije, vrijeme je da obrišete predmemoriju.
Pogledajmo načine za brisanje predmemorije na vašem Xbox One.
Izvršite ponovno pokretanje
Prije nego što uronimo u korake za brisanje predmemorije na vašem Xboxu, prvo pregledajmo osnovno ponovno pokretanje. Iako brisanje predmemorije na vašem uređaju neće izbrisati nijednu važnu informaciju, poništit će sve vaše postavke. Ako trebate izbrisati predmemoriju da biste riješili problem, dobro je prvo isprobati ovo.
Isključite svoj Xbox One
Jedna od najbržih metoda za izvođenje tvrdog resetiranja je isključivanje konzole. Ovo može izgledati kao jednostavan proces, ali postoje neka pravila za njegovo pravilno izvođenje.
kako se premjestiti s jednog google pogona na drugi
- Isključite svoju konzolu Xbox One bilo tipkom za napajanje na prednjoj strani konzole ili svojim Xbox One kontrolerom. Možete držati gumb koji izgleda kao Xbox logo, otprilike u gornjem dijelu kontrolera, ako odlučite krenuti tim putem.
- Isključite kabel za napajanje iz svog Xbox one na najmanje 10 sekundi. Važno je slijediti pravilo od 10 sekundi kako bi se napajanje također resetiralo zajedno s vašom konzolom Xbox One.
- Nakon što pričekate 10 sekundi, ponovno priključite kabel za napajanje u stražnji dio vašeg Xbox One.
- Zatim ponovno pokrenite svoj Xbox One pomoću gumba za napajanje na prednjoj strani konzole ili pomoću kontrolera za Xbox One.
Sada možete ponovno uključiti svoj Xbox i vidjeti jesu li problemi koje imate riješeni.
Koristite svoj Xbox One kontroler
Za ponovno pokretanje Xbox One pomoću kontrolera, sve što trebate učiniti je:
- Pritisnite gumb s logotipom na vašem Xbox One kontroleru, a zatim se lijevom palicom spustite na postavke, a to je ikona zupčanika u donjem lijevom dijelu zaslona.
- Zatim odaberite 'postavke' pomoću gumba A na vašem Xbox One kontroleru.
- Ponovno upotrijebite lijevu palicu na kontroleru da se spustite na 'restart console' i ponovno pritisnite tipku A da biste je odabrali.
- Pomaknite lijevu palicu kontrolera da označite 'Restart' i pritisnite gumb A. Vaša Xbox One konzola će se ponovno pokrenuti nakon što to učinite.
- Zeleni Xbox One zaslon s bijelim logotipom pojavit će se kada se vaša konzola ponovno pokrene. To će potrajati nekoliko sekundi, a zatim ćete se ponovno prijaviti na svoj Xbox One i sletjeti na početni zaslon na svojoj konzoli.
Ako hard reset nije uspio, vrijeme je da izbrišete predmemoriju.
Kako izbrisati predmemoriju na Xbox One
Upute za brisanje predmemorije na vašem Xbox One ne uključuju ulazak u Postavke kao većina drugih uređaja. Dok Xbox 360 korisnicima omogućuje brisanje predmemorije s uređaja i postavki pohrane, Xbox One tjera korisnike da krenu drugim putem. Na sreću, proces je zapravo prilično jednostavan.
Evo koraka koje ćete morati slijediti da izbrišete predmemoriju na svom Xbox One:
kako koristiti sve jezgre na procesoru
- Započnite pritiskom na gumb Xbox na konzoli i isključivanjem. Ako bijelo svjetlo još uvijek svijetli, niste isključili konzolu.

- Isključite svoj Xbox uklanjanjem kabela za napajanje iz konzole.

- Pričekajte 30 sekundi, a zatim držite pritisnutu tipku za napajanje. Otpustite gumb i ponovno ga držite. Izvedite ovaj korak nekoliko puta.
- Uključite svoj Xbox natrag u napajanje i ponovno ga uključite kada svjetlo postane narančasto.
Izvođenje ovih koraka može poništiti vaše postavke, ali nećete izgubiti važne podatke. Sada možete pokušati igrati svoju igru i kretati se kroz izbornik Xboxa da vidite je li se problem riješio sam od sebe. Naravno, ako i dalje imate problema, možda biste trebali izvršiti vraćanje na tvorničke postavke. Vraćanje na tvorničke postavke vašeg Xboxa izbrisat će sve podatke, postavke i osobne podatke s konzole, uključujući predmemoriju.
Ovo je vrlo korisno ako vaš Xbox One počinje zaostajati na ekranima za učitavanje igara ili na neki drugi način. To je također dobar način za odlaganje svih stavki kao što su datoteke i podaci pohranjeni u predmemoriji vašeg Xbox One kako biste povratili neke resurse i dobili bolju izvedbu svoje konzole.
Često postavljana pitanja
Uvijek možete nešto novo naučiti o vašem Xbox One. Ako imate još pitanja o brisanju predmemorije, nastavite čitati.
Što čini brisanje predmemorije?
S vremenom vaša konzola pohranjuje male dijelove podataka i datoteka koje mogu uzrokovati loš rad vašeg sustava. To je poznato kao predmemorirani podaci. Učitavanje datoteka iz predmemorije može ubrzati sigurnosno kopiranje vaše konzole i popraviti greške. Srećom, brisanjem predmemorije neće se izbrisati nijedan vaš spremljeni napredak igre ili važne informacije.
Kako mogu znati jesu li podaci iz predmemorije obrisani?
Nažalost, nećete vidjeti skočne prozore ili obavijesti o potvrdama koje vas obavještavaju da ste uspješno izbrisali predmemorije na svom Xboxu. Ako su datoteke iz predmemorije osnovni uzrok problema s kojima se susrećete i ako ste pravilno izbrisali predmemoriju, problemi bi trebali biti riješeni.