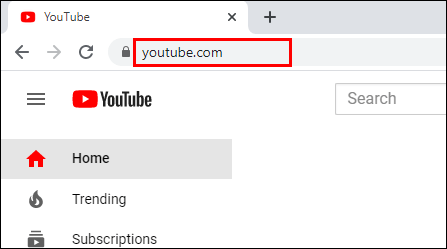Ako Photoshop koristite za posao ili možda samo za hobi, možda ste prilično upućeni u to. Međutim, možda ste naletjeli na pogrešku u kojoj ne možete otvoriti Photoshopdue na svom ogrebotinama.
U ovoj ćemo vam članci reći o svom ogrebotinom disku, kako ga očistiti i svim ostalim mogućnostima koje biste mogli isprobati s njim.
Više o Disku Scratch
Kao što možda znate, ogrebotina je lokalni pogon za pohranu koji Photoshop koristi kada se pokreće. Ovaj virtualni tvrdi disk koristi memoriju vašeg računala za pohranu datoteka koje se ne mogu uklopiti ili ne trebaju biti u vašoj RAM memoriji.
Prema zadanim postavkama, Photoshop će vaš pogon za pokretanje koristiti kao ogrebotinu. Vremenom će vaš bootdrive možda akumulirati privremene datoteke iz puno programa na vašem računalu, jer će ih većina njih koristiti na jedan ili drugi način.
To može uzrokovati greške na disku.
Kako očistiti aScratch disk u Photoshopu
Da biste pronašli gdje se nalazi ogrebotina, možete slijediti ove korake:
- U Photoshopu otvorite karticu Uredi.

- Odaberite opciju Postavke na dnu padajućeg izbornika.

- Odaberite opciju Scratch Disks….

- Ovdje ćete vidjeti popis pogona i kvačica pored njih. Svaka kvačica znači da Photoshop koristi taj pogon kao ogrebotine.

- Ako želite stvoriti novi ogrebotinski disk, potvrdite okvir pored pogona koji želite koristiti.

- Photoshop će tada rasporediti podatke na više mjesta, smanjujući opterećenje pogona za pokretanje.
Ako želite potpuno očistiti ogrebotine s prethodnih podataka, morat ćete pronaći datoteke koje ćete ručno ukloniti.
Ako Photoshopis koristi pogon za pokretanje, tada ćete pronaći privremene datoteke u sljedećoj mapi:
C:UsersYOUR USERNAMEAppDataLocalTempJednom tamo pronađite datoteku pod nazivom Photoshop Temp nakon koje slijedi niz brojeva. Ovo je datoteka koja sadrži sve privremene podatke koje Photoshop koristi prilikom pokretanja. Obrišite ovu datoteku da biste je obrisali.
Imajte na umu da će brisanje privremenih datoteka ukloniti i svaki napredak na projektima koje niste spremili, stoga provjerite jeste li prethodno napravili sigurnosnu kopiju.
Ako ste važni pri brisanju datoteke, Adobe ih možda trenutno koristi. Provjerite jesu li Photoshop i bilo koji drugi Adobe programi pravilno zatvoreni.
Možete i očistiti trenutnu predmemoriju Photoshopa za projekt:
- Otvorite karticu Uredi.

- Odaberite Pročišćavanje.

- Odaberi sve.

Brisanjem predmemorije theentire Photoshop uklonit će se sve prošle verzije trenutnog projekta, a u memoriji će ostati samo trenutna verzija. Ako ste unosili promjene u čišćenje, to može uštedjeti puno memorije, ali ne možete se vratiti na prethodne verzije.
Kako očistiti aScratch disk bez otvaranja Photoshopa
Ako primate pogrešku da je vaš ogrebotina pun i da se Photoshop ne može otvoriti, slijedite ove korake:
- Pokušaj otvaranja Photoshopa.

- Dok se aplikacija otvara, pritisnite Ctrl + Alt (u sustavu Windows) ili Cmd + Options (na Macu). Ova naredba će otvoriti izbornik ogrebotina diska, kao što je gore spomenuto.

- Dodajte još jedan pogon na svoj ogrebotinski disk da biste dodali malo prostora.

- Alternativno pronađite privremene datoteke u pogonima koji se koriste za ogrebotine i izbrišite ih.

Čišćenje diska YourScratch
Ako Photoshopis samostalno ne koristi puno memorije ili ste već očistili svoj scratchdisk i stalno primate pogrešku da je disk pun, trebat ćete izbrisati dodatne datoteke na pogonu.
Vaša prva mogućnost čišćenja prostora koristi se ugrađenim programom za defragmentaciju diska. Da biste to učinili, slijedite ove korake:
- Otvorite izbornik Start / traku za pretraživanje.

- Upišite Defrag.

- Kao rezultat toga trebao bi se pojaviti program za defragmentaciju diska. Kliknite na nju da se otvori.

- U izborniku odaberite pogon koji želite očistiti.

- Pritisnite Analiziraj.

DiskDefragmenter ne briše datoteke, već ih samo preraspodjeljuje, tako da imate na raspolaganju više slobodnog prostora koji je povezan. Povećana slobodna memorija bitna je za veće datoteke. Na primjer, Photoshop može imati ogromne datoteke za svoju predmemoriju, koje neće stati u pogon ako je otvoreni prostor segmentiran.
Brisanje ogrebotina Diskin Premiere Pro
Ako koristite Premiere Pro za obradu videozapisa, možda se pitate kako očistiti i njegov ogrebotine disk. Premiere Pro koristi sustav predmemorije za pohranu privremenih datoteka. Da biste ih pronašli i uklonili, slijedite ove korake:
- Otvorite karticu Uredi.

- Otvorite Postavke, na dnu padajućeg izbornika.

- Odaberite karticu Medijska predmemorija.

- Tamo ćete pronaći lokalni put za predmemoriju. Možete odabrati novi put, čak i na drugom pogonu, ako ga želite promijeniti.

- Ako želite izbrisati sadržaj predmemorije, pritisnite Delete.

- Također možete postaviti Premiere Pro za automatsko brisanje datoteka predmemorije. Postoje dvije mogućnosti za to.

- Ako želite ukloniti stare datoteke, odaberite opciju Automatski izbriši datoteke predmemorije starije od i zatim unesite broj dana. Vaš će sustav ukloniti sve datoteke starije od tog broja dana.

- Ako želite zadržati svoju predmemoriju ispod određene količine memorije, odaberite opciju Automatski izbriši najstarije datoteke predmemorije kad premaši predmemoriju, a zatim unesite maksimalnu količinu GB koju želite dodijeliti svojoj predmemoriji. Ako vaša predmemorija ikad premaši to, uklonit će najstarije datoteke dok ne prijeđe granicu.

Premiere Procan koristi višestruke ogrebotine za bilo koju od svojih komponenata projekta. Da biste im pristupili, slijedite ove korake:
- Otvorite karticu Uredi.

- Kliknite Postavke.

- Otvorite ogrebotine.
Premiere Prowill popisuje sve ogrebotine ovisno o dijelu trenutnog projekta. Možete promijeniti mjesto na kojem se nalaze ovi ogrebotine odabirom diskova koji će se koristiti u odgovarajućem izborniku. Prema zadanim postavkama, ogrebotina je ista kao i skladište projekata, ali također možete koristiti mapu Moji dokumenti ili prilagođeni put po vašem izboru.
Dodatna česta pitanja
Mogu li dodati više prostora na svoj ogrebotine u Photoshopu?
Najjednostavniji način za dodavanje više prostora ogrebotinama diskova je njihova distribucija na više pogona. Za ogrebotine možete odabrati bilo koji broj diskovnih pogona koje vaš uređaj ima. Da biste stvorili novi ogrebotinski disk, otvorite izbornik Scratch Disk i provjerite pogon koji namjeravate koristiti. Photoshop za to može koristiti četiri diskovna pogona kao ogrebotine i 64 milijarde GB memorije, ali to je malo vjerojatno.
Možete i dodati novi pogon diska na svoj uređaj i posvetiti ga kao primarni disk za ogrebotine za Photoshop. Preporučujemo upotrebu SSD-a jer brže čitaju i zapisuju podatke. Grebanje diskova neće lako doseći terabajte upotrebe podataka, pa ćete biti sigurni ako upotrebljavate obični SSD. RAID diskovi ili diskovni nizovi izvrsna su opcija za korištenje ogrebotina, ali to će zahtijevati malo guglanja i petljanja s vaše strane.
Pored toga, želite dosljedno čistiti druge privremene datoteke na uređaju kako biste spriječili da se vaš ogrebotina napuni.
Što biste trebali učiniti kada vam je ogrebotina puna?
Ako su vam pogoni puni, imate nekoliko mogućnosti.
Prvo, možete ukloniti sve što ne upotrebljavate. Možete, na primjer, pohraniti prošle projekte i podatke na vanjski pogon da ne biste zauzeli aktivni prostor. Obavezno defragmentirajte pogon nakon što oslobodite prostor kako biste Photoshopu omogućili pristup cijelom njemu.
Drugo, možete izbrisati privremene datoteke Photoshopa. Ovo će ukloniti sve ostatke prošlih projekata koje ne želite zadržati i omogućiti vam novi početak. Alternativno, očistite predmemoriju Photoshopa za trenutne projekte.
Kao konačnu opciju možete instalirati dodatne diskovne pogone, a zatim tamo staviti ogrebotinu.
Kako koristiti više RAM-a
Ako svoj uređaj upotrebljavate isključivo za Photoshop, može biti korisno poboljšati njegovu izvedbu. Jedan od najboljih načina da se to postigne jest povećati upotrebu RAM-a. Prema zadanim postavkama, Photoshop će koristiti 70% vašeg dostupnog RAM-a. Da biste to promijenili, slijedite ove korake:
- Idite na Uredi, a zatim na Postavke.

- Otvorena izvedba.

- Klizač će pokazati koliko RAM-a Photoshop može koristiti. Možete prilagoditi klizač ili izravno unijeti željeni broj.

Ne preporučujemo da više od 85% vaše RAM memorije dodijelite Photoshopu, jer može značajno usporiti ostatak vaših procesa.
Vaši diskovi, Dan čišćenja
Photoshop je izvrstan alat za umjetnike i, ako ga koristite kao dio svog posla, može vam biti neprocjenjiv pomoćnik. Od vitalne je važnosti da se dobro brinete o pamćenju koje vam treba kako ne biste naletjeli na najnesretnije trenutke. Ako ste slijedili naš savjet, to ne bi trebao predstavljati problem. Nadamo se da ste se izvrsno proveli u stvaranju sjajnih projekata.
kako dijeliti igre na xbox one -
Jeste li ikada imali puni ogrebotina? Koje od ovih rješenja je uspjelo za vas? Javite nam u odjeljku za komentare u nastavku.