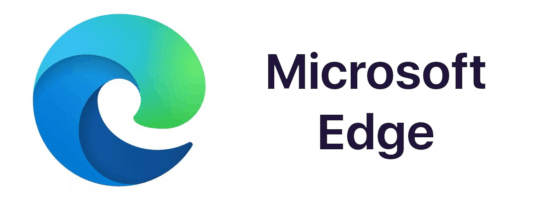Google Chrome na Windowsima 10 i macOS nudi vam mogućnosti brisanja povijesti pregledavanja, predmemorije, podataka za prijavu i kolačića, ali Google ima još jednu bazu podataka koja je mnogima nepoznata, poznatu pod nazivom 'Moja aktivnost'.
Što je Google My Activity?
Googleova ‘Moja aktivnost’ posebna je zbirka vašeg pregledavanja i povijesti aktivnosti koja je često povezana s Googleom.
Izvorno, 'Web povijest' bio je drugi alat baze podataka koji se koristio za pohranu vašeg pregledavanja i aktivnosti na Internetu kako bi ih Google iskoristio i pružio bolje iskustvo. Taj je alat na kraju eliminiran i preusmjeren na 'Moja aktivnost', kojaizvorno pohranjeni podaci pretraživanja koje je Google koristio za predstavljanje bolje funkcionalnosti pretraživanja i iskustava.Sada su stavke pohranjene u starom alatu spojene u ‘Moja aktivnost.’ Međutim, tamo se pohranjuju samo stavke povezane s Googleom. Stoga se Googleov alat 'Moja aktivnost' koristi za poboljšanje osobnih Googleovih iskustava i uključuje mnoge korisničke elemente povezane s Googleom.
Sada vaše stranice 'Moja aktivnost' odražavaju više od običnih pretraživanja. Zbirka također uključuje stranice koje kliknete u pretraživanjima, stranice Googleovih proizvoda, aktivnosti na Google Playu, povijest YouTubea, podatke o kartama i još mnogo toga. Ovaj vam članak pokazuje kako izbrisati tu povijest pretraživanja na iOS-u, Androidu, macOS-u i Windowsima 10, ali imajte na umu da je to takobrisanje podataka u 'Mojoj aktivnosti' može promijeniti prilagođene / personalizirane usluge i informacije koje vam je predstavio Google.
Kako funkcionira Google My Activity?
Ako ste ikada započeli pretraživanje određene teme, a zatim ste izvršili više pretraživanja s minimalnim brojem riječi, možda ste primijetili da Google prikazuje rezultate povezane s izvornim pretraživanjem. Na primjer, potraga za 'plavim automobilima' daje rezultate za plave automobile. Nakon toga, traženjem ‘zatamnjenih stakala’ dobivaju se plavi automobili sa zatamnjenim staklima (plus oglasi povezani s pojmovima), a sve što ste učinili bilo je traženje zatamnjenih stakala.
Googleovi pohranjeni podaci o pretraživanju za svaku sesiju pomažu Google pretraživanju da prikaže ono što misli da biste mogli tražiti. Nikada nije 100% točan ili točan, ali čini razliku i pojednostavljuje vaše napore u pretraživanju. Googleovi podaci pomažu mu i u prikazivanju odgovarajućih oglasa, videozapisa, slika i još mnogo toga.
kako se spojiti na nečiji wifi
Kako izbrisati povijest pretraživanja Chromea na računalu ili Macu
Što se tiče brisanja povijesti pretraživanja Chromea, imate nekoliko mogućnosti. Možete izbrisati sve iz Googleove 'Moje aktivnosti' ili određene URL-ove. Evo kako upravljati podacima koje je Google pohranio o vama.
1. opcija: Izbrišite sve
Ako želite izbrisati svu povijest povezanu s Googleom (pregledavanje, predmemorija, pretraživanje itd.), Postupak je prilično jednostavan. To nije isto kao brisanje povijesti web stranica. Kao što je prethodno spomenuto, upravljate podacima koje pohranjuje Google koji su na neki način povezani s Googleom.
- Otvorite Chrome ili bilo koji drugi preglednik. Ići Google moj račun i prijavite se.

- Pronaći ‘Privatnost i personalizacija’ u gornjem lijevom kutu, a zatim kliknite na Upravljajte podacima i personalizacijom.

- Pomaknite se prema dolje dok ne vidite ‘Aktivnost i vremenski slijed’ kutija. Kad stignete, kliknite na Moja aktivnost.

- Ako želite izbrisati cijelu povijest pretraživanja ili prilagođeni raspon, odaberite Izbriši aktivnost do na lijevoj strani zaslona.

- Odaberite vremenski raspon za brisanje aktivnosti ( Posljednji sat, Zadnji dan, Sve vrijeme ili Prilagođeni raspon.)

- Potvrdite svoj odabir odabirom Izbrisati.

2. opcija: Izbrišite određeni URL
Ponekad ćete možda trebati izbrisati samo jedan URL u Googleu 'Moja aktivnost' i ne želite izbrisati sve. Evo što radite.
- Otvorite Chrome ili neki drugi preglednik. Posjetiti Google moj račun i prijavite se na svoj račun ako to već niste učinili.

- Pronaći ‘Privatnost i personalizacija’ u gornjem lijevom kutu, a zatim kliknite na Upravljajte podacima i personalizacijom.

- Pomaknite se dolje do ‘Kontrole aktivnosti’ odjeljak i kliknite na Aktivnost na webu i u aplikacijama.

- Pomaknite se prema dolje na stranici 'Kontrole aktivnosti i odaberite Upravljanje aktivnošću.

- U ‘Aktivnost na webu i u aplikacijama’ u prozoru pomaknite se prema dolje dok ne pronađete naziv web mjesta s kojeg želite obrisati URL-ove, kao što je Sling TV. Kliknite ikonu okomite elipse s desne strane. Odatle možete odabrati Izbrisati da biste uklonili svaki URL u tom odjeljku. Ako samo želite izbrisati jedan ili dva URL-a, prijeđite na sljedeći korak.

- Ako želite detaljnije analizirati povijest URL-a prije nego što nešto izbrišete, kliknitevertikalnu elipsu i odaberite Pojedinosti za popis svih URL-ova u skočnom okviru ili Pogledajte još # stavki na dnu popisa.

- Da biste izbrisali određeni URL, kliknite njegovu ikonu okomite elipse s desne strane, a zatim odaberite Izbrisati. Ako trebate više informacija, kliknite Pojedinosti umjesto toga.

Osim što se krećete informacijama 'Moja aktivnost' za brisanje određenih URL-ova, postoji okvir aktivnosti pretraživanja u kojem možete potražiti određenu aktivnost koju želite izbrisati. Ovo bi vam moglo uštedjeti vrijeme.
Ako radije uopće ne spremate povijest URL-a / web mjesta, postoji način da ga potpuno isključite, a koji se nalazi na vrhu vašeg Stranica Google Moja aktivnost , Evo što radite.
- Vrati se na Podaci i personalizacija .

- Kliknite na Upravljajte svojim kontrolama aktivnosti na dnu odjeljka.

- Kad uđete, pronađite prekidač za 'Aktivnost na webu i u aplikacijama' i isključite ga.

Sada Google neće spremati vašu povijest pretraživanja. Međutim,Chrome će i dalje pratiti vaše kolačiće, povijest pregledavanja i ostale podatke.
Kako izbrisati povijest pretraživanja Chromea na Androidu
Kao što je slučaj s Chromeom za Mac i Windows 10, povijest pretraživanja ne možete izbrisati izravno iz opcija preglednika, a to ćete morati učiniti na svom Google računu.
Izbriši sve
Otvorite Chrome i idite na Moja aktivnost . Dodirnite tri vodoravne točke u gornjem desnom kutu.
Korak 1

Korak 2
Odaberite Izbriši aktivnost do.

3. korak
Odaberite All Time kao vremenski okvir.

Sada potvrdite brisanje i pričekajte nekoliko sekundi. Izbrisat će se cijela vaša povijest.
Izbrišite određeni URL
Korak 1
Otvorite Chrome i idite na Moja aktivnost . Pomaknite se prema dolje i pronađite vezu koju želite ukloniti.

Korak 2
Dodirnite tri vodoravne točke pokraj nje.

Postoje unaprijed definirane opcije koje će vam omogućiti brisanje povijesti pretraživanja u tekućem danu ili stvaranje prilagođenog raspona.
3. korak
Odaberite Izbriši. Budite oprezni, jer nema prozora za potvrdu.

Kako izbrisati povijest pretraživanja Chromea na iPhoneu
Brisanje povijesti pretraživanja Chromea na iPhoneu slično je onom na Android telefonu. Ipak, postoji mala razlika.
Izbriši sve
Korak 1
Otvorite Chrome, Safari ili bilo koji drugi preglednik i idite na Moja aktivnost .

Korak 2
Dodirnite tri vodoravne točke prije nego što odaberete Delete Activity by

3. korak
Odaberite All Time, a zatim poništite odabir podataka koje želite zadržati. Nakon odabira kliknite 'Dalje' u donjem lijevom kutu.

Dobit ćete obavijest da će se izbrisati sva vaša povijest pretraživanja. Potvrdi.
Izbrišite određeni URL
Korak 1
Ići Moja aktivnost . Pomaknite se prema dolje i provjerite popis unosa za pretraživanje. Možete koristiti i pretragu.
Dodirnite tri vodoravne točke pored ulaza koji želite izbrisati.

Korak 2
Odaberite brisanje i veza će se ukloniti bez zaslona za potvrdu.

Imajte na umu da nakon što izbrišete povijest pretraživanja na Googleu, ona se ne može oporaviti.
Dodatna česta pitanja
Mogu li automatski izbrisati povijest pretraživanja Chromea pri zatvaranju aplikacije?
Iako Chrome podržava automatsko brisanje kolačića svaki put kad izađete iz preglednika, prema zadanim postavkama ne možete učiniti isto s predmemorijom i poviješću pretraživanja. Postoji rješenje za zaobilazno rješenje za Windows i Mac jer možete posjetiti Chrome web trgovinu i instalirati Kliknite i očisti produženje.
Nakon što to učinite, kliknite Click & Clean na alatnoj traci, a zatim odaberite Options. U odjeljku Dodaci odaberite brisanje privatnih podataka kada se Chrome zatvori. Imajte na umu da će ovom radnjom ukloniti vašu povijest pretraživanja i sve ostalo, uključujući predmemoriju preglednika i kolačiće. Ako želite izbrisati samo povijest pretraživanja, morat ćete to učiniti ručno.
Nažalost, ne možete koristiti Click & Clean na iPhoneu ili Androidu jer Chrome za mobilne uređaje ne podržava proširenja. Jedine mogućnosti su ručno brisanje na vašem Google računu ili onemogućavanje povijesti pretraživanja.
Mogu li automatski obrisati povijest pretraživanja Chromea pri ponovnom pokretanju?
Iako preglednik Chrome podržava automatsko brisanje kolačića svaki put kad ga ponovno pokrenete, on nema istu značajku za povijest pretraživanja. Morat ćete posjetiti Chrome web trgovinu i instalirati Kliknite i očisti produženje. Kada to učinite, idite na opcije, a zatim kliknite Izbriši privatne podatke kada se Chrome zatvori. Nažalost, ovim će se izbrisati i svi tragovi vaše povijesti pregledavanja. Isti dodatak možete koristiti i za ručno brisanje povijesti pretraživanja, što je brže od ulaska u Chromeov izbornik opcija.
Gdje mogu pogledati povijest pretraživanja pretraživanja?
Ako želite vidjeti svako pretraživanje koje ste izvršili u Chromeu, morat ćete posjetiti početnu stranicu Google Moja aktivnost i prijaviti se. Kad tamo budete vidjeli, vidjet ćete popis svih nedavnih pretraživanja weba. Možete ih istražiti pomoću opcija prikaza predmeta ili snopa ili okvira za pretraživanje na vrhu zaslona. To je dragocjeno ako želite izbrisati određeni unos ili svako pretraživanje koje ste izvršili otkad ste stvorili Google račun.
Može li se moja povijest pretraživanja oporaviti nakon što je izbrisana?
Čak i ako ste slučajno ili namjerno izbrisali povijest pretraživanja, postoji nekoliko načina da ih vratite.
Ako imate Google račun, posjetite Google Moja aktivnost . Na ovoj će stranici biti prikazane sve vaše aktivnosti u Chromeu, uključujući povijest pregledavanja i povijest pretraživanja. Međutim, postoje ograničenja za ovu metodu jer ne možete vratiti povijest pretraživanja natrag u svoj preglednik. Unatoč tome, kao alternativu možete koristiti opcije oporavka sustava.
- U sustavu Windows 10 kliknite Start, a zatim upišite Oporavak.
- Odaberite Otvori vraćanje sustava.
- U sljedećem sustavu Windows kliknite Odaberi drugu točku vraćanja.
- Odaberite vraćanje na datum prije nego što ste izbrisali povijest pretraživanja.
- Ponovo pokrenite računalo i vaša će se povijest pretraživanja oporaviti.
Znajte da će Vraćanje sustava poništiti sve ostale promjene koje ste napravili u drugim programima, ne samo u Chromeu. Međutim, nećete izgubiti datoteke.
Zašto bih trebao očistiti povijest pretraživanja?
Ako puno upotrebljavate Chrome, povijest pregledavanja i pretraživanja može zauzeti puno memorije i usporiti preglednik. Brisanje povijesti pretraživanja i pregledavanja može poboljšati izvedbu Chromea i vašeg uređaja.
Ako s nekim dijelite uređaj, brisanje povijesti pretraživanja zadržat će vaše aktivnosti privatnima. Također će spriječiti tražilice poput Googlea da prikupljaju vaše podatke i prodaju ih oglašivačima. Čak i ako ne tražite ništa osjetljivo u Chromeu, možda ćete htjeti povremeno brisati povijest pretraživanja.
Hoće li anonimni način spremati moju povijest pretraživanja?
U anonimnom načinu morat ćete koristiti VPN da biste sakrili svoju lokaciju. Međutim, Chrome ne prati vaše aktivnosti kada ste anonimni, uključujući kolačiće, povijest pregledavanja i povijest pretraživanja. Umjesto da onemogućite pretraživanje na svom Google računu, možete koristiti anonimni način ako ne želite da se vaše aktivnosti prate. Anonimni način dostupan je za stolne i mobilne verzije Chromea.
Zašto Google Chrome prati moju povijest pretraživanja?
Google Chrome prikuplja vašu povijest pretraživanja iz nekoliko razloga. Jedno je naučiti više o vama i pružiti vam bolje rezultate. Praćenje se koristi i za prikazivanje Google Adsa koji su za vas relevantni. Prelazak anonimno je najbolji način da Chrome spriječi da prati vaše aktivnosti.
Mogu li preuzeti Moju povijest Google pretraživanja?
Google je 2015. predstavio opciju za preuzimanje svih podataka koje prikuplja. To uključuje pretraživanja na YouTubeu, postavke Android profila, e-adrese, povijest lokacija i Chrome. Evo kako to učiniti:
što neskladno radi streamer način rada
- Posjetiti Google arhiviranje i prijavite se ako je potrebno.
- Sada ćete vidjeti popis podataka. Sve je odabrano prema zadanim postavkama, ali postoji gumb Poništi odabir svega. Provjerite Chrome, a zatim odaberite Sve uključene Chrome podatke. Sada odaberite podatke preglednika koje želite preuzeti.
- Google će prikazati upozorenje obavještavajući vas da je preuzimanje podataka na javno računalo rizično. (Također, imajte na umu da neke zemlje mogu imati zakone koji ograničavaju upotrebu ove opcije.)
- Kliknite Creative Archive.
- Kad sve bude spremno, primit ćete e-poruku s vezom za preuzimanje vaše arhive povijesti Google pretraživanja.
Ako odlučite preuzeti sve, arhiva može imati 5 GB ili više, ovisno o tome koliko dugo koristite svoj Google račun. Google arhiviranje izvrstan je način za sigurnosno kopiranje podataka izvan mreže i njihovo čuvanje na sigurnom mjestu.
Preuzmite kontrolu nad poviješću pretraživanja
Koji god uređaj upotrebljavate, brisanje povijesti pretraživanja Chromea udaljeno je samo nekoliko klikova ili dodira. Nažalost, to se prema zadanim postavkama ne može učiniti automatski, a proširenja nude samo ograničenu pomoć. Također možete onemogućiti povijest pretraživanja u nekoliko jednostavnih koraka i brzo ga uključiti po potrebi.
Je li Chrome vaš primarni preglednik i na stolnim računalima i na mobilnim platformama? Koliko često trebate izbrisati povijest pretraživanja?