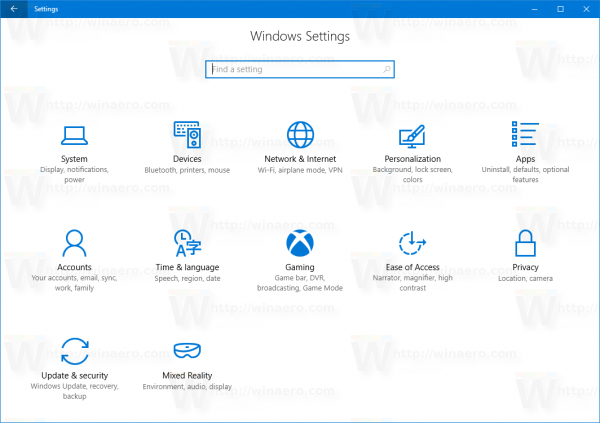Što treba znati
- Prikupite odgovarajući USB kabel, računalo s otvorenim USB utorom i fotoaparat. Spojite USB kabel na kameru.
- Spojite suprotni kraj USB kabela na računalo. Provjerite je li računalo uključeno i uključite kameru.
- Pojavljuje se skočni prozor s uputama za preuzimanje fotografije. Odaberite opciju, slijedite upute i odaberite preuzimanje datoteka ili Uštedjeti .
Ovaj članak objašnjava kako povezati digitalni fotoaparat s računalom da biste mogli preuzeti fotografije. Ovaj članak nudi opće smjernice. Upute za marku i model vašeg fotoaparata mogu se razlikovati.
vatra hd 10 se neće uključiti
Osnove univerzalnog spajanja kamere
-
Prikupite sve potrebne komponente. Za preuzimanje fotografija na računalo potreban vam je USB kabel , računalo s otvorenim USB utorom i vaš fotoaparat.
Ne možete koristiti bilo koji USB kabel za preuzimanje svojih fotografija. Većina usmjeri i snimaj kamera koristi mini-USB priključke, a samo određeni USB kabeli sadrže ispravan priključak za vaš fotoaparat.
Proizvođač vaše kamere trebao je uključiti odgovarajući USB kabel u kutiju. Ako ga ne možete pronaći, možda ćete morati odnijeti fotoaparat u trgovinu elektronike ili uredskog pribora i kupiti kabel s USB priključkom odgovarajuće veličine.
-
Zatim trebate pronaći USB utor na fotoaparatu. Ovaj korak može biti malo nezgodan jer proizvođači fotoaparata ponekad skrivaju utor iza ploče ili vrata i obično pokušavaju učiniti da se ploča ili vrata uklope u cjelokupni dizajn kamere.
Mnogi fotoaparati imaju USB logo na sebi. Također možete vidjeti USB logo pokraj ploče. Neki proizvođači fotoaparata stavljaju USB utor u isti odjeljak u kojem se nalaze baterija i memorijska kartica. Pogledajte bočne strane fotoaparata i dno fotoaparata za USB utor. Ako ne možete pronaći USB utor, pogledajte korisnički priručnik fotoaparata.
-
Spojite USB kabel na kameru. Ne koristite puno sile. USB konektor bi trebao kliznuti u USB utor fotoaparata prilično lako.
Kako biste izbjegli probleme, provjerite jeste li USB konektor poravnali s USB utorom. Ako pokušate umetnuti USB konektor 'naopako', neće ispravno ući u utor. Moglo bi stati uz veliku silu iza sebe, ali ako silom umetnete konektor u utor naopako, vjerojatno ćete oštetiti USB kabel i kameru.
Osim toga, provjerite jesu li ploča ili vrata koja skrivaju i štite USB utor potpuno pomaknuta. Ako je ploča preblizu, mogli biste je priklještiti između kabela i utora, a konektor se neće umetnuti do kraja, ostavljajući USB kabel nesposobnim za rad.
Na kraju, svakako umetnite USB kabel u USB utor. Proizvođači fotoaparata često uključuju i USB utor i HDMI utor iza iste ploče.
-
Zatim spojite suprotni kraj USB kabela na računalo. Trebao bi imati standardni USB konektor koji bi trebao stati u standardni USB utor.
-
Nakon što je USB kabel spojen na oba uređaja, provjerite je li računalo uključeno i uključite kameru. S nekim ćete fotoaparatima također morati pritisnuti reprodukcija fotografija gumb (koji je obično označen ikonom za reprodukciju kao što biste vidjeli na DVD playeru).
Ako je sve ispravno spojeno, kamera vam može dati poruku o povezivanju na LCD zaslonu ili sličnu vrstu poruke ili ikone. Međutim, neke kamere ne daju indikacije. Trebali biste vidjeti skočni prozor na zaslonu računala, sličan onom ispod. Trebao bi vam dati nekoliko opcija za preuzimanje fotografija. Samo odaberite jedan i slijedite upute na zaslonu.
-
(nije obavezno) Preuzmite i instalirajte potreban softver. Većina novijih računala trebala bi automatski prepoznati i pronaći kameru nakon povezivanja bez potrebe da instalirate dodatni softver. Međutim, ako vaše računalo ne može prepoznati vašu kameru, možda ćete morati instalirati softver kamere. Umetnite CD koji ste dobili uz fotoaparat u računalo i slijedite upute na zaslonu za instaliranje softvera. Ako nemate CD, vjerojatno ćete pronaći potreban softver na web stranici proizvođača.
-
Nakon što kažete računalu kako želite preuzeti fotografije, možete mu reći gdje da pohranjuje fotografije. Zatim odaberite preuzimanje datoteka ili Uštedjeti za početak procesa.
Na većini računala trebali biste vidjeti trake napretka koje vam govore koliko brzo se odvija preuzimanje. Također možete vidjeti mali prozor za pregled koji prikazuje kako svaka fotografija izgleda.
-
Nakon što se sve fotografije preuzmu na vaše računalo, možda će vam se ponuditi mogućnost brisanja fotografija s memorijske kartice fotoaparata ili njihovog pregledavanja. Lifewire preporuča da ne brišete fotografije s memorijske kartice dok ne napravite sigurnosnu kopiju nedavno preuzetih fotografija.
Pregledajte slike dok vam je još svježe u mislima gdje ste ih snimili i što pokušavate postići s njima, a zatim izbrišite one loše.

JGI / Getty Images
Većinu vremena fotoaparat daje automatska, generička imena fotografijama, poput '10. rujna 423.' Uvijek je dobra ideja dati im nezaboravna imena kako biste ih kasnije mogli prepoznati.
Ako jednostavno ne možete uspostaviti vezu između fotoaparata i računala — čak i nakon što ste u korisničkom priručniku fotoaparata pogledali upute specifične za vaš model — imate mogućnost odnijeti memorijsku karticu u centar za obradu fotografija, koji bi trebao moći za kopiranje fotografija na CD. Zatim možete preuzeti fotografije s CD-a na svoje računalo.