Što treba znati
- Uključite HDMI kabel u prijenosno računalo i projektor (po potrebi pomoću adaptera), zatim uključite projektor.
- Otvorite postavke zaslona na prijenosnom računalu i prilagodite ih po potrebi.
- Koristiti zrcalni prikaz za projektiranje vaše radne površine ili proširiti prikaz kako bi projektor služio kao drugi monitor.
Ovaj članak objašnjava kako spojiti prijenosno računalo na projektor za projiciranje radne površine ili ga koristiti kao drugi monitor.
Trebate li adapter za spajanje prijenosnog računala na projektor?
Ovisno o dostupnim priključcima na vašem prijenosnom računalu, možda ćete trebati ili ne morate adapter. Većina projektora uključuje HDMI ulazni priključak, tako da vam vjerojatno neće trebati adapter ako vaše prijenosno računalo ima HDMI priključak pune veličine. Isto vrijedi ako vaš projektor ima VGA ulaz, a vaše računalo uključuje VGA luka. U većini drugih slučajeva trebat će vam adapter.
jedan od mojih airpoda prestao je raditi
Evo tipova priključaka koje će vaše prijenosno računalo vjerojatno imati i objašnjenje adaptera koji ćete morati nabaviti, ako ga ima:
-
Priključite HDMI kabel, adapter ili VGA kabel u prijenosno računalo i uključite ga.
Ako koristite adapter, priključite i HDMI kabel u adapter.

Jeremy Laukkonen / Lifewire
-
Uključite drugi kraj kabela u projektor.

Jeremy Laukkonen / Lifewire
-
Uključite projektor.

Jeremy Laukkonen / Lifewire
-
Skinite poklopac projektora i otvorite leću projektora.

Jeremy Laukkonen / Lifewire
Vaš projektor možda neće zahtijevati ovaj korak. Ako projektor nakon uključivanja odmah projicira sliku na zid, možete preskočiti ovaj korak.
-
Vaš projektor je sada spreman za korištenje, iako će možda biti potrebna dodatna konfiguracija.
Jeremy Laukkonen / Lifewire
-
Pritisnite Windows tipka + P da biste otvorili izbornik Windows projekcija.

-
Odaberite željenu postavku projekcije.
-
Provjerite izgleda li projicirana slika ispravno. Ako je projicirana slika rastegnuta ili zgnječena, kliknite Početak > postavke .

-
Izaberi Sustav na lijevoj strani, a zatim odaberite Prikaz .

-
Izaberi mjerilo .

-
Podesite mjerilo dok projicirana slika ne bude izgledala ispravno.
koliko dugo vaše stvari ostaju kad umrete u minecraftu

-
Sada ste spremni koristiti svoj projektor kao sekundarni ili zrcalni zaslon.
Pitanja - Zašto se laptop ne povezuje s projektorom?
Možda zvuči očito, ali provjerite svoje kabelske priključke i adaptere i provjerite jesu li sigurni i u pravim priključcima. Ako kabel izgleda istrošeno ili neispravno, pokušajte s drugim. Također provjerite je li vaše prijenosno računalo postavljeno za prikaz na vanjskom monitoru.
- Kako postavljate projektor?
Najprije postavite svoj projektor tako što ćete pronaći dobro mjesto za projektor i platno. Zatim povežite sve svoje uređaje i uključite ih. Nakon što je sve pokrenuto, optimizirajte kvalitetu slike postavljanjem zadanog omjera slike, podešavanjem postavki slike i podešavanjem zvuka.
- Što je projektor kratkog dometa?
Projektor kratkog dometa općenito je onaj koji svoju sliku baca tri do osam stopa daleko. Slika je oko 100 inča, gdje veći projektori obično stvaraju slike do 300 inča. To ga čini dobrim izborom za manje sobe koje nemaju puno prostora na ekranu.
Samo PC zaslon : Vaš projektor neće raditi.Duplikat : Vaš će projektor prikazivati isto što i zaslon prijenosnog računala.Proširi : Vaš projektor će djelovati kao drugi monitor. Možda ćete morati promijeniti postavke prikaza ako je slika rastegnuta ili zgnječena.Samo drugi ekran : Zaslon vašeg prijenosnog računala će se isključiti, a slika projektora će djelovati kao vaš glavni zaslon.
Zanimljivi Članci
Izbor Urednika

Dijeljenje osobne licence za MiniTool Power Data Recovery
Većina ljudi ne zna da se izgubljene datoteke mogu oporaviti, uključujući izbrisane podatke i podatke spremljene u izgubljene ili oštećene particije. Postoje neki softveri za oporavak podataka koji su to sposobni. U ovom ćemo postu predstaviti besplatni program za oporavak datoteka, MiniTool Power Data Recovery. Oglas MiniTool Power Data Recovery

Vaša aplikacija za telefon sada podržava ugrađene odgovore u obavijestima na sustavu Windows 10
Microsoft uvodi novu značajku za Fast Ring Insiders aplikacije Your Phone u sustavu Windows 10. Sada možete odgovarati na poruke iz svih aplikacija za razmjenu poruka izravno iz nazdravljenja obavijesti. Windows 10 dolazi s posebnom aplikacijom Vaš telefon koja omogućuje uparivanje vašeg Android ili iOS pametnog telefona s radnom površinom
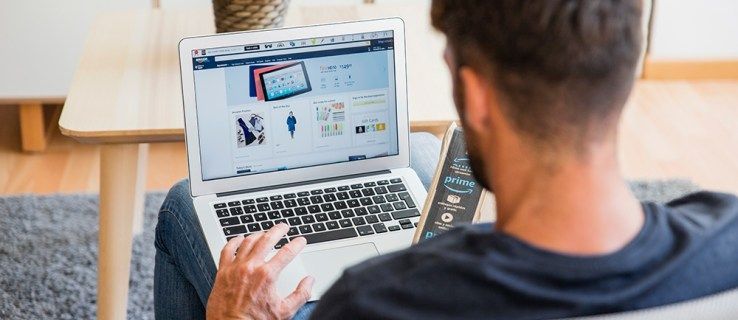
Kako izbrisati povijest kupovine na Amazonu
Amazon je jedno od najpopularnijih maloprodajnih web mjesta na Internetu. Kao takvi, ljudi ga koriste za dobivanje najrazličitijih stvari od svakodnevnih predmeta do stvari koje biste radije držali privatnima. Iako je vaša povijest kupnje na

Što je Google Duo? Datum izdanja, značajke i vijesti u UK
Google Duo postoji u Velikoj Britaniji i na iOS-u i na Androidu, ali što je to? Ako ste upoznati s Appleovim FaceTimeom, imat ćete otprilike ono što Google nudi novom uslugom video poziva -

Omogućite novi zaslon za prijavu u sustavu Windows 10 build 9926
Evo kako omogućiti novi zaslon zaslona za prijavu u sustavu Windows 10 build 9926.

Kako dobiti Paramount Plus besplatno
Pojedinosti o besplatnom probnom razdoblju Paramount Plus, promotivni kodovi i drugi načini da dobijete Paramount Plus besplatno.

Kako odgovoriti na vremenski specifičnu poruku od nekoga na Instagramu
Sve glavne aplikacije za razmjenu poruka omogućuju korisnicima da izravno odgovore na određene poruke određenog pošiljatelja. To je korisno jer vam može pomoći da izbjegnete zabunu kada odgovarate na stariju poruku—ne na posljednju poslanu. Ova funkcionalnost može
-
Kako koristiti projektor s prijenosnim računalom
Za povezivanje prijenosnog računala s projektorom trebat će vam prijenosno računalo, projektor, kabel i sav potreban adapter, kao što je gore navedeno. Nakon što prikupite sve te stavke, evo kako sve spojiti:
Ako još niste postavili projektor, slika može biti mutna. Provjerite je li slika jasna prije nego nastavite.
Prilagodite zaslon projektora sa svog prijenosnog računala
Iako bi vaš projektor trebao biti spreman za upotrebu, možda ćete otkriti da ne prikazuje pravu sliku, da je slika iskrivljena ili da prikazuje vašu glavnu radnu površinu kada želite da djeluje kao zaseban zaslon.
Evo kako prilagoditi zaslon projektora u sustavu Windows:
Provjerite kako spojiti Mac na projektor za upute specifične za macOS.













