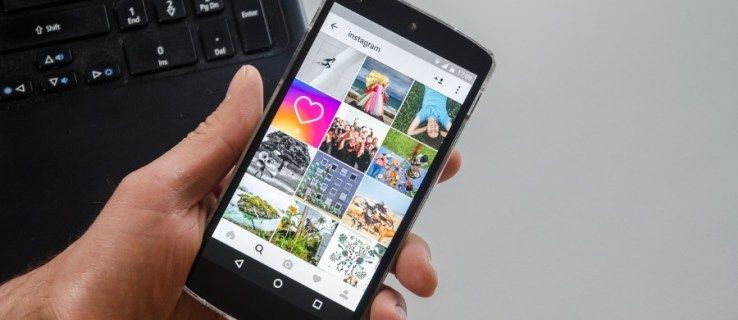Što treba znati
- Android: preuzmite aplikaciju Pixel Buds. Otvorite aplikaciju i držite tipku za uparivanje dok lampica ne počne treperiti.
- iOS: Postavite kućište blizu svog iPhonea, držite gumb za uparivanje, a zatim idite na postavke > Bluetooth > Pixel slušalice .
- Prijenosna računala: otvorite Bluetooth veze dok pritišćete gumb za uparivanje na kućištu Google Pixel slušalica.
Ovaj članak objašnjava kako upariti svoje Google Pixel slušalice s pametnim telefonom ili prijenosnim računalom. Upute se odnose na Android, iOS, Windows i Mac računala.
insignia roku tv nije spojen na wifi
Kako upariti Pixel slušalice s Android uređajem
Svoje Pixel slušalice možete upariti s Androidom pomoću aplikacije Pixel Buds.
-
Preuzmite aplikaciju Pixel Buds iz trgovine Google Play.
-
Uključite Bluetooth ako već nije omogućen. Prijeđite prstom od vrha zaslona prema dolje i dodirnite Bluetooth ikonu za uključivanje ili isključivanje.
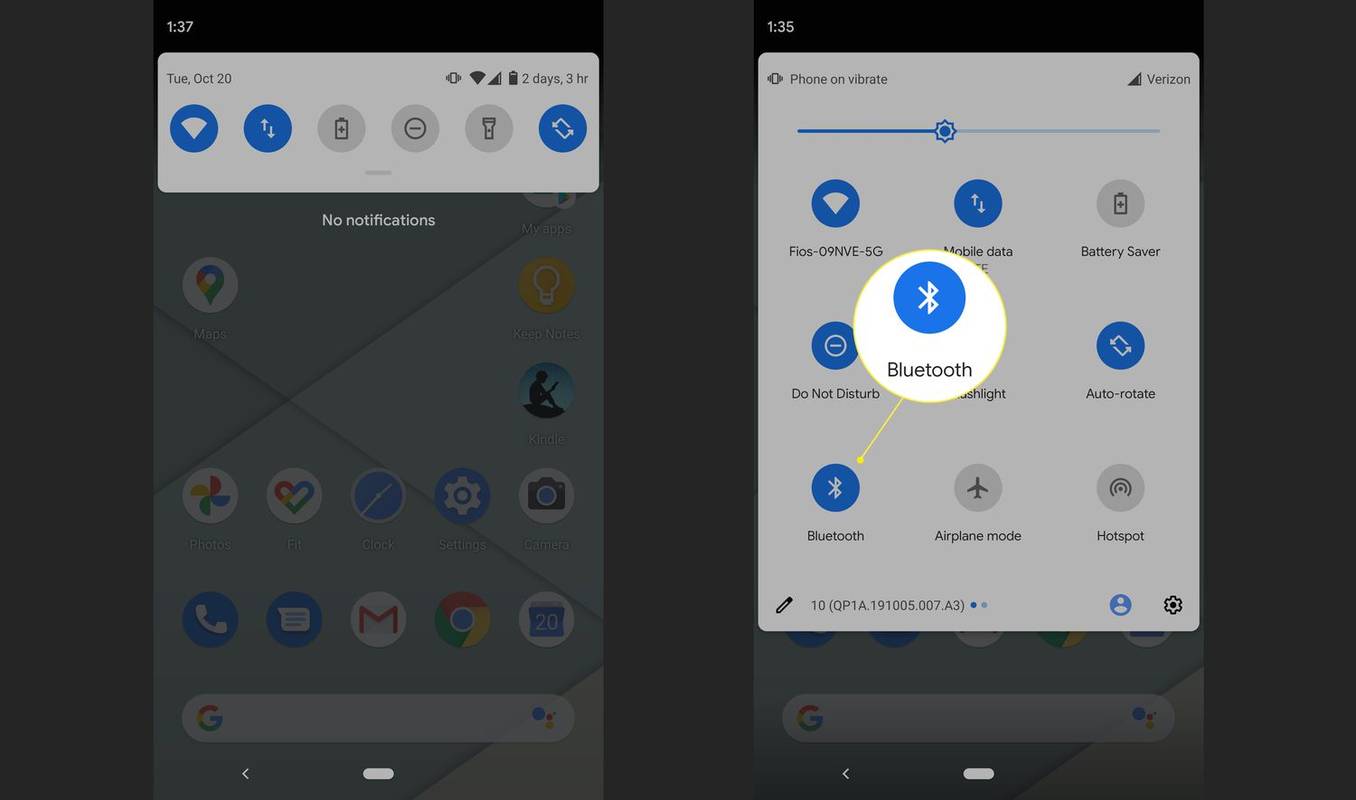
-
Otvori Pixel slušalice aplikacija Aplikacija će vas uputiti da pritisnete i držite gumb za uparivanje dok svjetlo indikatora ne počne treperiti.
-
Telefon će detektirati Google Pixel slušalice i vidjet ćete simbol slušalica na vrhu zaslona. Vaš je uređaj sada povezan.
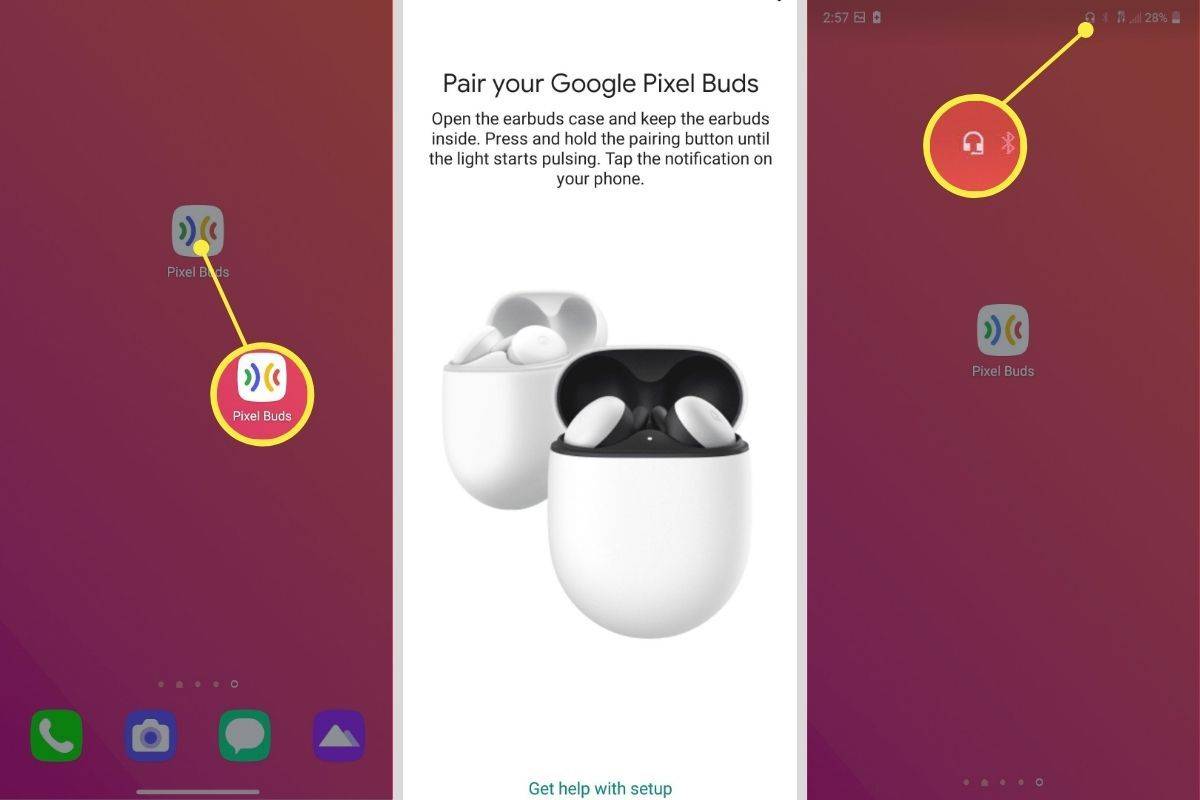
Kako spojiti Pixel slušalice na iPhone
Uparivanje Pixel slušalica na iPhone je prilično jednostavan proces.
-
Otvorite futrolu za Pixel Buds tako da su Pixel slušalice unutar futrole potpuno napunjene, a zatim postavite futrolu pored svog iPhonea.
-
Držite tipku na kućištu Pixel slušalica dok LED za uparivanje ne počne treperiti. To znači da je proces uparivanja započeo.
-
Otvorite na svom iPhoneu postavke , zatim dodirnite Bluetooth i uključite Bluetooth preklopni prekidač.
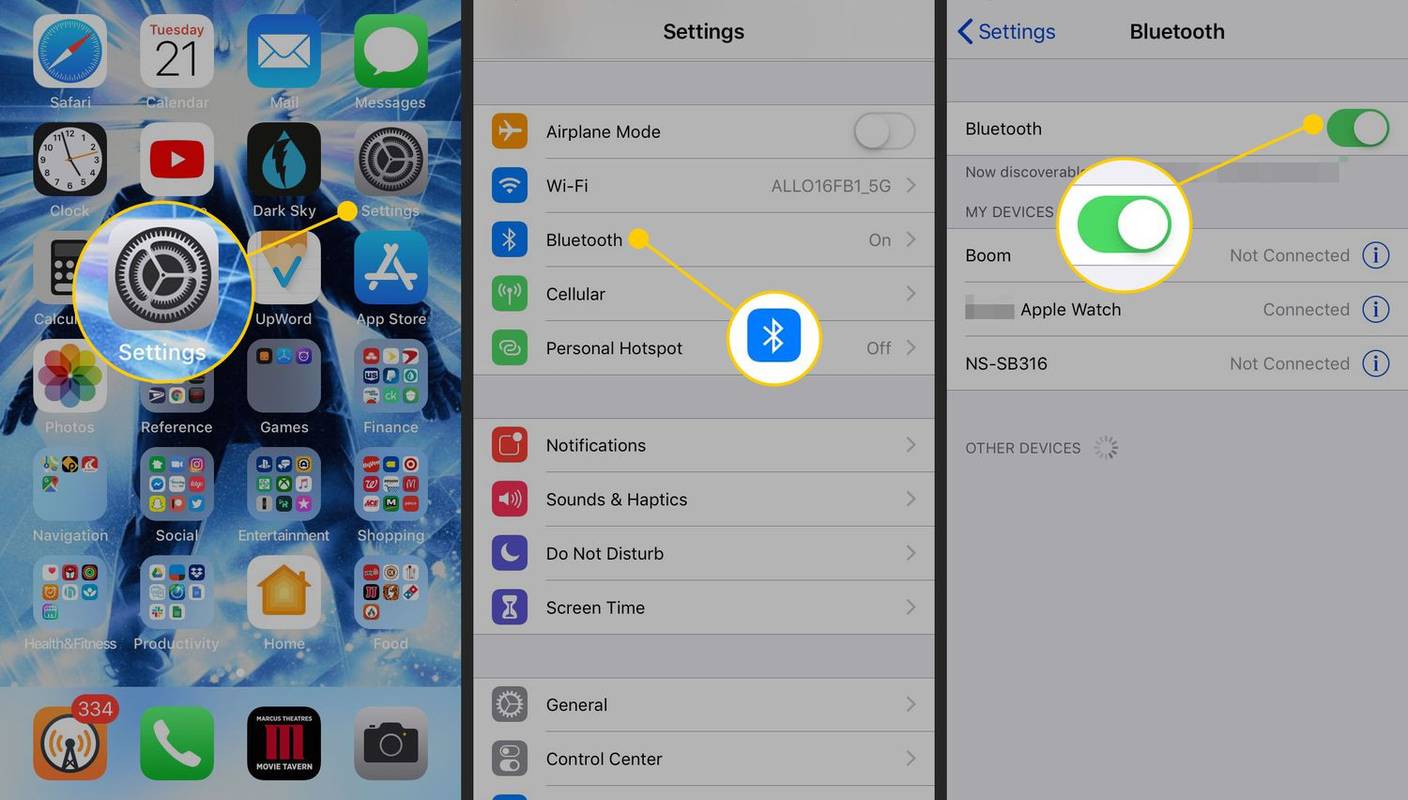
-
Pixel slušalice će se prikazati na popisu uređaja. Dodirnite Pixel slušalice kako biste dovršili postupak uparivanja.
Kako mogu povezati Google Pixel slušalice sa svojim prijenosnim računalom?
Evo kako ćete svoje Pixel slušalice upariti s prijenosnim ili stolnim računalom.
vaš disk nije mogao biti particioniran
-
Otvorite Bluetooth postavke svog uređaja. U sustavu Windows odaberite Bluetooth ikona na programskoj traci ili idite na postavke > Bluetooth i uređaji . Na Macu idite na Postavke sustava > Bluetooth .
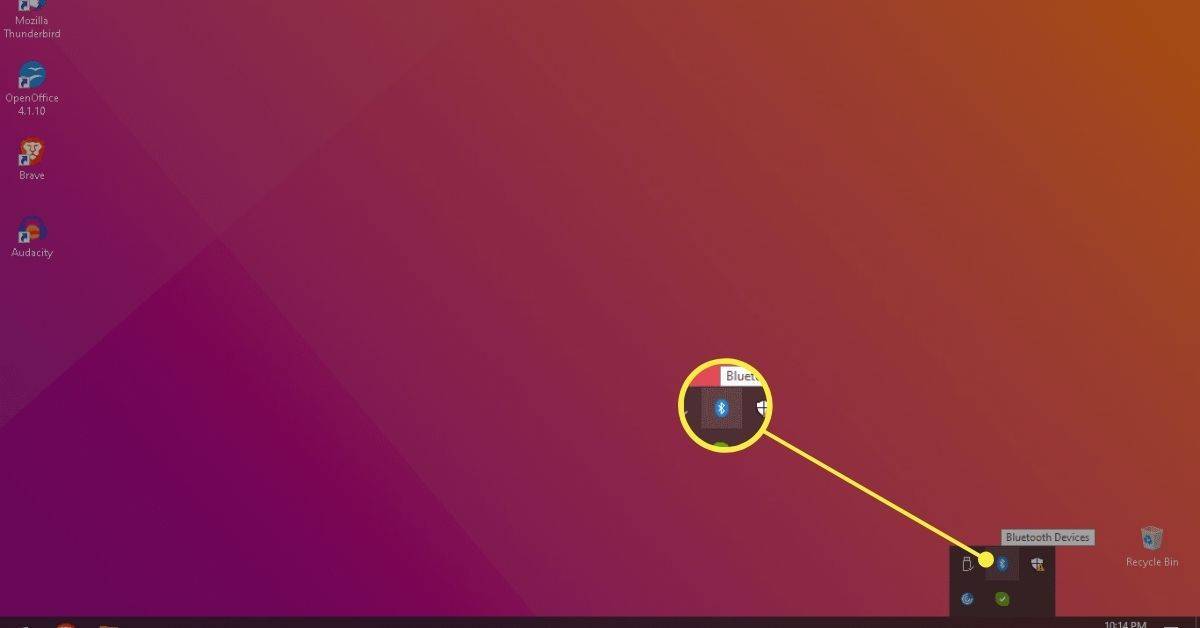
-
Upaliti Bluetooth i traženje uređaja u blizini.
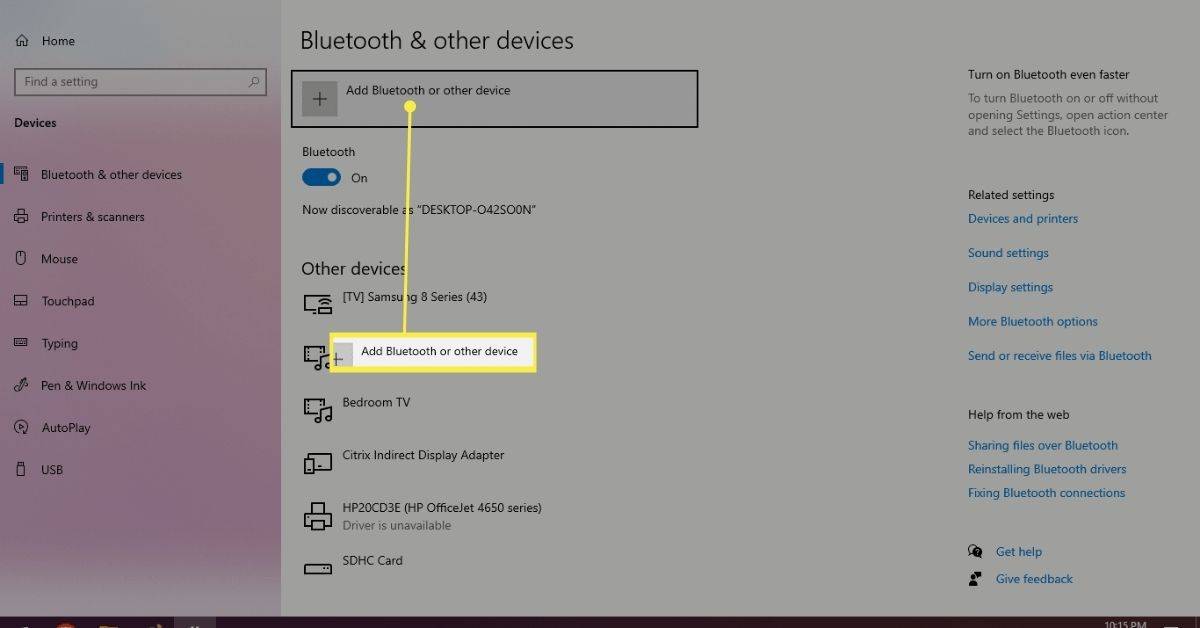
-
Pritisnite i držite gumb za uparivanje na Google Pixel slušalicama. Google Pixel slušalice trebale bi se pojaviti na uređajima u blizini.
-
Izaberi Par ili Spojiti i vaši Pixel slušalice bit će povezane s računalom.
Zašto se moje Pixel slušalice ne povezuju?
Ako ste prethodno povezali Pixel slušalice, idite na Bluetooth postavke na svom uređaju i izbrišite Pixel slušalice iz izbornika Bluetooth uređaja. Zatim se pokušajte ponovo povezati.
Ako se i dalje ne možete povezati, stavite Pixel slušalice u kućište za punjenje i ostavite ga otvorenim, zatim pritisnite i držite gumb za uparivanje na stražnjoj strani kućišta 30 sekundi kako biste resetirali svoje Pixel slušalice.
Kako upariti zamjenske Pixel slušalice?
Prvo ćete morati zaboraviti stare Pixel slušalice s popisa spremljenih Bluetooth uređaja. Zatim možete postaviti novi par prema gornjim uputama.
Pitanja- Koliko vremena je potrebno za povezivanje Pixel slušalica?
Bez ikakvih problema, proces traje oko minutu. Bez obzira na to gdje povezujete svoje Pixel slušalice, uparivanje Bluetooth uređaja uključuje najviše nekoliko koraka i obično se obavlja brzo.
- Mogu li se Pixel slušalice povezati s više uređaja?
Da. Pixel slušalice mogu se upariti s ukupno osam različitih uređaja. Međutim, Pixel slušalice ne podržavaju Multipoint, koji omogućuje istovremeno povezivanje s više uređaja.