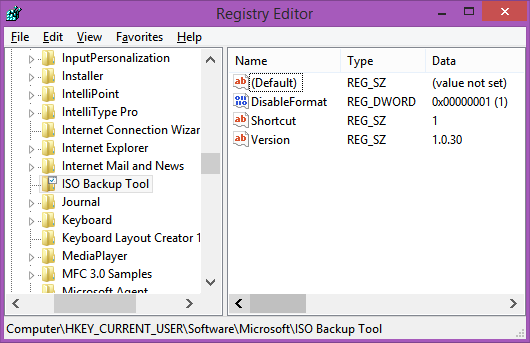Potreban vam je pristup internetu kako biste maksimalno iskoristili sve svoje uređaje, uključujući Hisense TV. Možda biste željeli podesiti postavke Smart TV-a ili poboljšati sigurnost računa. Bez obzira na razlog, trebate spojiti TV na svoju bežičnu mrežu.

Ovaj članak će vam pokazati kako spojiti svoj Hisense TV na Wi-Fi. Također ćete saznati kako riješiti problem ako vaš uređaj ne uspije uspostaviti vezu s vašom mrežom.
Kako se spojiti na Wi-Fi na Hisense TV-u
Povezivanje Hisense TV-a na Wi-Fi mrežu ne bi trebalo predstavljati preveliki izazov. Proces je relativno jednostavan i traje samo nekoliko minuta:
- Uključite TV i pronađite gumb izbornika na daljinskom upravljaču.

- Pritisnite gumb i idite na odjeljak Postavke.

- Odaberite Mreža.

- Provjerite je li TV već spojen na internet pritiskom na Mrežne informacije.

- Ako uređaj nema pristup internetu, odaberite opciju Network Configuration.

- Odaberite Wireless i odaberite svoju Wi-Fi mrežu.
- Unesite lozinku i pritisnite tipku OK na daljinskom. Vaš bi TV sada trebao biti spojen na mrežu, što vam omogućuje promjenu postavki i uživanje u brojnim platformama za streaming na velikom ekranu.
Kako spojiti Hisense TV na žičanu mrežu
Ako nemate Wi-Fi mrežu ili ne radi, nemojte još zvati svog tehničara. Postoji još jedan način za povezivanje uređaja s internetom, a on uključuje korištenje vašeg Ethernet kabela. Većina Hisense televizora ima ugrađeni priključak za ovaj kabel koji olakšava posao.
Evo što trebate učiniti da biste uspostavili žičanu mrežnu vezu:
- Pronađite ethernet kabel kompatibilan s priključkom na vašem Hisense TV-u.

- Priključite jedan kraj kabela u internetski usmjerivač, a drugi spojite na TV. Provjerite jesu li oba kraja ispravno spojena. Trebali biste čuti klik kada uključite stavku, što ukazuje na uspješnu vezu.
- Koristite daljinski za pristup postavkama Hisense TV-a.

- Pregledajte prozor i pronađite odjeljak Mreža.

- Pristupite zaslonu mrežnih konfiguracija.

- Omogućite LAN i slijedite upute na zaslonu da povežete svoj Hisense TV sa svojom ethernet mrežom.
Moj Hisense TV se neće povezati s internetom; Potencijalna rješenja
Možda ste isprobali obje gore navedene metode, ali vaš Hisense TV i dalje se ne može povezati s internetom. To mogu uzrokovati različiti krivci, ali postoji nekoliko načina za rješavanje problema:
Ponovno pokrenite uređaj
Najbolje rješenje je često i najlakše. Ponovno pokretanje uređaja može učiniti trik:
- Pritisnite tipku Izbornik na daljinskom.
- Odaberite opciju Podrška i potvrdite svoj izbor pritiskom na Enter. Ovisno o vašem modelu, tipka Enter se također može prikazati kao Select ili OK.
- Idite na Samodijagnostiku i pritisnite tipku Enter.
- Odaberite Reset. To bi trebala biti posljednja opcija na popisu.
- Unesite svoj PIN da potvrdite svoju odluku i vratite TV na tvorničke postavke. Pričekajte da se uređaj ponovno pokrene i pokušajte s gornjim koracima za povezivanje s internetom.
Power Cycling
Napajanje vašeg usmjerivača i Hisense TV-a trebala bi biti vaša sljedeća opcija. Pomaže u osiguravanju da nema problema s protokom energije uređaja i osigurava novo pokretanje oba gadgeta.
Pogledajmo prvo kako možete uključiti svoj Hisense TV:
- Isključite TV daljinskim upravljačem.

- Isključite kabel za napajanje iz utičnice.

- Pričekajte nekoliko minuta i ponovno spojite kabel.

- Pokrenite TV.
Napajanje usmjerivača također bi trebalo biti besprijekorno:
- Isključite usmjerivač pritiskom na tipku za napajanje. Trebao bi se nalaziti na stražnjoj strani vašeg uređaja.

- Odspojite ethernet i kabel za napajanje.

- Pričekajte nekoliko minuta.
- Ponovno priključite kabele i uključite usmjerivač.
Provjerite možete li sada povezati svoj Hisense TV s internetom.
Provjerite lozinku za Wi-Fi
Ako se vaš TV ne poveže s mrežom nakon ponovnog pokretanja i ciklusa napajanja, možda koristite netočnu Wi-Fi lozinku. Jedan broj ili slovo mogu biti pogrešni, čineći svo vaše rješavanje problema beskorisnim.
Svoju Wi-Fi mrežu možete provjeriti na računalu. Ovo je ono što bi korisnici računala trebali učiniti:
- Povežite svoje računalo na svoju Wi-Fi mrežu.

- Pokrenite preglednik, u polje za pretraživanje upišite Što je moj IP i pritisnite tipku Enter.

- Kliknite na prvi rezultat.

- Kopirajte IP adresu i zalijepite je u polje za pretraživanje.

- Pritisnite Enter i trebali biste doći na web stranicu svog davatelja Wi-Fi mreže.
- Umetnite vjerodajnice za prijavu. Korisničko ime i lozinka prema zadanim postavkama trebaju biti admin.
- Pronađite svoje Wi-Fi postavke i pronađite svoju lozinku. Sada možete promijeniti lozinku i ponovno spojiti TV. Alternativno, locirajte svoje Wi-Fi kanale i prebacite se na drugi ako je trenutna opcija preopterećena.
Očistite mrežnu predmemoriju
Prepuna mrežna predmemorija može ometati vaš Hisense TV i spriječiti ga da se poveže s vašom Wi-Fi mrežom. Rješavanje poteškoća mora biti jednostavno.
Poduzmite sljedeće korake da izbrišete mrežnu predmemoriju:
- Koristite daljinski za pristup Izborniku.
- Idite na Postavke, zatim Općenito i Mreža.
- Odaberite Status mreže i pritisnite 'Network Reset.
- Pričekajte nekoliko minuta da se proces dovrši i provjerite radi li vaša Wi-Fi veza sada.
Deinstalirajte svoj VPN
Što se tiče vašeg VPN-a, onemogućavanje ove mreže možda neće biti dovoljno jer i dalje može uzrokovati probleme s Wi-Fi vezom. Jedino rješenje može biti deinstaliranje programa. To možete učiniti na svom Windows računalu:
kako podijeliti tuđu instagram priču na svojoj priči
- Idite na Postavke i odaberite Aplikacije.

- Odaberite Aplikacije i značajke u lijevom dijelu zaslona.

- Odaberite svoj VPN i kliknite ga.

- Pritisnite gumb Deinstaliraj i potvrdite svoju odluku klikom na skočni prozor.

Nakon deinstaliranja aplikacije, možda ćete htjeti ukloniti i VPN vezu:
- Idite na Postavke, a zatim na Mreža i Internet.

- Odaberite Promjena adaptera.

- Desnom tipkom miša kliknite VPN vezu i pritisnite gumb Izbriši.

Dok ste tamo, trebali biste izbrisati stare TAP upravljačke programe jer mogu ostati na mreži čak i nakon deinstaliranja VPN-a:
- Otvorite Upravljačku ploču i pristupite Upravitelju uređaja.

- Proširite odjeljak Mrežni adapteri.

- Desnom tipkom miša kliknite TAP upravljački program.

- Odaberite Deinstaliraj i potvrdite odluku.

Premjestite usmjerivač
Ako se TV i dalje ne može spojiti na vaš Wi-Fi, postavite usmjerivač bliže uređaju i pokušajte ponovo. Iako veze od 2,4 GHz i 5 GHz mogu putovati kroz više zidova, provjerite je li usmjerivač u istoj prostoriji kao i vaš Hisense TV. U suprotnom biste mogli doživjeti česte prekide i prekide veze.
Smart TV internetske avanture su vam na dohvat ruke
Vaš Hisense TV možda je prepun uzbudljivih kanala, ali možete podići zabavu na nove visine tako da ga povežete s internetom. Proširuje vaš repertoar gledanja s najpopularnijim streaming platformama, omogućujući vam da uživate u nebrojenim satima filmskog i TV sadržaja. Čak i ako imate problema s uspostavljanjem veze, jednostavna podešavanja vašeg hardvera i softvera trebala bi vam pomoći da prevladate prepreku.
Da li više volite povezati svoj Hisense TV na Wi-Fi ili žičane mreže? Koliko surfate internetom na svom TV-u? Je li veza brza kao na drugim vašim gadgetima? Recite nam u odjeljku za komentare u nastavku.