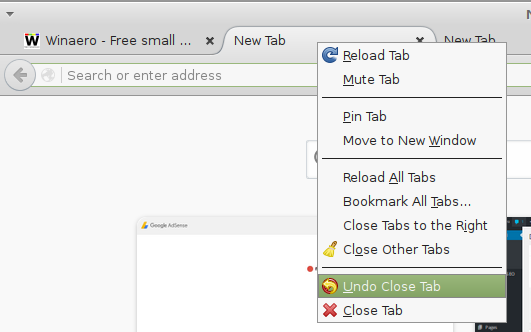U PowerPoint prezentaciji, slike igraju bitnu ulogu u prenošenju poruke. Ponekad slike mogu zahtijevati malo uređivanja kako bi odgovarale cilju prezentacije.

Pozadinsku sliku možete učiniti prozirnom kako biste smanjili njezin intenzitet i naveli svoju publiku da se usredotoči na sadržaj prikazan u prvom planu.
kako brže preuzeti igre na pari -
U ovom članku ćemo vam pokazati kako je lako učiniti pozadinu slike prozirnom, kako dijelove vaše pozadinske slike učiniti prozirnim i kako izbrisati sliku - ako želite eksperimentirati s različitim slikama.
Kako pretvoriti pozadinu slike u prozirnu u PowerPointu
U PowerPointu ćete imati opciju da promijenite izvorni izgled slike kako bi odgovarao dizajnu vaše prezentacije tako što ćete određene boje ili dijelove vaše pozadinske slike učiniti transparentnim. Ovo je korisno kada vaš dizajn ima određenu shemu boja ili samo trebate smanjiti svjetlinu.
Da biste cijelu sliku učinili transparentnom u PowerPointu za Windows:
- Dođite do PowerPoint prezentacije.
- Kliknite na Umetanje, a zatim na Oblici.

- Odlučite se za oblik iz galerije.
- Zatim nacrtajte oblik čineći ga otprilike iste veličine kao i slika koju ćete u njega umetnuti.

- Kliknite na oblik, a zatim odaberite Format, Obris oblika, Bez obrisa.

- Desnom tipkom miša kliknite oblik, a zatim kliknite Oblikuj oblik.

- U oknu Format Shape odaberite ikonu Ispuna, a zatim Ispuna Tekstura ili Slika.

- Odaberite gumb Umetni.

- U dijaloškom okviru Umetanje slike pronađite slikovnu datoteku koju želite umetnuti.

- Odaberite sliku, a zatim kliknite na gumb Umetni.

- Putem okna Format Shape upotrijebite klizač Transparency za promjenu slike.

- Alternativno, možete umetnuti broj u okvir pored klizača: 0% je zadana postavka i prikazuje se potpuno neprozirno; 100% zasloni potpuno transparentni.
Bilješka : Vaša slika može postati iskrivljena ako promijenite izvorni omjer veličine svog oblika povlačenjem. Ako se vaša slika ne uklapa savršeno u vaš oblik, prilagodite izgled slike tako da joj promijenite veličinu ili pomoću postavke Offset ispod klizača za prozirnost.
Da biste područje vaše pozadinske slike učinili transparentnim:
kako zaustaviti fortnite od pada
- Pokrenite PowerPoint i pristupite svojoj prezentaciji.
- Dvaput kliknite na sliku, zatim iz Alati za slike odaberite Format Alati za slike, a zatim Boja.

- Odaberite Postavi prozirnu boju, a zatim kada se pokazivač promijeni, kliknite na boju koju želite učiniti prozirnom.

- Ako želite poništiti promjene boje iz grupe Podešavanje, odaberite Poništi sliku.
Da biste cijelu sliku učinili transparentnom u PowerPointu za macOS:
- Dođite do PowerPoint prezentacije.
- Kliknite na sliku koju želite učiniti transparentnom.
- Kliknite karticu Format slike ili Format oblika.
- Odaberite Transparentnost.
- U opcijama transparentnosti kliknite na unaprijed postavljenu postavku ili za više alternativa odaberite Opcije transparentnosti slike na dnu.
- Ploča Format Picture će se pokrenuti s desne strane.
- Ispod Prozirnost slike povucite klizač udesno da postavite postotak prozirnosti koji želite ili unesite vrijednost u okvir.
- Postotak prozirnosti varira od zadane postavke od 0% za potpuno neprozirno do 100% za potpuno prozirno.
Da biste područje vaše pozadinske slike učinili transparentnim:
- Dođite do PowerPoint prezentacije.
- Kliknite na sliku kojoj želite promijeniti prozirnost boje.
- U kategoriji Format slike kliknite Boja, a zatim Postavi prozirnu boju.
- Kliknite boju na slici koju želite učiniti prozirnom.
Kako oblik učiniti prozirnim u PowerPointu
- Otvorite PowerPoint.
- Kliknite na Umetanje, a zatim na Oblici.
- U padajućoj galeriji odaberite oblik koji želite nacrtati do željene veličine.
- Desnom tipkom miša kliknite oblik, a zatim odaberite Oblikuj oblik.
- Na ploči otvorite odjeljak Ispuna.
- Zatim pomaknite klizač Transparency udesno da postavite željenu količinu prozirnosti.
Kako koristiti alat za uklanjanje pozadine u PowerPointu
Da biste izbrisali pozadinu fotografije pomoću alata Ukloni pozadinu:
- Otvorite PowerPoint i odaberite svoju fotografiju.
- Kliknite na Alati za slike, karticu Format, a zatim Ukloni pozadinu.

- Iz alata za uklanjanje pozadine:

- Odaberite Označi područja za čuvanje da biste nacrtali odjeljke koje želite spremiti.

- Odaberite Označi područja za uklanjanje kako biste nacrtali dijelove koje želite ukloniti.

- Odaberite Označi područja za čuvanje da biste nacrtali odjeljke koje želite spremiti.
- Kada završite, kliknite na Zadrži promjene.

- Da biste svoju sliku spremili zasebno, kliknite je desnom tipkom miša, a zatim odaberite Spremi kao sliku.

Transparentnost prezentacije u PowerPointu
PowerPoint nudi mnoštvo značajki za uređivanje slika koje će vam pomoći da postignete dizajn prezentacije koji tražite. Pomoću alata za postavljanje transparentnosti možete cijelu pozadinsku sliku učiniti prozirnom radi suptilnosti ili samo dijelove slike za slojevit efekt. A za dodatnu prilagodbu, čak možete postaviti i razinu transparentnosti.
windows 10 pomicanje prozora
Sada kada smo vam pokazali kako promijeniti prozirnost pozadinske slike i kako napraviti neke druge super modifikacije, mislite li da su promjene koje ste napravili na svojim slikama pomogle u isporuci vaše prezentacije? Što mislite kako je primljena vaša prezentacija? Voljeli bismo čuti kako je dizajn vaših prezentacijskih slajdova ispao cool, pa nas obavijestite u odjeljku za komentare u nastavku.