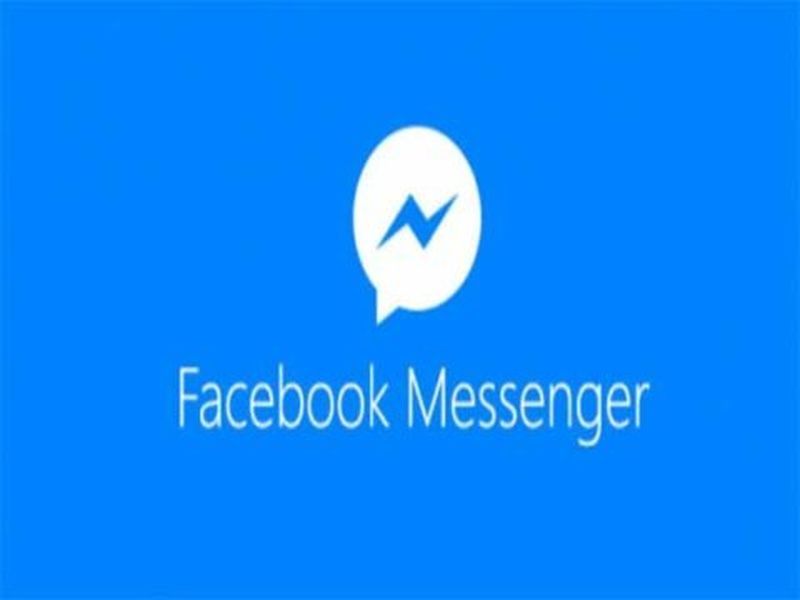VLC je popularna, besplatna, prijenosna kvalitetna multimedijska aplikacija koja prepoznaje i reproducira većinu multimedijskih formata. Pretvara neobične audio i video datoteke u univerzalne opcije poput MP4, čineći uređaje koji podržavaju određene vrste datoteka samo pristupačnijim.

Ako sjedite na datotekama koje je potrebno pretvoriti u MP4, na pravom ste mjestu.
Ovaj članak će pokriti neke od najboljih načina za pretvaranje datoteka u MP4 za visoku kvalitetu ispisa putem Windowsa i macOS-a. Neke od datoteka koje ćemo pokriti uključuju formate multimedijskih spremnika MKV, VOB i DVD.
Kako pretvoriti MKV u MP4 u VLC-u
Za pretvaranje vaše MKV datoteke u MP4 pomoću VLC-a putem Windows i macOS-a:
- Idite na VideoLAN službena web stranica da preuzmete kopiju VLC-a ako već niste.

- Otvorite aplikaciju i odaberite karticu Mediji u gornjem lijevom kutu.

- Od opcija odaberite Pretvori/Spremi.

- Kliknite gumb Dodaj, a zatim pronađite MKV datoteku koju želite pretvoriti.

- Nakon što odaberete datoteku, kliknite gumb Pretvori/Spremi na dnu prozora.

- Upotrijebite padajući izbornik pokraj Profila da odredite video format – H.264 + MP3 (MP4) preporučuje se za MP4 datoteku.

- (izborno) Fino podesite svoje postavke klikom na ikonu alata pored padajućeg izbornika.

- Ispod Odredište odaberite gdje želite izvesti datoteku.

- Odaberite Start za početak pretvorbe.

Vaša MP4 datoteka će otići na navedeno mjesto nakon dovršetka konverzije.
Kako pretvoriti MOV u MP4 u VLC-u
Slijedite korake u nastavku da biste svoju MOV datoteku pretvorili u MP4 format putem Windowsa i macOS-a:
- Preuzmite VLC softver s njihovog službena stranica ako već nemate aplikaciju.

- Pokrenite VLC, a zatim kliknite na izbornik Media.

- Odaberite Pretvori/Spremi.

- U novom prozoru kliknite na gumb Dodaj.

- Pronađite MOV datoteku za uvoz u VLC.

- Za početak pretvorbe u MP4, odaberite gumb Pretvori/Spremi.

- Na padajućem izborniku Profil odaberite Video – H.264 + MP3 (MP4).

- Odaberite mjesto za spremanje konvertirane datoteke.

- Kliknite Spremi, a zatim Start.

Kada se pretvorba završi, vaša MP4 datoteka može se pronaći u navedenoj mapi.
Kako pretvoriti DVD u MP4 u VLC-u
Upotrijebite korake u nastavku za pretvaranje DVD-a u MP4 datoteku iz sustava Windows i macOS.
Iz Windowsa umetnite DVD koji želite pretvoriti u svoj disk pogon, a zatim:
- Idite na VLC-ove službena stranica za preuzimanje softvera ako ga već nemate.

- Pokrenite VLC aplikaciju.

- Kliknite karticu Mediji u gornjem lijevom kutu glavnog izbornika.

- Odaberite Otvori disk s padajućeg izbornika.

- Ispod Odabir diska označite potvrdni okvir za Nema izbornika diska.

- Na Disc Device odaberite mjesto za DVD.

- U donjem desnom kutu pored gumba Reproduciraj pristupite padajućem izborniku i odaberite Pretvori.

- U prozoru Pretvori ispod Postavke odaberite Video – H.264 + MP3 (MP4) kao format profila.

- Na odredišnoj datoteci kliknite Pregledaj da biste odabrali mjesto za spremanje konvertirane datoteke i dali joj ime.

- Kliknite Start da biste pokrenuli pretvorbu.

Nakon što je DVD konvertiran u MP4 format, datoteka se sprema na mjesto odabrano u koraku 9.
kako očistiti spotify red iphone -
Koristeći macOS, umetnite DVD koji želite pretvoriti u svoj disk pogon, a zatim:
- Posjetite VLC-ove službena stranica za preuzimanje softvera ako ga već nemate.

- Otvorite VLC aplikaciju.

- Kliknite karticu Datoteka, a zatim odaberite Otvori disk. Otvorit će se novi prozor koji prikazuje vaše podatke o DVD-u.

- Označite okvir za Onemogući DVD izbornike.

- Označite okvir za Stream output u donjem lijevom kutu.

- Kliknite gumb Postavke.

- Označite opciju Datoteka za spremanje konvertirane datoteke na svoj Mac.

- Kliknite Pregledaj.

- U skočnom prozoru dajte naziv konvertiranoj datoteci i odaberite mjesto za spremanje.

- Pritisnite Spremi za potvrdu.

- Otvorite padajući izbornik putem Enkapsulacijske metode.

- Odaberite MPEG 4.
- Ispod opcija transkodiranja postavite video i audio na MPEG 4 ili H.264 + MP3 (MP4).

- Odaberite OK za potvrdu postavki.
- Kliknite Otvori za početak pretvorbe.

Nakon što se DVD pretvori, kopija datoteke bit će spremljena na mjesto postavljeno u koraku 9.
Kako pretvoriti WebM u MP4 pomoću VLC-a
Da biste pretvorili svoju WebM datoteku u MP4 pomoću VLC-a putem Windowsa i macOS-a:
- Otvorite VLC aplikaciju.

- U gornjem lijevom kutu odaberite karticu Mediji.

- Od opcija odaberite Pretvori/Spremi.

- U prozoru Open Media kliknite gumb Dodaj s desne strane.

- Potražite WebM datoteku koju želite pretvoriti u MP4, a zatim kliknite Otvori.

- Kliknite na Pretvori/Spremi.

- U prozoru Pretvori kliknite Pregledaj da date naziv konvertiranoj datoteci i odaberite mjesto na koje ćete je spremiti, a zatim Spremi.

- Kliknite Start za početak pretvorbe.

Nakon što je WebM datoteka pretvorena u MP4, bit će spremljena na odabrano mjesto.
Kako pretvoriti VOB u MP4 pomoću VLC-a
Slijedite korake u nastavku da pretvorite svoju VOB datoteku u MP4 format putem Windowsa i macOS-a:
- Pokrenite VLC aplikaciju.

- U glavnom izborniku kliknite na Mediji.

- Ostavite druge postavke kakve jesu i kliknite Pretvori/Spremi.

- U prozoru Open Media kliknite gumb Dodaj s desne strane.

- Pronađite i odaberite VOB datoteku koju želite pretvoriti, a zatim Otvori.

- Ponovno kliknite na gumb Pretvori/Spremi.

- U prozoru Pretvori pod postavkama, odaberite na padajućem izborniku pored Profila.

- Odaberite Video – H.264 + MP3 (MP4) kao izlazni format.

- Pri dnu pored Odredišna datoteka kliknite gumb Pregledaj.

- Odaberite gdje želite da se vaša konvertirana MP4 datoteka sprema i dajte joj naziv datoteke.

- Pritisnite Start na dnu za početak pretvorbe.

Kada se pretvorba završi, datoteka će biti spremljena na odabrano mjesto.
Kako pretvoriti AVI u MP4 koristeći VLC
Upotrijebite korake u nastavku da pretvorite svoju AVI datoteku u MP4 datoteku koristeći Windows i macOS.
- Prvo posjetite VLC-ove službena stranica za kopiju softvera ako već niste.

- Otvorite VLC aplikaciju.

- U glavnom izborniku na vrhu kliknite na Mediji.

- Ostavite postavku kakva je i odaberite Pretvori/Spremi.

- U dijaloškom prozoru Open Media kliknite gumb Dodaj na desnoj strani kako biste pronašli datoteku koju želite pretvoriti.

- Odaberite AVI datoteku i zatim Otvori.

- Ponovno kliknite na gumb Pretvori/Spremi.

- U prozoru Pretvori pod postavkama kliknite na padajući izbornik pored Profila.

- Odaberite Video – H.264 + MP3 (MP4) kao izlazni format.

- Kliknite na gumb Pregledaj pored Odredišna datoteka.

- Odaberite gdje želite da se vaša konvertirana MP4 datoteka sprema i imenujte datoteku.

- Kliknite na Start da biste pokrenuli pretvorbu.

Vaša MP4 datoteka bit će spremljena na odabrano mjesto nakon pretvorbe.
Pristup kvalitetnim audio i video datotekama u izobilju
VLC multimedijski player reproducira širok izbor vrsta audio i video datoteka i pretvara neobične formate u uobičajene poput MP4. S ovim alatom imate više mogućnosti za pristup medijima s uređaja koji podržavaju samo određene vrste datoteka.
VLC se široko koristi jer ne samo da se kvaliteta datoteke održava nakon pretvorbe, već je i otvorenog koda i besplatna za korištenje.
Što mislite o VLC playeru? Jeste li isprobali vrstu datoteke za koju ste mislili da neće podržavati i jeste? Javite nam u odjeljku za komentare u nastavku.