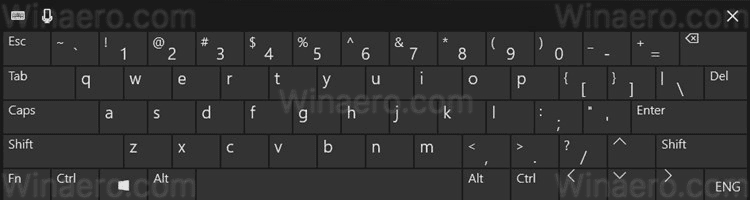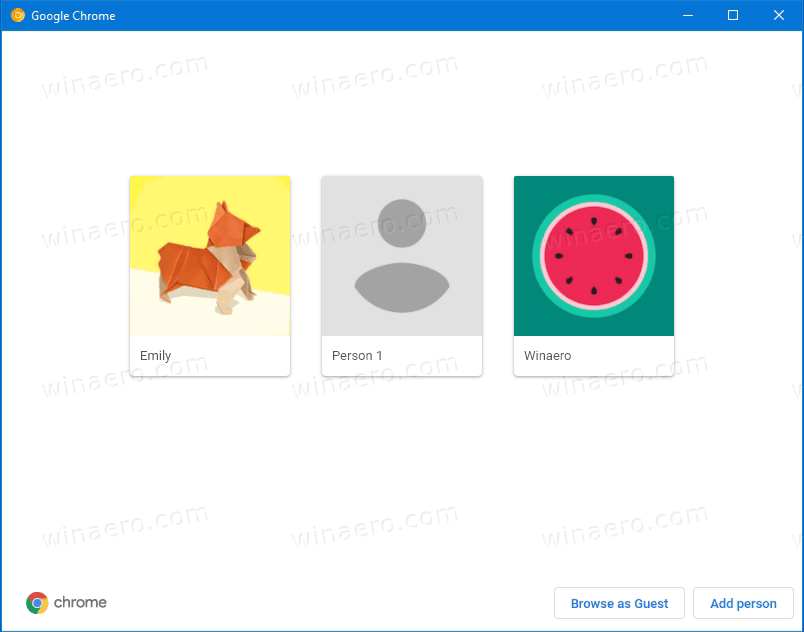OBS Studio ima više opcija koje vam omogućuju snimanje cijelog zaslona i pojedinačnih dijelova. Na primjer, s Window Capture, možete screencast prikazati jedan otvoreni prozor umjesto cijelog zaslona. Međutim, značajka ne funkcionira dobro s tutorijalima i sličnim sadržajem jer je ograničena samo na snimanje glavnog prozora i ništa drugo. To znači da ako želite snimiti sve skočne prozore, izbornike i dodatne ploče, morat ćete izrezati standardno snimanje zaslona kako bi odgovaralo zaslonu.

Srećom, postoji nekoliko načina da to učinite s OBS Studijom. Osim niza ugrađenih značajki za uređivanje, postoje i rješenja trećih strana za platforme kao što je Windows. Window Capture izvrsno radi s igrama u prozorskom načinu rada, omogućujući vam snimanje više monitora odjednom. Međutim, postoje neka ograničenja koja treba imati na umu. Uglavnom, nećete moći snimiti skočne prozore ili izbornike.
Ako želite napraviti sveobuhvatan vodič, najbolje je izrezati standardno snimanje zaslona kako bi se prikazao samo otvoreni prozor. Zatim možete prilično izrezati sve nepotrebne dijelove, poput alatnih traka, ikona radne površine, pozadine i još mnogo toga. Postoje tri različita načina na koje to možete učiniti: primjenom filtra Crop/Pad, korištenjem značajke Uređivanje/Transformiranje ili pomoću ALT Cropping.
Kako izrezati prozor u OBS-u Mac ili Windows PC
Za početak, možete koristiti značajku Uredi/Transformiraj za izrezivanje snimka prozora. Evo što biste trebali učiniti:
kako vam raste brzi rezultat
- Pomaknite se prema dolje do okvira Izvori i desnom tipkom miša kliknite Display Capture. Na skočnom izborniku odaberite Transform, a zatim kliknite Uredi transformaciju.

- Pojavit će se novi prozor. Ako je potrebno, pritisnite Reset za ponovno konfiguriranje postavki izvora.

- Unesite odgovarajuću širinu u polje označeno Crop: Right. Polje visine označeno je Crop: Bottom. Ako ne znate koliko piksela trebate izrezati, pokušajte oduzeti veličinu prozora od ukupnog omjera slike monitora.

- Kada završite, zatvorite prozor i idite na Postavke. Otvorite karticu Video i postavite razlučivost platna tako da odgovara onoj za snimanje prozora.

Konačno, prozor možete izrezati na staromodan način: pomoću pokazivača. Postoji zgodna naredba koja vam omogućuje da ručno promijenite veličinu snimka zaslona u OBS-u. To je vjerojatno najlakša metoda od četiri. Samo slijedite ove korake i moći ćete izrezati ili rastegnuti snimku po svojoj želji:
- Pokazivačem odaberite izvor snimanja zaslona. Vidjet ćete crveni obris s nekoliko malih crvenih točaka postavljenih na vrhu, dnu, sa strane i uglovima.

- Zadržite pokazivač iznad crvenih točaka i pritisnite Command. Za korisnike Windowsa i Linuxa držite tipku ALT.
- Kliknite lijevom tipkom miša i pomičite crvene krugove dok držite tipku da biste izrezali snimku zaslona.

Linux
Iako Window Capture ima svoja ograničenja, još uvijek može biti prilično korisna. Na primjer, ako želite prikazati samo jedan prozor bez ikakvog dodatnog sadržaja, značajka radi kao šarm. Također, uštedjet će vam probleme s uređivanjem i promjenom veličine snimka, što je super zgodno. Dakle, evo kako napraviti snimanje prozora u OBS Studiju:
- Otvorite OBS i pomaknite se prema dolje do okvira Izvori.

- U donjem lijevom kutu okvira kliknite na mali gumb +. Zatim na skočnom izborniku odaberite Screen Capture.

- Pojavit će se mali skočni prozor. Dajte naziv izvoru upisivanjem u odgovarajuće polje i kliknite U redu.

- Pored prozora na lijevoj strani, kliknite na malenu strelicu prema dolje za pristup padajućem popisu. S popisa odaberite prozor koji želite snimiti.

- Provjerite jeste li označili okvir s natpisom Capture Cursor. Inače će vaš kursor ostati skriven tijekom snimanja. Pritisnite OK.

- Ako snimak prozora nije iste veličine kao zaslon, idite na Postavke.

- Otvorite karticu Video i postavite osnovnu razlučivost na nižu vrijednost. Smanjit će platno kako bi se uklopilo u okvir prozora.

Imajte na umu da se prozor koji želite snimiti ne može minimizirati. Možete ga pokrenuti u pozadini, ali mora biti otvoren da bi se pojavio na popisu dostupnih prozora.
Ako niste zadovoljni prikazivanjem zaslona jednog prozora, možete koristiti Display Capture kao izvor i izrezati dodatne dijelove. OBS Studio ima ugrađeni filtar za izrezivanje koji je super jednostavan za korištenje. Evo kako to učiniti:
- Pokrenite aplikaciju OBS Studio i pomaknite se prema dolje do okvira Izvori. Desnom tipkom miša pristupite skočnom izborniku opcija. Odaberite Dodaj, a zatim kliknite Display Capture kao izvor.

- Pojavit će se mali skočni okvir. Imenujte izvor, a zatim kliknite U redu.

- Ako imate više od jednog monitora, morate ga odabrati ručno. Pomaknite se do trake Display i kliknite na malenu strelicu prema dolje na desnoj strani. Odaberite monitor s padajućeg popisa.
- Obavezno označite okvir Capture Cursor prije nego što pritisnete OK.

- Pomaknite se natrag do okvira Izvori i desnom tipkom miša pristupite skočnom izborniku. Na popisu opcija odaberite Filtri.

- Pojavit će se skočni prozor. Kliknite na mali gumb + u donjem lijevom kutu. Pronađite filtar Crop/Pad na popisu i kliknite na njega. Pritisnite OK za prijavu.

- Promijenite parametre obrezivanja prema svojim potrebama. Zatim u odgovarajuća polja unesite vrijednosti piksela koje želite za snimanje. Kada završite, kliknite Zatvori.

Nakon što završite, prozor i OBS platno trebaju biti savršeno usklađeni.
Dodatna često postavljana pitanja
Zašto snimanje OBS prozora ne radi?
OBS Studio je jednako osjetljiv na povremene greške i propuste, slično kao i drugi softver za streaming. Međutim, najčešći problem s kojim se korisnici Windowsa suočavaju je greška crnog zaslona. Nekoliko je razloga zašto se to može dogoditi. Da navedemo samo neke:
• Predugo ste držali računalo uključeno.
• Verzija OBS Studio koju imate nije kompatibilna.
• Niste preuzeli najnoviji okvir.
• OBS Studio nema administrativne privilegije.
• Postoji problem s grafičkom karticom.
Kao što vidite, većinu ovih problema možete riješiti samo ponovnom instalacijom aplikacije ili uključivanjem računala. Međutim, ako je bug uzrokovan ometanjem grafike, zahtijeva neke naprednije mjere za rješavanje problema.
Nekompatibilni GPU i ometajuća grafika obično su glavni uzrok greške crnog zaslona, osobito kod prijenosnih računala s više grafičkih adaptera. Srećom, postoji način da se to popravi. Samo pažljivo slijedite ove korake jer ćete dirati u procesor:
1. Desnom tipkom miša kliknite bilo gdje na zaslonu za pristup padajućem izborniku.
2. S popisa opcija odaberite NVIDIA Control Panel.
3. Kliknite na izbornik 3D postavke da biste ga proširili.
4. S padajućeg popisa odaberite Upravljanje 3D postavkama, a zatim kliknite Postavke programa.
5. Pronađite OBS Studio na popisu programa i odaberite ga.
6. Zatim postavite željeni GPU na Integrirana grafika. Na kraju odaberite Primijeni da biste spremili promjene.
7. Kada završite, ponovno otvorite OBS i provjerite je li pogreška ispravljena.
Ako se nešto drugo pojavi
OBS Studio je iznimno popularan upravo zbog svog modernog sučelja. Iako određene značajke poput Window Capture imaju svoja ograničenja, one su još uvijek prilično korisne. Nadalje, postoji širok raspon alternativnih rješenja kojima se možete obratiti.
Možete koristiti nekoliko alata i značajki za izrezivanje kako biste promijenili veličinu Display Capture tako da stane u jedan prozor. Tu je i uslužna aplikacija treće strane koja je dostupna besplatno. Kvaka je - radi samo sa Windows računalima. Čak i ako se pojavi bug ili kvar, jednostavno ponovno instaliranje aplikacije ili prelazak na drugi GPU učinit će trik.
Koristite li OBS Studio za streaming i snimanje ekrana? Koja je vaša preferirana metoda obrezivanja? Komentirajte u nastavku i recite nam postoji li drugi način za izrezivanje snimka prozora u OBS-u.