Google Meet čini povezivanje s vašim timom ili učionicom jednostavno i jednostavno. Kao standardni dio G Suitea, aplikacija dolazi s puno izvrsnih značajki. Na primjer, ako ne mogu svi studenti ili suigrači prisustvovati sastanku, možete ga snimiti i spremiti.
kako brže preuzimati igre na pari -

Na taj način svi ostaju u tijeku cijelo vrijeme. Ali tko može snimiti sastanak i kako to sve funkcionira? U ovom ćemo članku objasniti sve što trebate znati o bilježenju poziva Google Meet.
Prije početka snimanja
Za razliku od Google Hangoutsa, Google Meet se češće koristi u poslovnom okruženju. G Suite račun u svojoj standardnoj ponudi ima tri izdanja - Basic, Business i Enterprise. Svi oni sadrže Google Meet, ali ne podržavaju svi značajku snimanja sastanka.
Zapravo ga podržavaju samo Enterprise i Enterprise for Education. Međutim, Google je nedavno uveo neke promjene u vezi s Google Meetom. U ožujku 2020. najavili su da će svi korisnici G Suitea imati pristup premium značajkama.
To uključuje streaming uživo, do 250 sudionika, kao i mogućnost snimanja. Ali samo do 30. rujna 2020. Nakon tog datuma, odvijat će se kao i obično. Međutim, sve snimke koje ste stvorili tijekom tog vremena ostat će na vašem Google disku.
Stoga, ako vaša organizacija koristi račun Basic ili Business G Suite, ovo je prilika da maksimalno iskoristite sve nevjerojatne premium značajke.

Pokrenite i zaustavite snimanje
Poziv Google Meet možete snimiti samo putem web verzije aplikacije. Sudionici koji se pridruže sastanku putem aplikacije Google Meet na Android ili ios uređaji ne mogu pokrenuti ili zaustaviti snimanje. Međutim, bit će obaviješteni kad snimanje započne i završi.
Da biste snimili sastanak u Google Meetu, morate se pridružiti video sastanku, započeti prezentaciju, a zatim pritisnuti Record. To je ono što trebate učiniti:
- Ići Google Meet i započnite sastanak.

- Kliknite Više (tri okomite točke), a zatim Snimi sastanak.

- Vidjet ćete skočni prozor s porukom: Zatražite pristanak. Budući da je snimanje bilo koga bez njihovog pristanka protuzakonito, morate zamoliti svakog sudionika, unutarnjeg i vanjskog, da da svoj pristanak. Samo kliknite Prihvati. a Google Meet će ih poslati na obrasce za pristanak.
- Pričekajte malo da snimanje započne.
- Kada budete spremni završiti snimanje, idite na Više i odaberite Zaustavi snimanje. Bilješka : Nakon što svi odu, snimanje će se automatski zaustaviti.
- Odaberite Još jednom zaustavi snimanje za potvrdu.
Snimka će se zatim generirati u datoteku. Ovo će potrajati nekoliko trenutaka. Tada će ga Google Meet spremiti na račun Google diska organizatora sastanka.
Datoteku možete pronaći slijedeći ovu rutu i mapu Moj pogon> Meet Recordings. I organizator sastanka i osoba koja je započela sastanak dobit će e-poštu s vezom na datoteku.

Preuzmite i podijelite snimku
Snimanje važnog sastanka može biti neizmjerno korisno za sve u timu. Ne samo za one kojima je to nedostajalo. Vraćanje na pregled određenih točaka može vam pomoći uočiti stvari koje ste možda prvotno previdjeli.
Kao što je spomenuto, spremljena snimka automatski se šalje na prostor za pohranu Google diska organizatora sastanka. Zauzvrat, organizator i osoba koja je inicirala sastanak dobivaju e-poštu s vezom. Ali jeste li znali da snimku možete preuzeti na računalo?
To je vjerojatno najbolji način upravljanja snimkom. Možete ga spremiti s Diska i e-pošte. Evo kako to funkcionira:
- Idite u mapu Meet Recordings na Google disku.
- Odaberite datoteku koju želite preuzeti, a zatim Još (tri točke).
- Zatim odaberite ikonu za preuzimanje i spremite je na svoj uređaj.
Ili slijedite ove korake:
- U pristigloj pošti e-pošte odaberite vezu koja vodi do snimke na Google Meetu.
- Kad se snimka otvori, kliknite ikonu Preuzmi i spremite datoteku na svoj uređaj.
Važna nota : Ako snimanje započne u točno zakazano vrijeme, automatski će se pojaviti u događaju Kalendar. Svi koji su sudjelovali na sastanku i koji su dio iste organizacije kao i organizator imat će pristup snimci.

U slučaju da imate problema sa snimanjem
Jedno od najčešćih problema povezanih sa značajkom snimanja na Google Meetu je nedostatak gumba za snimanje. Ako je to slučaj, to obično znači da vam administrator još uvijek nije dao pristup mogućnostima snimanja na Google Meetu.
Ako jesu, ali tipka i dalje nema, moraju se vratiti i provjeriti jesu li postavke ispravne u Google Admin console . Također, gumb za snimanje ne postoji izvan računalne verzije Google Meet-a.
Ako imate problema s lociranjem datoteke snimke, to je možda zato što datoteka još nije generirana. A koliko će to trajati ovisit će o nekoliko čimbenika, poput veličine datoteke i internetske veze.
Vaše će snimke uvijek biti dostupne
Ako ne upotrebljavate G Suite Enterprise, značajka snimanja i preuzimanja nestat će u rujnu. Ali vaše će datoteke i dalje biti na Google disku.
Do tada morate snimati i preuzimati sve pozive Google Meet-a koje želite. Ako ih trebate spremiti na računalo i podijeliti snimku, možete i na to. To je nevjerojatna značajka koja vam omogućuje da se vratite i pregledate bilo što u bilo kojem trenutku.
Jeste li ikada koristili značajke snimanja i preuzimanja usluge Google Meet? Javite nam u odjeljku za komentare u nastavku.



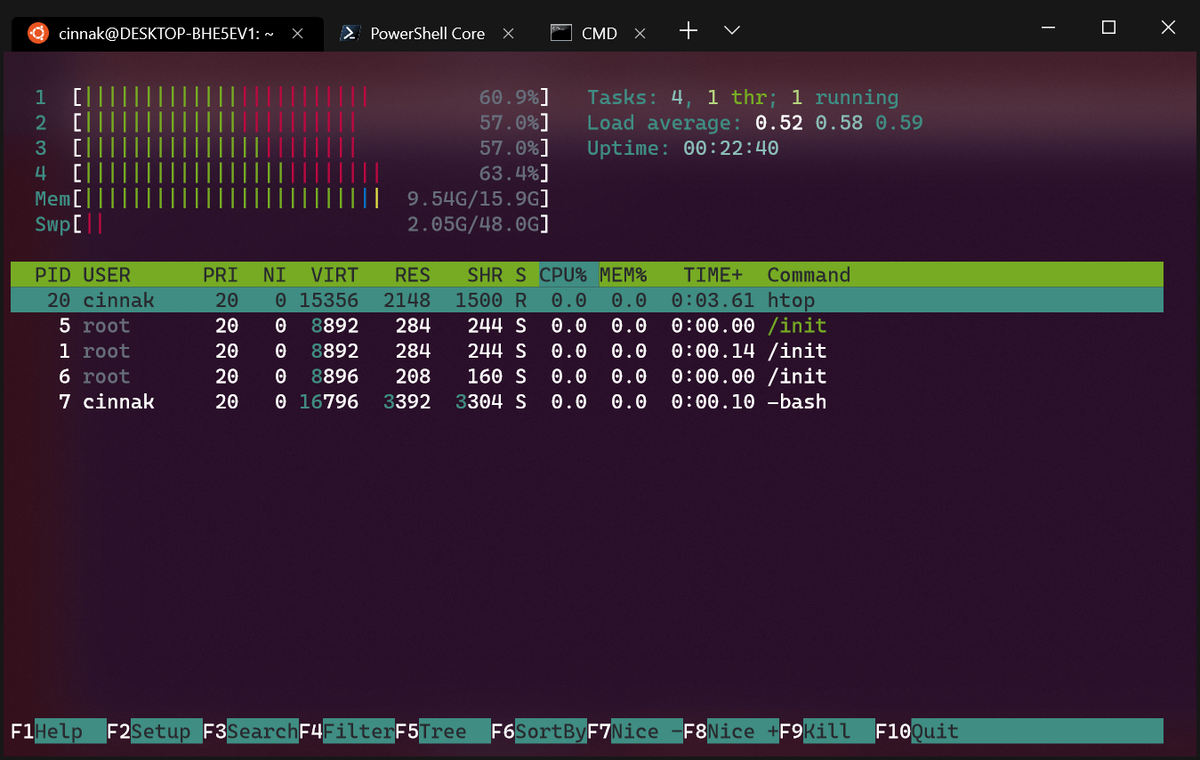



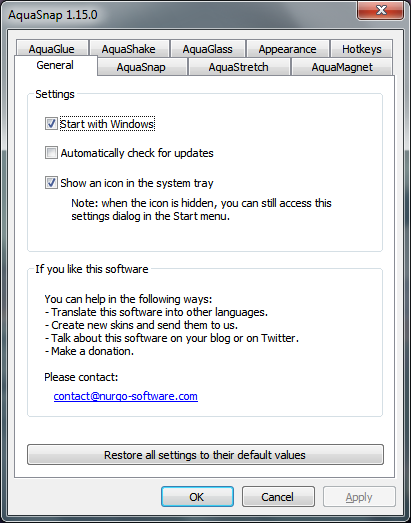



![Android SIM kartica nije otkrivena [Isprobajte ove popravke]](https://www.macspots.com/img/messaging/71/android-no-sim-card-detected.png)