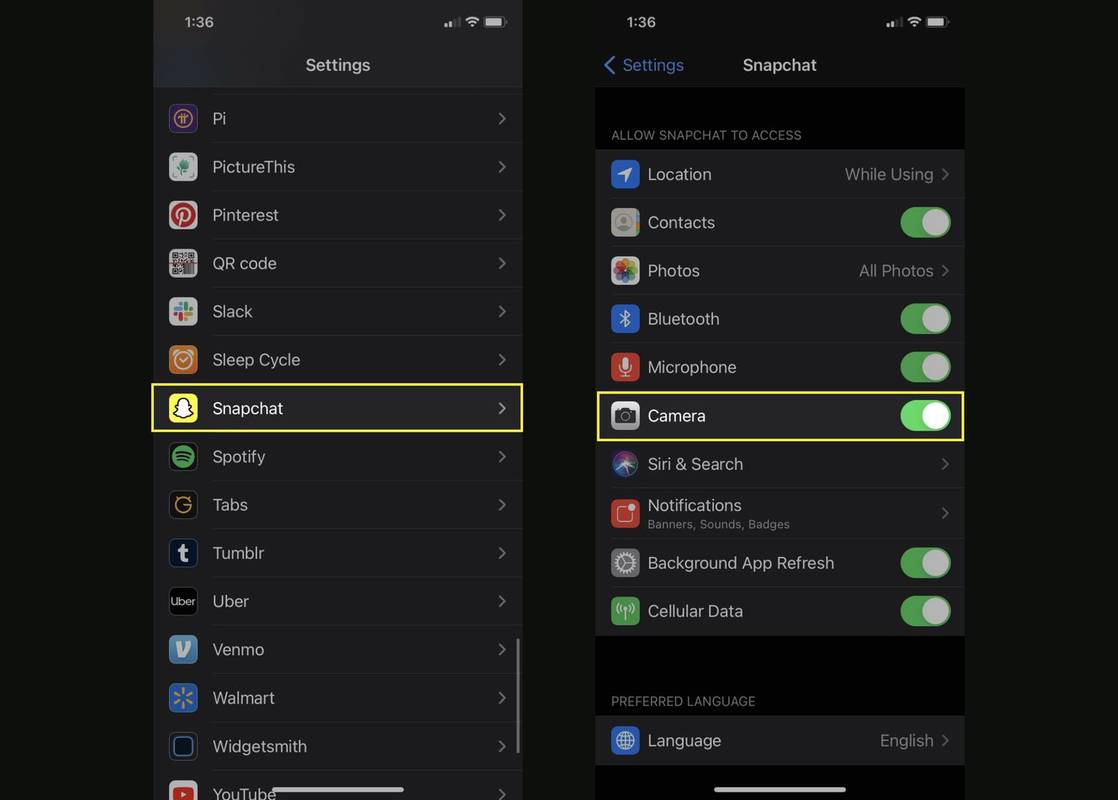Ima li ikona Gmail crvenu mrlju s četveroznamenkastim brojem u gornjem desnom kutu?

Ako već neko vrijeme koristite Gmail, velika je vjerojatnost da je odgovor 'da'. Bez obzira koliko se trudite kloniti se svih vrsta popisa, nered će se u Gmailu u jednom trenutku dogoditi. Ako ga koristite u poslovne svrhe, to će se vjerojatno dogoditi prije nego kasnije.
Pa što radite u ovoj situaciji? Nažalost, iOS verzija aplikacije Gmail ne dopušta vam brisanje svih e-adresa. Ne postoji takva značajka izvorna za aplikaciju, pa ćete morati pronaći drugi pristup. Prvo, pogledajmo što vilimenkaradite iz aplikacije.
Brisanje više Gmail e-adresa
Što se tiče brisanja e-pošte, iOS aplikacija Gmail za Gmail zapravo nije bogata značajkama. Možete izbrisati svaku e-poštu zasebno ili odabrati više e-adresa i izbrisati ih. Problem s drugom opcijom je taj što svaku e-poštu morate odabrati ručno, što bi moglo potrajati ogromno vrijeme ili za neke i cijelu vječnost.
Ipak, ako je ovo način na koji želite ovo učiniti, evo što morate učiniti:
- Otvorite aplikaciju Gmail na iPhoneu.
- Odaberite mapu u kojoj se nalaze e-adrese.

- Na popisu e-adresa dodirnite okruglu minijaturu koja predstavlja profil korisnika. Ovo će minijature pretvoriti u potvrdne okvire.

- Odaberite e-poštu ili e-poštu koju želite ukloniti, a zatim dodirnite ikonu koša za smeće na vrhu zaslona.

Kao što vidite, to je vrlo lako učiniti, ali to je daleko od prikladnog načina uklanjanja svih vaših e-adresa na Gmailu. Zbog toga ćete, ako to stvarno želite, morati koristiti verziju Gmaila za stolna računala.
Brisanje svih e-adresa na Gmailu na radnoj površini
Eto, tu stvari postaju lagane. Računalna ili web verzija Gmaila uključuje vrlo prikladan način uklanjanja svih neželjenih e-adresa u trenu. Pogledajmo kako to funkcionira.
- Otvorite Gmail u svom web pregledniku.
- Idite u mapu iz koje želite ukloniti svu e-poštu.
- Kliknite potvrdni okvir Select All u gornjem desnom kutu zaslona. Na stranici ćete odabrati sve e-adrese. Da biste odabrali svu e-poštu u mapi, idite na Odaberi sveXXXrazgovori uMapa .

- Kliknite ikonu koša za smeće da biste odabranu e-poštu premjestili u mapu Otpad.

Ako nemate previše mapa, ne bi trebalo potrajati dugo da izbrišete sve Gmail adrese e-pošte po jednu mapu. Sve što radite na verziji Gmaila za stolna računala automatski će se sinkronizirati s aplikacijom na svim vašim uređajima, što se događa kada sljedeći put otvorite aplikaciju kada postoji internetska veza.
kako resetirati laptop na tvorničke postavke -
Brisanje svih Gmail e-adresa iz određene kategorije
Osim brisanja svih e-adresa, postoje i jednostavni načini za odabir određene grupe ili kategorije e-adresa za brisanje. Recimo da imate jedan kontakt koji vas roji e-mailovima koje nikada niste pročitali. U ovom slučaju, ono što možete učiniti je jednostavno izbrisati sve e-adrese tog korisnika.
Da biste to učinili, samo zadržite pokazivač iznad njihova imena i pojavit će se skočni prozor.
Kliknite gumb E-pošta i dobit ćete popis koji sadrži samo e-poštu tog korisnika. Zatim ih možete izbrisati slijedeći korake opisane u prethodnom odjeljku.

Također možete upotrijebiti traku za pretraživanje i funkciju Oznaka za odabir e-adresa za brisanje. Na primjer, ako upišete oznaka: nepročitano , dobit ćete popis svih nepročitanih e-adresa koje možete izbrisati u nekoliko klikova.
Možete unijeti gotovo bilo koju drugu oznaku i filtrirati e-poštu, poput korisnika, sadržaja e-pošte, različitih mapa i mnogih drugih kriterija.
Ako imate puno neželjene ili promotivne e-pošte, možete upisati pošiljatelja u traku za pretraživanje da biste ih suzili. Jednom filtrirani, možete ih i dalje brisati. Također je dobra ideja označiti opciju odjave za svakog pošiljatelja kako biste osigurali da vam ponovno ne popuni poštanski sandučić.
Uklonite crvenu obavijest
Za one koji ne žele izbrisati sve svoje e-adrese, postoji još jedna jednostavna opcija. Zahvaljujući Appleovom user-friendly sučelju možete prilagoditi način primanja obavijesti. Crvena obavijest zapravo se naziva ‘značka’. Da biste uklonili ove značke, slijedite ove korake:
- Otvorite 'Postavke' na svom iPhoneu
- Pomaknite se prema dolje i dodirnite ‘Obavijesti’

- Pronađite Gmail na popisu opcija (trebali bi biti navedeni po abecedi)

- Isključite opciju bedževa tako da postane siva.

Ako želite izbjeći odvojiti vrijeme za brisanje poruka, ovo će isključiti dosadne i trajne crvene obavijesti.
Označi sve kao pročitano
Za one koji koriste Appleovu aplikaciju za poštu za nadgledanje i nadzor nad svojim Gmail računom, postoji nekoliko stvari koje možete učiniti da biste se riješili crvene mrlje i stalni podsjetnik da imate puno e-adresa.
Pomoću aplikacije možete sve označiti kao pročitane:
- Otvori Mail aplikaciju na telefonu.
- Dodirnite Uredi u gornjem desnom kutu.

- Dodirnite Odaberi sve u gornjem lijevom kutu.

- Na dnu odaberite Ocjena .

- Pojavit će se izbornik sa zastavicom i Označi kao pročitano opcije - Dodirnite Označi kao pročitano .

Iako ovo ne briše vaše e-adrese, uklanja crvenu obavijest.
Završna riječ
Nažalost, aplikaciji Gmail za iOS nedostaju neke praktične značajke koje su potrebne korisnicima. Masovno brisanje definitivno je među najvažnijima jer je to problem koji muči mnoge korisnike Gmaila.
Srećom, u pomoć dolazi desktop verzija. Kao što ste mogli vidjeti, vrlo je jednostavno riješiti se svake pošte po jednu mapu.
Ako trebate još tutorijala za iPhone ili Gmail, slobodno postavite svoje pitanje u odjeljku za komentare u nastavku. A ako Google učini dostupnim značajku masovnog brisanja, obavijestit ćemo vas.