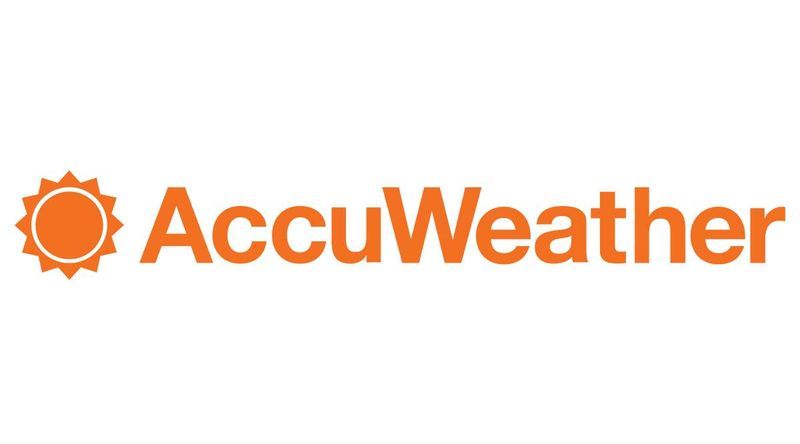Anonimni način Google Chromea prilično je uredna značajka. Omogućuje vam da svoju povijest pregledavanja držite privatnom kada upotrebljavate javno računalo ili tuđi uređaj. Možete ga koristiti i na vlastitom uređaju iz osobnih razloga.

Ali kada je riječ o vašoj djeci, pogotovo ako su maloljetna, način rada bez arhiviranja nije tako sjajna stvar. Pomoću nje mogu koristiti vaše kućno računalo i pristupiti zabranjenom internetskom voću koje žele, a da vi za to nikad ne znate. Zbog toga je mogućnost sprečavanja upotrebe anonimnog načina rada nužna.
Kako onemogućiti anonimni način rada u sustavu Windows
Ako pregledavate opcije Google Chromea, primijetit ćete da ništa ne omogućuje onemogućavanje anonimnog načina. Zaista bi dobro došlo kad bi postojala mogućnost zaključavanja njegove upotrebe lozinkom. Nažalost, takva opcija ne postoji, pa ćete morati pribjeći nekim alternativnim rješenjima na svom Windows računalu.
- pritisni Windows + R tipke na tipkovnici za otvaranje programa Pokreni, upišite „regedit‘, A zatim pogodio Unesi .

- Zatim dvaput kliknite HKEY_LOCAL_MACHINE u izborniku s lijeve strane.

- Kliknite na Softver .

- Kliknite na Politike .

- Otvorite mapu Policies i potražite mapu s naslovom Google , ako ga ne vidite, morat ćete ga stvoriti. Desni klik Politike , Odaberi Novi > Ključ , a zatim ga preimenujte u 'Google‘, Bez citata.

- Kada otvorite mapu Google, ona bi trebala sadržavati mapu s naslovom Krom . Opet, ako ga ne vidite, morat ćete stvoriti i ovaj. Desni klik Google , kliknite Novi > Ključ iz izbornika i preimenujte ga uKrom.

- Desnom tipkom miša kliknite mapu Chrome, kliknite Novo> DWORD 32-bitna vrijednost i promijenite ime unosa u 'Dostupnost IncognitoMode‘, Bez citata.

- Dvostruki klik Dostupnost IncognitoMode , promijenite vrijednost u 1 i pritisnite u redu .

- Zatvorite uređivač registra i ponovo pokrenite računalo da bi promjene stupile na snagu. Nakon ponovnog pokretanja otvorite Google Chrome. Primijetit ćete da opcija Novi anonimni prozor više nije dostupna.
Kako omogućiti anonimni način
Ako želite ponovo omogućiti anonimni način rada za Chrome, jednostavno otvorite uređivač registra i promijenite vrijednost IncognitoModeAvailability na 0. Evo kratkog vodiča za potrebne korake.
- Ponovno pritisnite Windows + R tipka, upišiteregedit‘, A zatim pogodio Unesi .

- Na lijevom izborniku dvokliknite Računalo za prikaz dostupnih mapa i otvaranje HKEY_LOCAL_MACHINE .

- Otvorena SOFTVER> Pravila> Google> Chrome .
- Dvaput pritisnite Dostupnost IncognitoMode unos, promijenite Podaci o vrijednosti do 0 i pritisnite u redu .

- Na kraju zatvorite Uređivač registra i ponovo pokrenite računalo da bi promjene stupile na snagu.
Kako onemogućiti anonimni način rada na Android uređaju
Za razliku od računala, onemogućavanje anonimnog načina rada na Android uređajima ne može se izvršiti igranjem postavki uređaja. Srećom, postoje mobilne aplikacije trećih strana koje će anonimni način učiniti beskorisnim.
Jedna od takvih aplikacija je Inkoquito . Kada ga instalirate na Android uređaj, pruža vam mnoštvo opcija. Naravno, postoji mogućnost sprječavanja otvaranja bilo kojih anonimnih načina. Korisniku također može dopustiti surfanje u anonimnom načinu, ali Incoquito bilježi sve događaje i aktivnosti bez obzira na to. Aplikacija također ima postavke obavijesti, što vam omogućuje da obavijestite korisnika ako su njihove aktivnosti zabilježene tijekom surfanja anonimno.
Još jedna slična aplikacija je Inkognito u gostima . Osim što blokira anonimni način rada na Google Chromeu, radi i s mnogim drugim preglednicima. To uključuje Microsoft Edge, Brave Browser, Iron Browser, Ecosia, Start Internet Browser, Yu Browser, kao i verzije Google Chromea DEV, BETA i Canary.
Iako ove aplikacije nisu besplatne, zapravo su prilično jeftine. Pogotovo ako smatrate da ste konačno u mogućnosti zaštititi svoju djecu od bilo kakvog neželjenog sadržaja.
Korištenje roditeljskog nadzora
Ako želite onemogućiti anonimni način i iz nekog razloga naše metode ne funkcioniraju, možete stvoriti djetetov račun pomoću Googlea i instalirati aplikaciju 'Family Link'. Googleov službeni stav je da djeca ne mogu pristupiti anonimnom načinu, pa je pretpostavka da to radite kako biste osigurali da mlada osoba ne istražuje sve na webu, ovo je još jedna održiva opcija.
Google ima cijeli članak o podršci na tu temu s vezama koje će vam pomoći da sve postavite. Imamo i članak o podršci koji će vas provesti kroz korak po korak.
Dodatna česta pitanja
Možete li onemogućiti anonimni način rada na iPhoneu
Nažalost, ne možete spriječiti bilo kakvu upotrebu anonimnog načina rada za Google Chrome na iPhoneu ili iPadu. Da biste bili sigurni da nitko ne koristi vaš uređaj anonimno, to možete učiniti putem Safarija. Ako je ovo za vas od najveće važnosti, trebali biste razmisliti o uklanjanju Google Chromea s uređaja.
Da biste potpuno onemogućili način privatnog pregledavanja u Safariju, slijedite korake u nastavku:
- Otvorite Postavke na iOS uređaju.

- Dodirnite Općenito.

- Dodirnite Vrijeme zaslona.
- Dodirnite Ograničenja. Napominjemo da ako koristite stariju verziju iOS-a, moći ćete ići na izbornik Ograničenja izravno iz izbornika Općenito.

- Dodirnite Omogući ograničenja.

- Unesite šifru koju biste željeli koristiti za ovu značajku. Osigurava da nitko neće moći ukinuti ograničenja osim vas. Svakako se sjetite lozinke u slučaju da u budućnosti želite omogućiti privatno pregledavanje.

- Pomaknite se prema dolje dok ne dođete do unosa Web stranice. Dodirnite ga.

- U odjeljku Dopuštene web stranice dodirnite Ograniči sadržaj za odrasle.

Jednom kada to učinite, u osnovi ćete onemogućiti svako privatno pregledavanje na ovom uređaju. Štoviše, ovo će ukloniti gumb Privatno koji možete normalno vidjeti u donjem lijevom kutu prikaza kartica u Safariju.
Naravno, ova akcija ima i nuspojavu. Ograničavanjem sadržaja za odrasle na uređaju neće biti moguće posjetiti web stranice koje je Apple označio kao neprikladne za maloljetnike. Ako to zaista želite učiniti, uvijek možete onemogućiti opciju Ograniči sadržaj za odrasle pomoću lozinke koju ste stvorili u tu svrhu.
Možete li onemogućiti anonimni način rada na Macu?
Da, možeš. Da biste to učinili, slijedite korake u nastavku:
kako ugraditi YouTube video u Google prezentacije
- Otvorite Finder na Macu.
- Kliknite Idi.
- Kliknite uslužni programi.
- S popisa dostupnih aplikacija otvorite Terminal.
- Kada se terminal otvori, upišite sljedeću naredbu: zadane vrijednosti napišite com.google.chrome IncognitoModeAvailability -integer 1.
- Sada zatvorite aplikaciju Terminal i ponovo pokrenite Mac.

Kad otvorite Google Chrome, vidjet ćete da ne postoji opcija Novi anonimni prozor.
Da biste ponovno omogućili anonimni način, slijedite gornje korake, sa samo jednom razlikom. Kada upišete naredbu, jednostavno na kraju naredbenog retka promijenite vrijednost –cjelina 1 u –broj 0 (kao što je prikazano u zadnjem retku gornjeg zaslona). Nakon što ponovo pokrenete Mac, anonimni način rada ponovo će se pojaviti u Google Chromeu.Dodajte stavku
Anonimni način rada Nema više
Sad ste pročitali ovaj članak, znate kako onemogućiti anonimni način rada u Chromeu, kao i privatno pregledavanje u iOS Safariju. Napokon, možete se opustiti znajući da vaša djeca nisu izložena neprikladnom sadržaju na mreži. A ako i sami trebate koristiti anonimni način, omogućavanje je prilično jednostavno, bez obzira na uređaj koji upotrebljavate.
Jeste li uspjeli onemogućiti anonimni način rada na svom uređaju? Koji je vaš glavni razlog onemogućavanja ove značajke? Molimo podijelite svoje misli u odjeljku za komentare u nastavku.
Ovaj je vodič dobar za sljedeće uređaje
Prebaci ploču: Ovaj je vodič dobar za sljedeće uređaje
Dodajte adresu članka
Prebaci ploču: dodajte adresu za članak
https://www.alphr.com/ Prebaci ploču: Uredi objavu
Ažuriraj kontrolni popis
- h1: Kako onemogućiti anonimni način rada u sustavu Windows
- h1: Kako onemogućiti anonimni način rada na Android uređaju
- h1: Dodatna česta pitanja
- h2: Može li se anonimno onemogućiti na Macu
- h2: Može li se anonimno onemogućiti na iPhoneu
Provjera podatakaStil (h2s i h3s) Pregledajte prijedloge za nasloveSnimke zaslona
Zatim otvorite Pravila.

Jednom kada otvorite mapu Policies, ona bi trebala sadržavati mapu pod nazivom Google. Otvorite mapu dvostrukim klikom. Ponekad možda nećete vidjeti mapu Google. U tom slučaju morat ćete ga sami stvoriti. Da biste to učinili, slijedite korake u nastavku:
Desnom tipkom miša kliknite 'Pravila', a zatim 'Novo'
Desnom tipkom miša kliknite Politike i na izborniku kliknite Novo.

Pritisnite tipku

Preimenuj 'Novi ključ br. 1'
Nova mapa pod nazivom New Key # 1 pojavit će se u mapi Policies. Desnom tipkom miša kliknite Novi ključ # 1, a zatim na izborniku kliknite Preimenuj.

Promijenite novi ključ br. 1 u Google.

Sada dvaput kliknite mapu Google.
Kada otvorite mapu Google, ona bi trebala sadržavati mapu pod nazivom Chrome. Opet, ako ga ne vidite, morat ćete stvoriti i ovaj. Desnom tipkom miša kliknite Google i na izborniku kliknite ‘Novo’.
Pritisnite tipku.

Mapa New Key # 1 pojavljuje se u mapi Google.

Desnom tipkom miša kliknite Novi ključ # 1, a zatim na izborniku kliknite Preimenuj.
Promijenite novi ključ br. 1 u Chrome.

Dvaput pritisnite Chrome da ga otvorite.
Unutar mape Chrome učinite sljedeće da biste onemogućili Chromeov anonimni način: Desnom tipkom miša kliknite mapu Chrome i kliknite Novo.
Kliknite DWORD 32-bitna vrijednost.

U glavnom prozoru uređivača registra pojavit će se unos Nova vrijednost # 1.

kako doći do muzički kovanica
Desnom tipkom miša kliknite novu vrijednost. Kliknite Preimenuj.

Promijenite naziv unosa iz Nova vrijednost # 1 u IncognitoModeAvailability.

Dvaput kliknite IncognitoModeAvailability. Pojavit će se prozor Uredi DWORD (32-bit) vrijednosti.

U polju Podaci o vrijednosti promijenite vrijednost na 1. Ostavite osnovnu opciju postavljenu na Hexadecimal. Kliknite U redu da biste spremili promjene i zatvorili prozor.

Zatvorite uređivač registra.
Nakon što zatvorite uređivač registra, posljednji je korak ponovno pokrenuti računalo da bi promjene stupile na snagu. Nakon ponovnog pokretanja otvorite Google Chrome. Primijetit ćete da opcija Novi anonimni prozor više nije dostupna.
Kako omogućiti anonimni način
Ako želite ponovo omogućiti anonimni način rada za svoj Chrome, jednostavno otvorite uređivač registra i promijenite vrijednost IncognitoModeAvailability na 0. Evo kratkog vodiča za potrebne korake:
Win + R za otvaranje dijaloškog okvira Run.
Unesite regedit i pritisnite Enter da biste otvorili uređivač registra.

Dvaput kliknite 'Računalo'
Na lijevom izborniku dvaput kliknite Računalo da biste prikazali dostupne mape. Otvorite HKEY_LOCAL_MACHINE.

Otvorite SOFTVER, Pravila, Google, a zatim Chrome.

U glavnom prozoru dvokliknite unos IncognitoModeAvailability.

Otvara se prozor Uredi u kojem trebate promijeniti vrijednost vrijednosti na 0.

Kliknite U redu, zatvorite uređivač registra i ponovo pokrenite računalo.
Kako onemogućiti anonimni način rada na Android uređaju
Za razliku od računala, onemogućavanje anonimnog načina rada na Android uređajima ne može se izvršiti igranjem postavki uređaja. Srećom, postoje mobilne aplikacije trećih strana koje će anonimni način učiniti beskorisnim.
Jedna od takvih aplikacija je Inkoquito . Kada ga instalirate na Android uređaj, pruža vam mnoštvo opcija. Naravno, postoji mogućnost sprječavanja otvaranja bilo kojih anonimnih načina. Korisniku također može dopustiti surfanje u anonimnom načinu, ali Incoquito bilježi sve događaje i aktivnosti bez obzira na to. Aplikacija također ima postavke obavijesti, što vam omogućuje da obavijestite korisnika ako su njihove aktivnosti zabilježene tijekom surfanja anonimno.
Još jedna slična aplikacija je Inkognito u gostima . Osim što blokira anonimni način rada na Google Chromeu, radi i s mnogim drugim preglednicima. To uključuje Microsoft Edge, Brave Browser, Iron Browser, Ecosia, Start Internet Browser, Yu Browser, kao i verzije Google Chromea DEV, BETA i Canary.
Iako ove aplikacije nisu besplatne, zapravo su prilično jeftine. Pogotovo ako smatrate da ste konačno u mogućnosti zaštititi svoju djecu od bilo kakvog neželjenog sadržaja.
Korištenje roditeljskog nadzora
Ako želite onemogućiti anonimni način i iz nekog razloga naše metode ne funkcioniraju, možete stvoriti djetetov račun pomoću Googlea i instalirati aplikaciju 'Family Link'. Googleov službeni stav je da djeca ne mogu pristupiti anonimnom načinu, pa je pretpostavka da to radite kako biste osigurali da mlada osoba ne istražuje sve na webu, ovo je još jedna održiva opcija.
Google ima cijeli članak o podršci na tu temu s vezama koje će vam pomoći da sve postavite. Imamo i članak o podršci koji će vas provesti kroz korak po korak.
Dodatna česta pitanja
Možete li onemogućiti anonimni način rada na iPhoneu
Nažalost, ne možete spriječiti bilo kakvu upotrebu anonimnog načina rada za Google Chrome na iPhoneu ili iPadu. Da biste bili sigurni da nitko ne koristi vaš uređaj anonimno, to možete učiniti putem Safarija. Ako je ovo za vas od najveće važnosti, trebali biste razmisliti o uklanjanju Google Chromea s uređaja.
Da biste potpuno onemogućili način privatnog pregledavanja u Safariju, slijedite korake u nastavku:
- Otvorite Postavke na iOS uređaju.

- Dodirnite Općenito.

- Dodirnite Vrijeme zaslona.
- Dodirnite Ograničenja. Napominjemo da ako koristite stariju verziju iOS-a, moći ćete ići na izbornik Ograničenja izravno s izbornika Općenito.

- Dodirnite Omogući ograničenja.

- Unesite šifru koju biste željeli koristiti za ovu značajku. Osigurava da nitko neće moći ukinuti ograničenja osim vas. Svakako se sjetite lozinke u slučaju da u budućnosti želite omogućiti privatno pregledavanje.

- Pomaknite se prema dolje dok ne dođete do unosa Web stranice. Dodirnite ga.

- U odjeljku Dopuštene web stranice dodirnite Ograniči sadržaj za odrasle.

Jednom kada to učinite, u osnovi ćete onemogućiti svako privatno pregledavanje na ovom uređaju. Štoviše, ovim ćete ukloniti gumb Privatno koji možete normalno vidjeti u donjem lijevom kutu prikaza kartica u Safariju.
Naravno, ova akcija ima i nuspojavu. Ograničavanjem sadržaja za odrasle na uređaju neće biti moguće posjetiti web stranice koje je Apple označio kao neprikladne za maloljetnike. Ako to zaista želite učiniti, uvijek možete onemogućiti opciju Ograniči sadržaj za odrasle pomoću lozinke koju ste stvorili u tu svrhu.
winaero windows branitelj pješčanik
Možete li onemogućiti anonimni način rada na Macu?
Da, možeš. Da biste to učinili, slijedite korake u nastavku:
- Otvorite Finder na Macu.
- Kliknite Idi.
- Kliknite uslužni programi.
- S popisa dostupnih aplikacija otvorite Terminal.
- Kada se terminal otvori, upišite sljedeću naredbu: zadane vrijednosti napišite com.google.chrome IncognitoModeAvailability -integer 1.
- Sada zatvorite aplikaciju Terminal i ponovo pokrenite Mac.

Kad otvorite Google Chrome, vidjet ćete da ne postoji opcija Novi anonimni prozor.
Da biste ponovno omogućili anonimni način, slijedite gornje korake, sa samo jednom razlikom. Kada upišete naredbu, jednostavno na kraju naredbenog retka promijenite vrijednost –cjelina 1 u –broj 0 (kao što je prikazano u zadnjem retku gornjeg zaslona). Nakon ponovnog pokretanja Mac računala, anonimni način rada ponovno će se pojaviti u Google Chromeu.
Anonimni način rada Nema više
Sad ste pročitali ovaj članak, znate kako onemogućiti anonimni način rada u Chromeu, kao i privatno pregledavanje u iOS Safariju. Napokon, možete se opustiti znajući da vaša djeca nisu izložena neprikladnom sadržaju na mreži. A ako i sami trebate koristiti anonimni način, omogućavanje je prilično jednostavno, bez obzira na uređaj koji upotrebljavate.
Jeste li uspjeli onemogućiti anonimni način rada na svom uređaju? Koji je vaš glavni razlog onemogućavanja ove značajke? Molimo podijelite svoje misli u odjeljku za komentare u nastavku.