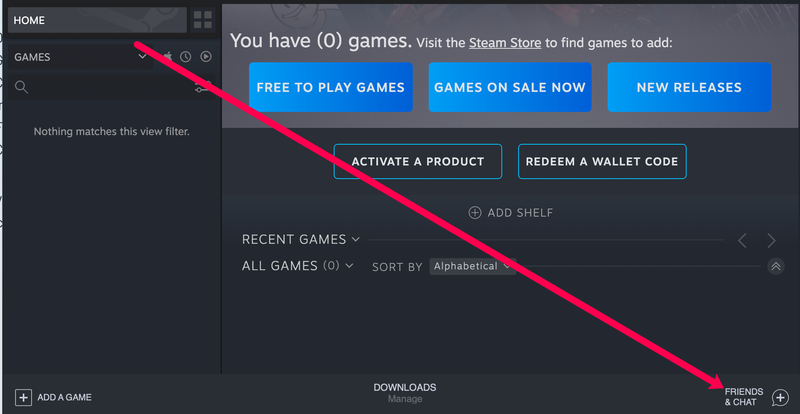Što treba znati
- Otvorite Upravitelj uređaja, proširite Klavijature , desnom tipkom miša kliknite naziv svoje tipkovnice i odaberite Deinstaliraj uređaj .
- Ponovno pokretanje prijenosnog računala sa sustavom Windows 11 ponovno će omogućiti vašu tipkovnicu.
- Da biste trajno onemogućili tipkovnicu: Početak > tražiti Postavke instalacije uređaja . Odaberite Ne > Spremi promjene
Ovaj članak objašnjava dvije glavne metode za onemogućavanje tipkovnice na prijenosnom računalu sa sustavom Windows 11. Prva metoda može se koristiti za privremeno onemogućavanje tipkovnice prijenosnog računala sa sustavom Windows 11, dok drugi postupak objašnjava kako ovu promjenu učiniti trajnom.
Kako mogu privremeno onemogućiti tipkovnicu prijenosnog računala?
Ako samo želite onemogućiti tipkovnicu prijenosnog računala sa sustavom Windows 11 za trenutnu sesiju, slijedite korake u nastavku. Ovo će isključiti sve funkcije tipkovnice, ali možete ponovno pokrenite računalo da biste ga ponovno omogućili.
Provjerite imate li miša spojenog na prijenosno računalo kako biste se mogli kretati operativnim sustavom nakon što je tipkovnica onemogućena. Ako vaš uređaj ima dodirni zaslon, trebali biste biti u redu s dodirnim kontrolama i gestama.
-
Otvori Početak Jelovnik na prijenosnom računalu sa sustavom Windows 11.

-
Tip Upravitelj uređaja .

Ne morate odabrati traku za pretraživanje prije upisivanja. Izbornik Start odmah će otkriti sve što upišete nakon što se otvori.
prebaci Google autentifikator na novi uređaj
-
Izaberi Upravitelj uređaja .

-
Pored Klavijature , odaberite ikona strelice za proširenje popisa povezanih tipkovnica i povezanih uređaja.

-
Desnom tipkom miša kliknite naziv svoje tipkovnice i odaberite Deinstaliraj uređaj .
kako se brzo izravnati na pari

Naziv tipkovnice vašeg prijenosnog računala sa sustavom Windows 11 vjerojatno će se razlikovati ovisno o modelu i proizvođaču vašeg uređaja.
-
Tipkovnica vašeg prijenosnog računala i njegov trackpad, ako ga ima, sada će prestati raditi. Da biste omogućili tipkovnicu, ponovno pokrenite prijenosno računalo.
Kako trajno zaključati tipkovnicu na prijenosnom računalu?
Gornja metoda za onemogućavanje tipkovnice je učinkovita, ali čim se vaše prijenosno računalo ponovno pokrene, automatski će se ponovo instalirati i ponovno aktivirati tipkovnicu. Srećom, ovu postavku automatske ponovne instalacije možete prilično brzo isključiti u sustavu Windows 11.
Slijedeći korake u nastavku možete spriječiti instaliranje novijih upravljačkih programa uređaja kada je to potrebno i također može spriječiti pravilan rad drugog pribora i hardvera. Ovo treba učiniti samo kao posljednje sredstvo.
-
Otvori Start izbornik .

Prije nego što nastavite s ovim koracima, znajte da je sigurnije slijediti gore opisane korake. Možete jednostavno koristiti način mirovanja sustava Windows 11 kako bi vaše računalo ostalo uključeno, a tipkovnica onemogućena.
-
Tip Postavke instalacije uređaja .

-
Izaberi Promijenite postavke instalacije uređaja .

-
Izaberi Ne .

-
Izaberi Spremi promjene .

Za poništavanje ove promjene ponovite gornje korake i odaberite Da umjesto Ne .
Upozorenje o netočnoj metodi upravljačkog programa
Postoji još jedna metoda za trajno onemogućavanje ili zaključavanje tipkovnice prijenosnog računala, koja uključuje namjerno instaliranje netočnog upravljačkog programa za njega. Iako ovaj postupak može onemogućiti tipkovnicu vašeg prijenosnog računala, također može uzrokovati neke velike probleme kao što je Plavi ekran smrti (BSOD) koji može pokvariti cijeli vaš uređaj. Ova metoda se strogo ne preporučuje i ne treba je pokušavati.
promijeni ikonu pogona windows 10
Brzi popravci i savjeti za tipkovnicu prijenosnog računala
Uz dvije gore navedene metode za onemogućavanje tipkovnice prijenosnog računala u sustavu Windows 11, postoje neke druge stvari koje biste trebali razmotriti.
- Kako mogu onemogućiti tipkovnicu prijenosnog računala u sustavu Windows 10?
Da biste onemogućili tipkovnicu prijenosnog računala u sustavu Windows 10, idite na Upravitelj uređaja i zatim odaberite Klavijature . Desni klik Standardna PS/2 tipkovnica i izabrati Onemogući uređaj , zatim odaberite Da potvrditi.
- Kako mogu onemogućiti tipku na tipkovnici?
Kako biste onemogućili određenu tipku na tipkovnici, isprobajte alat treće strane kao što je besplatni KeyTweak. Preuzmite KeyTweak , odaberite tipku koju želite onemogućiti, a zatim idite na Kontrole tipkovnice > Onemogući ključ > primijeniti . Izaberi Vrati sve zadane postavke da ponovno omogućite ključ.
- Kako mogu onemogućiti Mac tipkovnicu?
Da biste isključili pristup tipkovnici na Macu, idite na Appleov izbornik i odaberite Postavke sustava > Tipkovnica , zatim kliknite na Prečaci tab. Izaberi Tipkovnica iz izbornika s lijeve strane, a zatim poništite odabir Uključite ili isključite pristup tipkovnici .
Zašto ne mogu onemogućiti tipkovnicu prijenosnog računala?
Ako imate problema s onemogućavanjem tipkovnice, vjerojatno postoji nekoliko glavnih razloga iza vaše frustracije.
Zanimljivi Članci
Izbor Urednika

Pregled Motorole Moto G5S Plus: Puno telefona po vrlo povoljnoj cijeni
Moto G5S pametni je proračunski telefon impresivne kamere (čitavu našu recenziju pročitajte ovdje); Moto G5S Plus, nećete se iznenaditi kad saznate, veća je verzija iste. Nije zapravo
![Nije moguće aktivirati staničnu podatkovnu mrežu [ispravci]](https://www.macspots.com/img/smartphones/30/could-not-activate-cellular-data-network.jpg)
Nije moguće aktivirati staničnu podatkovnu mrežu [ispravci]
Vidite li pogrešku Ne mogu aktivirati staničnu podatkovnu mrežu prilikom pokušaja pristupa nekoj od vaših aplikacija ili Interneta? Pa, ne brinite, dobra vijest je da je ovo čest problem koji možete riješiti
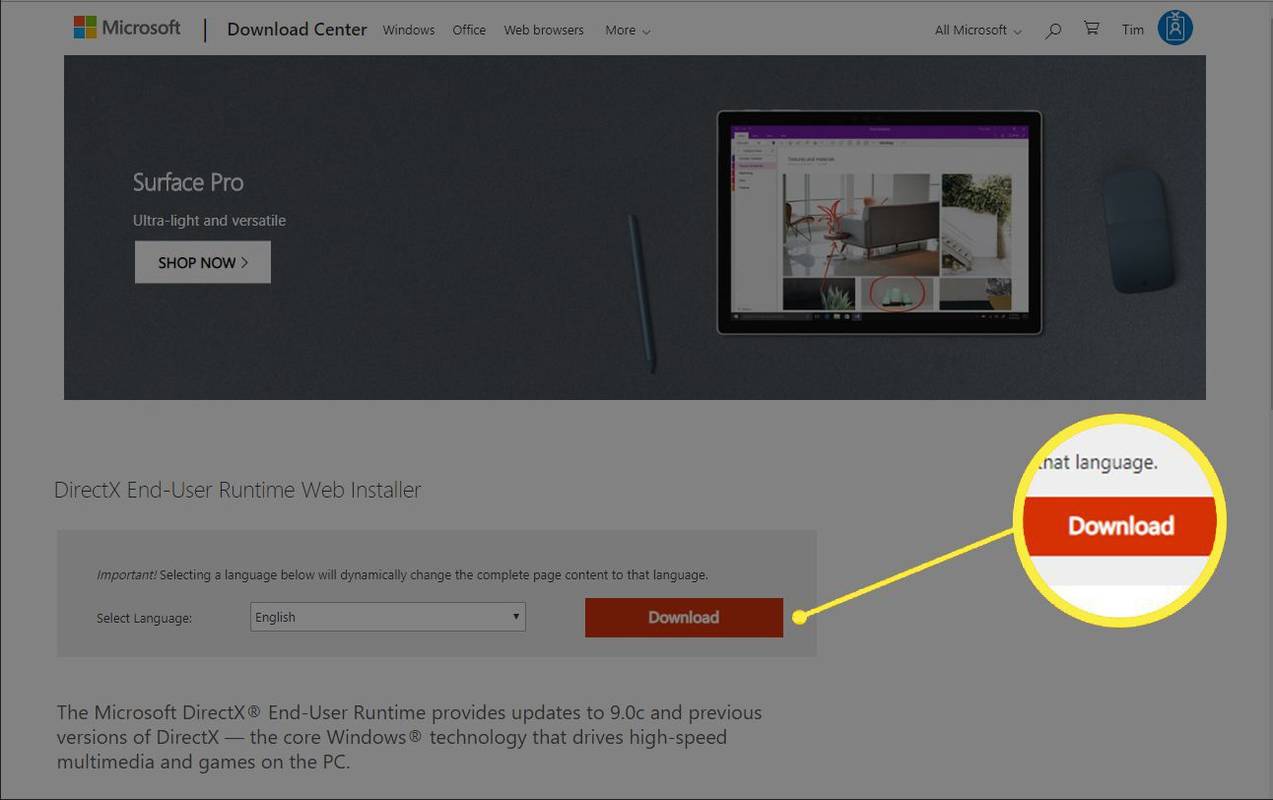
Kako preuzeti i instalirati DirectX
Gdje i kako preuzeti i ažurirati DirectX. Ažuriranje DirectX-a 12, 11, 10 ili 9 jednostavno je i moglo bi poboljšati performanse igre u sustavu Windows.

Kako promijeniti svoju uniformu u Pokemon Swordu
Igrači Pokemon Sword and Shield mogu zaraditi besplatne trenerske uniforme za pobjeđivanje vođa teretana ili kupiti novu odjeću u trgovini odjećom. Teški dio je pronaći gdje promijeniti odjeću, jer ovaj mehaničar nije dostupan
Kako promijeniti ikone mapa na ovom računalu u sustavu Windows 10
Danas ćemo vidjeti kako prilagoditi ikone za mape vidljive na ovom računalu u File Explorer-u sustava Windows 10. Promijenit ćemo ikone za sve mape.

Kako dodati nedavne stavke u lijevo okno programa Explorer u sustavu Windows 10
Kako vratiti nedavna mjesta u lijevom oknu programa Explorer u sustavu Windows 10.