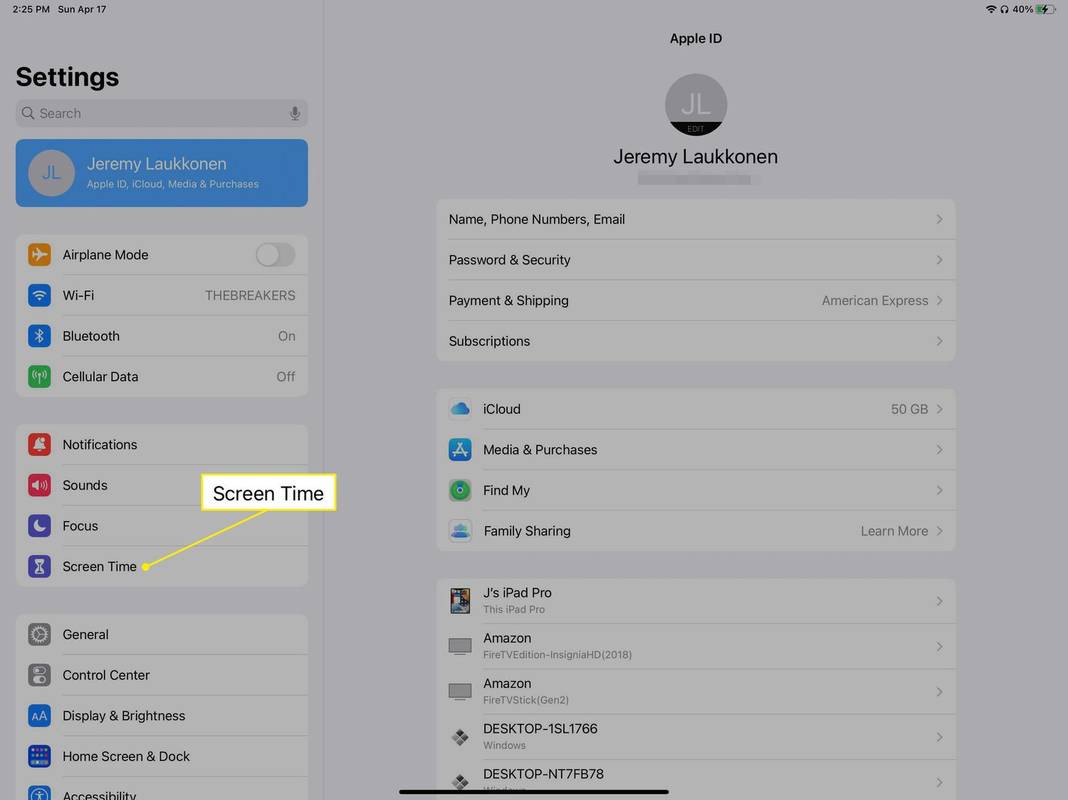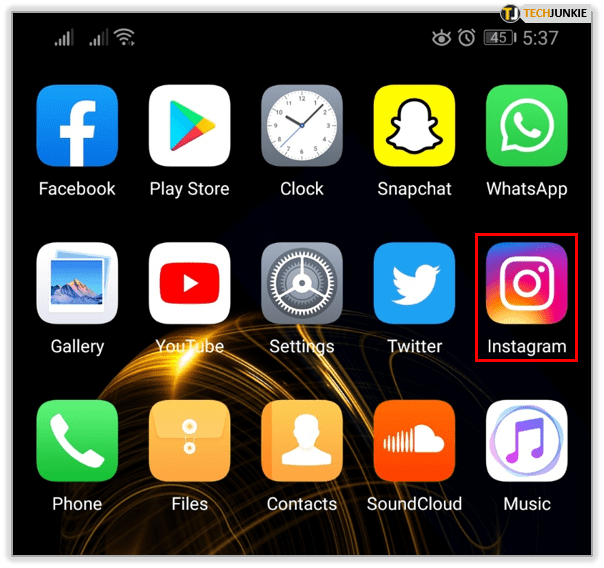Ažuriranje za Windows 10 Creators unijelo je brojne promjene u korisničko sučelje, pa onemogućavanje Smart Screen-a može biti pomalo zbunjujuće. U ovom ćemo članku vidjeti kako u njemu pravilno onemogućiti SmartScreen.
Oglas
Filtar SmartScreen tehnologija je koja je u početku dizajnirana za Internet Explorer kako bi zaštitila korisnike od zlonamjernih web stranica i web aplikacija. Integriran je s IE8 i IE9 (kao nasljednik filtra za krađu identiteta IE7). Počevši sa sustavom Windows 8, Microsoft je implementirao značajku SmartScreen Internet Explorera izravno u operativni sustav kako bi se datoteke pregledale kako bi mogle biti štetne. SmartScreen je također integriran za aplikacije Windows Store.
Ako je omogućen, filtar Windows SmartScreen šalje podatke o svakoj aplikaciji koju preuzmete i pokrenete na Microsoftove poslužitelje, gdje će se ti podaci analizirati i usporediti s njihovom bazom podataka zlonamjernih aplikacija. Ako Windows dobije negativne povratne informacije o aplikaciji s poslužitelja, spriječit će vam pokretanje aplikacije. Vremenom se reputacija aplikacija gradi u njihovoj bazi podataka.
U sustavu Windows 10 Creators Update SmartScreen omogućen je za klasične radne površine, za Edge i za aplikacije iz trgovine.
Da biste onemogućili SmartScreen u sustavu Windows 10 Creators Update, učinite sljedeće.
Otvoren Sigurnosni centar sustava Windows Defender . To je nova značajka Windows 10 Creators Update, koju smo detaljno opisali u jednom od naših prethodnih članaka. Ima u sistemskoj paleti koji se može koristiti za otvaranje aplikacije. Možete i stvoriti posebna prečica da ga brzo otvorim.
Njegovo korisničko sučelje izgleda kako slijedi:

Kliknite ikonu 'Kontrola aplikacije i preglednika'.

Otvorit će se sljedeća stranica:

možete li emitirati na chromecast bez WiFi-ja
Doonemogućiti SmartScreen za radne površine, odaberiteIsključenoopcija podProvjerite aplikacije i datoteke.

Doonemogućiti SmartScreen za Microsoft Edge,odaberiteIsključenoopcija podSmartScreen za Microsoft Edge.
Da biste onemogućili SmartScreen za aplikacije trgovine Windows, odaberiteIsključenoopcija podSmartScreen za aplikacije Windows trgovine.
Nakon što onemogućite sve tri opcije, značajka SmartScreen bit će potpuno onemogućena u sustavu Windows 10 Creators Update.
Kako bih vam uštedio vrijeme, pripremio sam spremne datoteke registra. Možete samo uvesti sljedeću * .REG datoteku da biste odjednom onemogućili sve značajke SmartScreen:
Uređivač registra Windows verzije 5.00 [HKEY_LOCAL_MACHINE SOFTWARE Microsoft Windows CurrentVersion Explorer] 'SmartScreenEnabled' = 'Isključeno' [HKEY_CURRENT_USER Software Classes Local Settings Software Microsoft Windows CurrentVersion AppContainer Storage microsoft8bbbsowege microsoft8bbbsowe MicrosoftEdge PhishingFilter] 'EnabledV9' = dword: 00000000 [HKEY_CURRENT_USER Software Microsoft Windows CurrentVersion AppHost] 'EnableWebContentEvaluation' = dword: 00000000
Preuzmite datoteke registra
Otpakirajte ga i dvaput pritisnite da biste uvezli postavke. Nakon toga, ponovno pokrenite Windows 10 . Značajka SmartScreen bit će onemogućena. Datoteka za poništavanje je uključena.