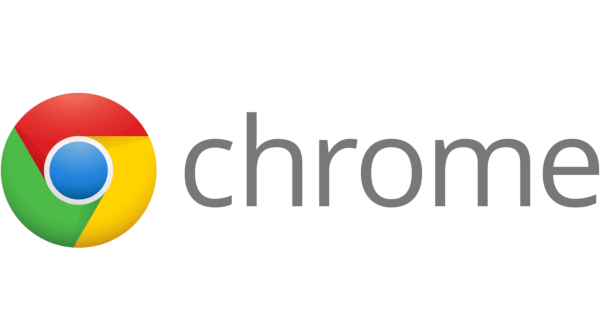Windows Defender, popularno nazvan Microsoft Defender, prva je linija obrane vašeg računala. Ova besplatna značajka dolazi s vašim Windows OS-om i ne zahtijeva dodatna ručna preuzimanja, dotjerivanja ili postavljanja. Iako je prilično dobar u hvatanju nekih osnovnih prijetnji, poznato je da Windows Defender ponekad otkriva lažne pozitivne rezultate. To može donekle predstavljati neugodnost.

Iz tog je razloga važno znati kako onemogućiti Windows Defender. Ali, poželjet ćete ga kad tad vratiti. U ovom unosu naučit ćemo vas kako onemogućiti Windows Defender, ponovno ga uključiti i općenito ćete naučiti neke zanimljive savjete o tome.
Kako isključiti Windows Defender
Nisu svi u redu s tim da ih štiti Microsoft Defender. Neki su pronašli bolje alternative i ne žele se stalno susretati s lažnim pozitivnim rezultatima. Drugi rade na internetskoj sigurnosti i možda bi htjeli testirati određene protokole zlonamjernog softvera, za što im je potreban isključeni zaštitni zid i antivirusni softver sustava Windows.
Ovisno o slučaju, možda biste željeli isključiti značajku Microsoft Defender - privremeno ili trajno. Srećom, možete ga isključiti i trajno i privremeno, ako tako želite. Evo kako to učiniti.
Privremeno - Korištenje sigurnosti sustava Windows
Šanse su da ste jedna od osoba koja želi da se značajka privremeno onemogući. Možda biste željeli propustiti lažni pozitiv iz bilo kojeg razloga. To je najbolje učiniti putem aplikacije Windows Security, u kojoj se nalaze najočitije postavke Microsoft Defendera.
- Pritisnite Start.

- Idite na Upravljačku ploču, Sustav i sigurnost, Sigurnost i održavanje i tamo potražite Sigurnost sustava Windows, ali zašto se mučiti, kad jednostavno možete potražiti i pokrenuti sigurnost sustava Windows.

- Jednom kada se otvori sigurnosna značajka sustava Windows, vidjet ćete čitav niz postavki, od vatrozida i mrežne zaštite do obiteljskih opcija. Da biste pristupili postavkama Microsoft Defendera, odaberite prvi unos na popisu - Zaštita od virusa i prijetnji. Na ovom zaslonu možete izvršiti skeniranje, provjeriti ima li ažuriranja i pristupiti raznim postavkama.

- Također možete upravljati postavkama Microsoft Defendera. Da biste to učinili, prijeđite na postavke zaštite od virusa i prijetnji i kliknite opcije Windows Defender Antivirus.

- Odavde možete uključiti ili isključiti razne zaštitne značajke.

- Međutim, da biste onemogućili Microsoft Defender, pomaknite se do prve stavke na popisu opcija - Povremeno skeniranje. Zatim isključite prekidač. Imajte na umu da će se od vas možda tražiti da to potvrdite.

Imajte na umu da ovo nije trajno rješenje. Microsoft Defender automatski će se isključiti nakon ponovnog pokretanja uređaja. Međutim, ovo je definitivno najbolje rješenje ako sve što trebate jest propustiti nekoliko aplikacija.
Trajno - Korištenje uređivača pravila lokalnih grupa
Neki se ljudi jednostavno ne žele zamarati Microsoft Defenderom. Kao što je spomenuto, mogli bi imati bolju opciju zaštite. Iako trajno onemogućavanje Microsoftove zaštićene sigurnosne značajke nije tako jednostavno kao privremeno, zapravo nije komplicirano, sve dok pažljivo slijedite upute u nastavku.
Da biste pokrenuli stvari, morat ćete isključiti Tamper Protection. Tamper Protection osigurava da uljez ne promijeni nikakve sigurnosne postavke na vašem računalu kako bi mu pristupio. Pa, zaštita od neovlaštenog pristupa ne dopušta vam trajno onemogućavanje Microsoft Defendera. Čak i ako promijenite postavke pomoću pravila grupe, značajka zaštite od neovlaštenog vraćanja vratit će sigurnosni sustav nakon ponovnog pokretanja.
Ako želite onemogućiti značajku Tamper Protection.
- Idite na zaslon za zaštitu od virusa i prijetnji kao i ranije.
- Ovdje ćete vidjeti značajku Tamper Protection sa prekidačem ispod. Isključite prekidač i potvrdite da ga zapravo želite kao administrator sustava.
Ali to ne znači da ste gotovi. Činjenica da ste isključili Tamper Protection ne znači da je isključen antivirusni program Microsoft Defender.
- Sad ćete morati postati malo tehnički. Započnite tako što ćete otvoriti Start i potražiti gpedit.msc. Otvorit će se izbornik Local Group Policy Editor.
- Vidjet ćete izbornik puta s lijeve strane. Idite naprijed i idite na Computer Configuration (Konfiguracija računala), nakon čega slijede Administrativni predlošci, zatim idite na Windows Components (Komponente sustava Windows) i na kraju dvaput kliknite unos Microsoft Defender Antivirus. Imajte na umu da će se na nekim računalima ovaj unos nazivati Windows Defender Antivirus. Ne brinite, to je ista stvar.
- Kad uđete u stazu Microsoft / Windows Defender Antivirus, pomaknite se udesno, glavni dio zaslona. Vidjet ćete popis i opciju Isključi Microsoft / Windows Defender Antivirus. Dvaput je kliknite.
- Sada će se prema zadanim postavkama opcija isključiti, što znači da je Defender uključen. Ako omogućite opciju, ovo će isključiti značajku. Dakle, odaberite Omogućeno u Isključi Microsoft / Windows Defender Antivirus i odaberite U redu.
Eto, uspješno ste trajno onemogućili značajku Microsoft Defender. Čak i nakon ponovnog pokretanja uređaja, Microsoftova zaštićena antivirusna značajka neće se ponovno uključiti. Naravno, slijedeći iste smjernice, značajku možete ponovno uključiti u bilo kojem trenutku.
Korištenje registra
Ako ne znate točno što radite, ne biste se trebali petljati s Windowsovim uređivačem registra. Međutim, ako ste ikada isključili značajku Windows Defender na starijim Windowsovim iteracijama, vjerojatno znate da je Registry Editor bio jedan od najučinkovitijih načina za to. Pa, što se s tim dogodilo?
Pa, ovo je bilo dostupno jer niste imali mogućnost samo tako isključiti sigurnosne značajke sustava Windows. Neke su postavke ugrađene u OS, a za pristup im je korišten samo tehnički pristup. Otuda značajka Uređivača registra i sve postavke tipa HKEY_LOCAL_MACHINE.
gumb za pokretanje sustava Windows 10 neće se otvoriti
Međutim, Microsoft Defender sada nudi rješenja za privremeno i trajno onemogućavanje sigurnosnih značajki. Kao što vidite, relativno su lako dostupni.
Dakle, Windows je odlučio ukloniti pristup Uređivaču registra ovoj opciji - to više nije potrebno i još uvijek predstavlja rizik. Ako ovdje slučajno napravite jedan pogrešan korak, riskirate probleme širom sustava. A s gore spomenutim opcijama ne morate raditi stvari iz značajke Uređivača registra.
Kako ponovo uključiti Windows Defender
Bez obzira jeste li privremeno ili trajno isključili sigurnosne značajke, možda ćete ih trebati ponovno uključiti. Da, ponovno pokretanje pobrinut će se za privremeno rješenje, ali možda će vam trebati Microsoft Defender bez ponovnog pokretanja. I, naravno, možete vratiti trajne postavke Microsoft Defendera u bilo kojem trenutku.
Uključivanje sigurnosnih značajki jednako je jednostavno kao i njihovo isključivanje. Samo prijeđite gore navedene korake i učinite suprotno - kad god kažu da biste trebali nešto omogućiti ili onemogućiti. Da, to je jednostavno.
Dodatna česta pitanja
1. Trebam li koristiti drugačiji antivirusni softver?
Windows / Microsoft Defender često je podcijenjena i vrijedna sigurnosna značajka. Možda nije najmoćniji antivirusni softver na tržištu, ali definitivno je linija obrane koja usporava razne kibernetičke kriminalne aktivnosti.
Ipak, Microsoft Defender rijetko je dovoljan da zaštiti vaše računalo od raznih prijetnji koje vrebaju na internetu. Kibernetski kriminal je stvarna stvar, a vani ima mnogo hakera koji samo čekaju savršenu priliku za štrajk. Dobivanje pouzdanog, kvalitetnog i popularnog softvera treće strane i njegova upotreba uz značajku Microsoft Defender definitivno je pametan potez.
Ipak, isključivanje Microsoftovog Defendera nije preporučljivo, osim ako to ne trebate da biste propustili lažno pozitivno. Ako ste sigurni da znate što radite, možete to trajno isključiti.
2. Je li sigurno isključiti Windows / Microsoft Defender?
Je li svijet interneta siguran? Naravno da nije. Dakle, ni isključivanje Microsoftovih sigurnosnih značajki na vašem uređaju nije baš sigurno. Ipak, ponekad je to potrebno. Microsoft Defender prikazat će lažne pozitivne rezultate i možda će vas spriječiti da radite potpuno sigurne i certificirane stvari na mreži.
Znati kako ga isključiti i povremeno isključiti je sigurno. Sve dok znate što radite i sigurni ste da je ono kroz što prolazite pouzdan dio internetskog sadržaja.
3. Je li to Windows Defender ili Microsoft Defender?
Najnovija sigurnosna inačica sustava Windows taj se softver odnosi na Microsoft Defender. Donedavno se zvao Windows Defender na svim Windows platformama. Ipak, ne brinite ako se značajka na vašem računalu i dalje zove Windows Defender.
Čak i ako ste izvršili sva ažuriranja, vaše je računalo možda zadržalo staro ime Defender. No ako ste pratili najnovija ažuriranja, sve značajke Microsoft Defendera naći će se u programu Windows Defender.
Zaključak
Na taj način onemogućavate Microsoft / Windows Defender. Kao što vidite, to možete učiniti privremeno ili trajno, prema vlastitim željama. Ipak, ne savjetuje se trajno isključivanje značajke - uvijek je korisno imati dodatni sloj zaštite na računalu, čak i uz sigurnosni softver treće strane.
Jeste li uspjeli isključiti Microsoft Defender? Jeste li to učinili privremeno ili trajno? Javite nam u odjeljku za komentare u nastavku. Oh, i ne suzdržavajte se da ne pucate ni u jedno pitanje koje biste mogli imati u vezi s tom temom.