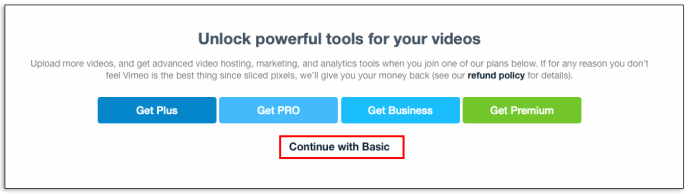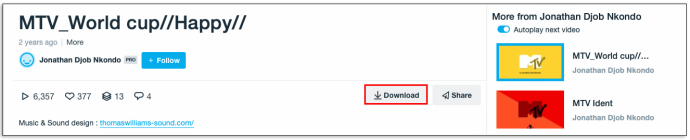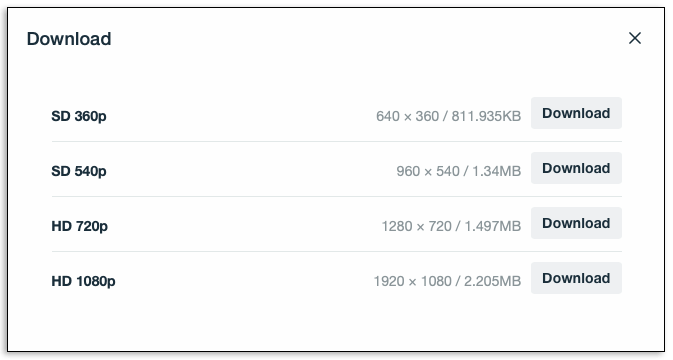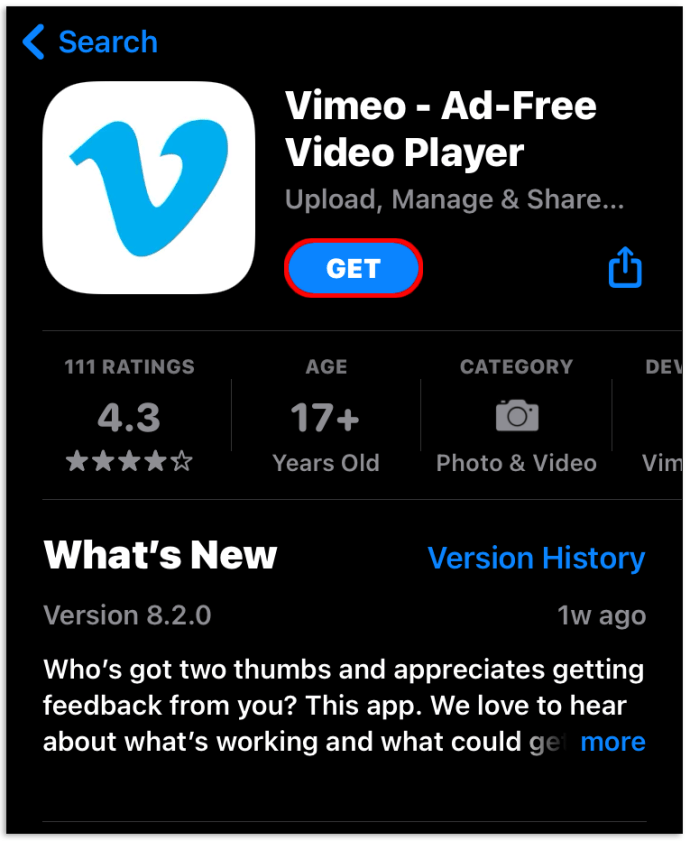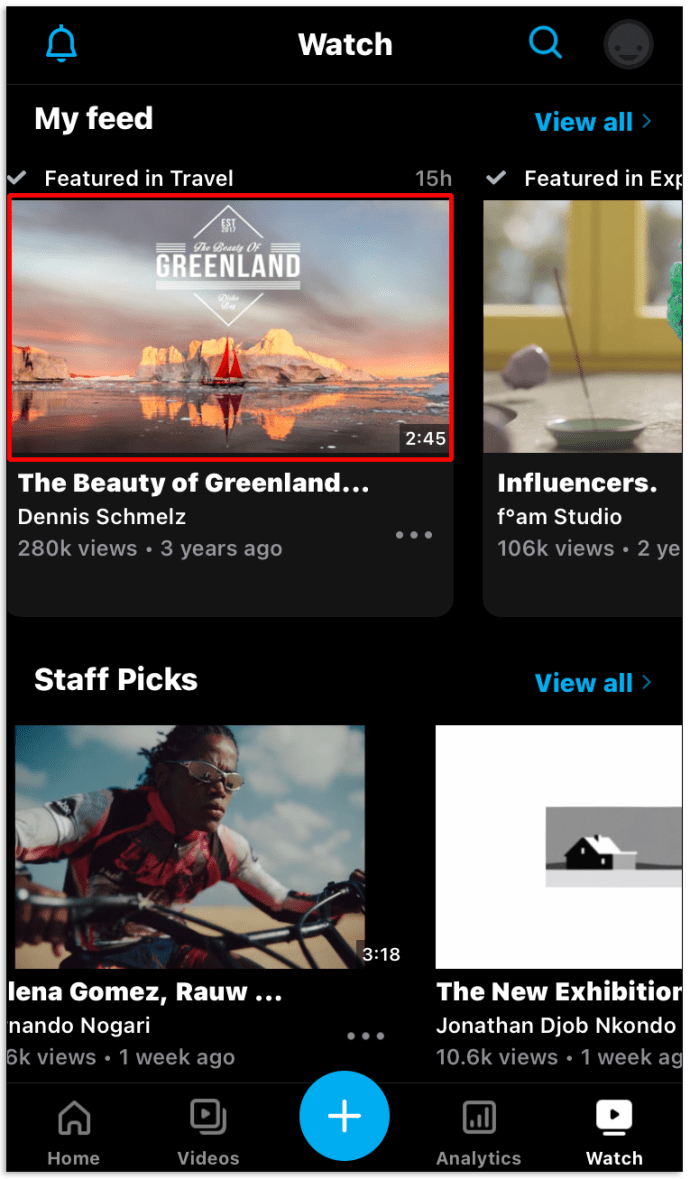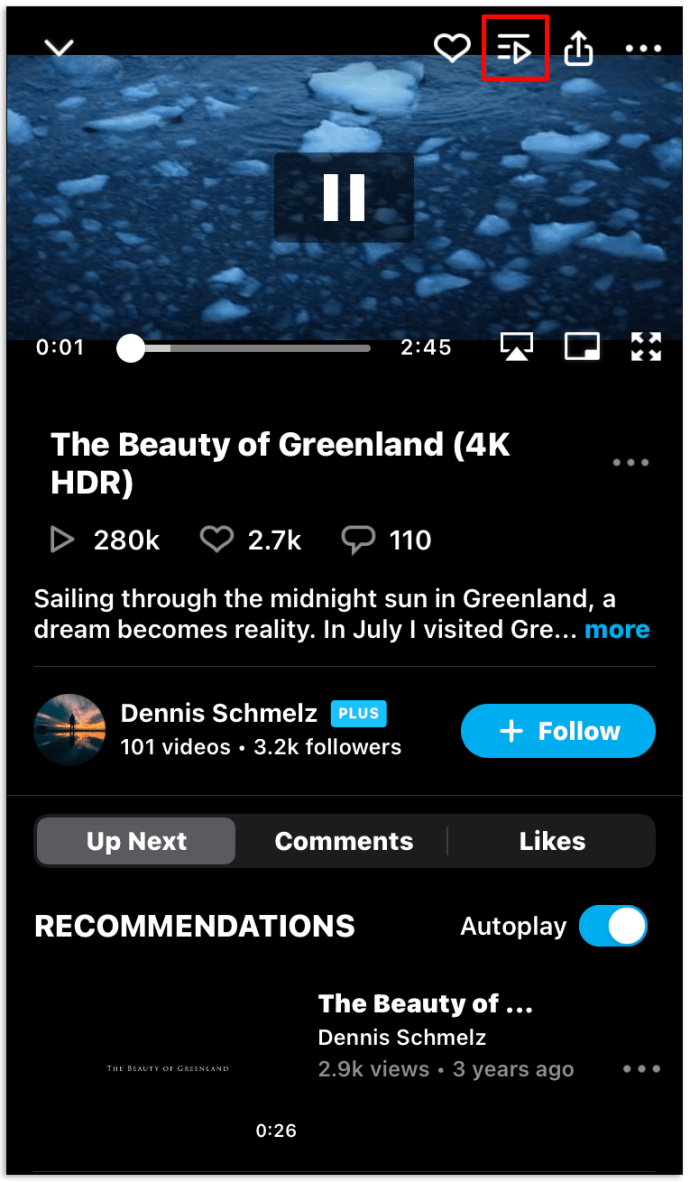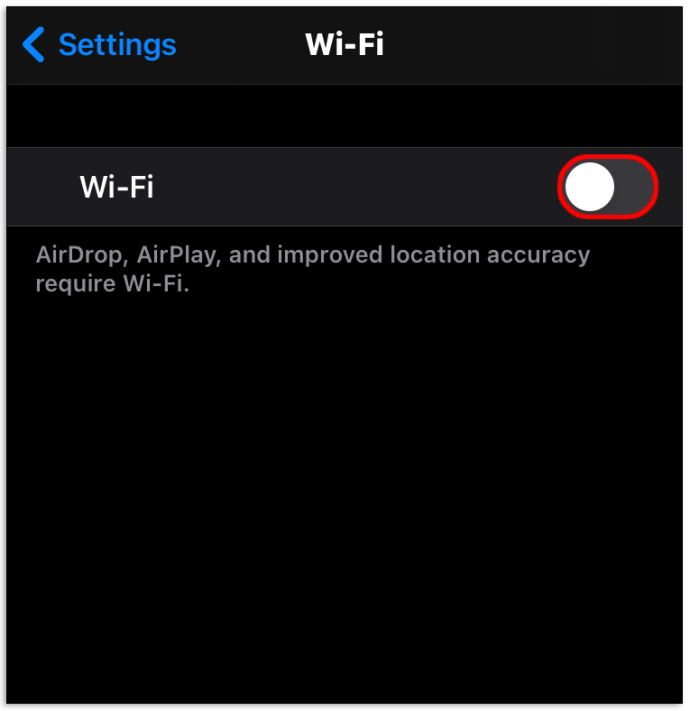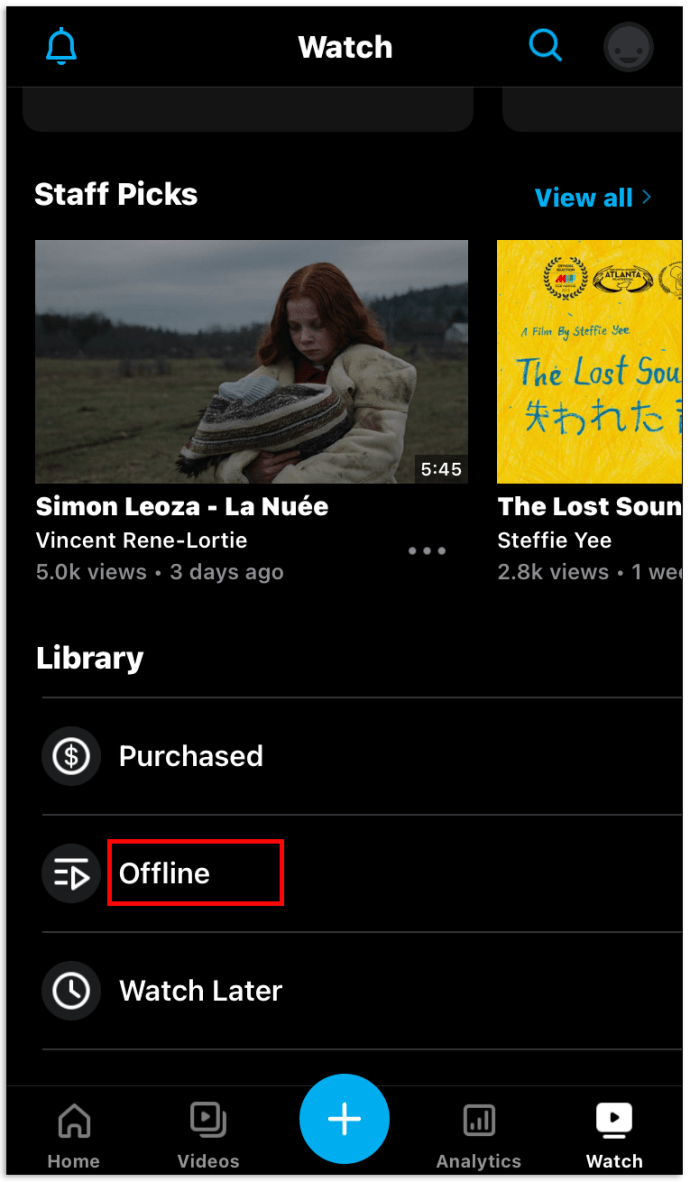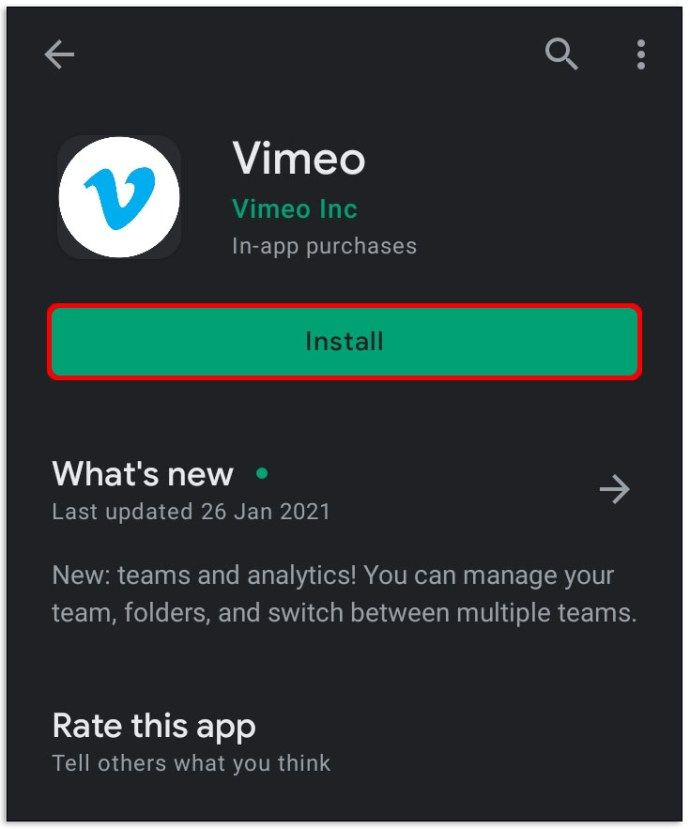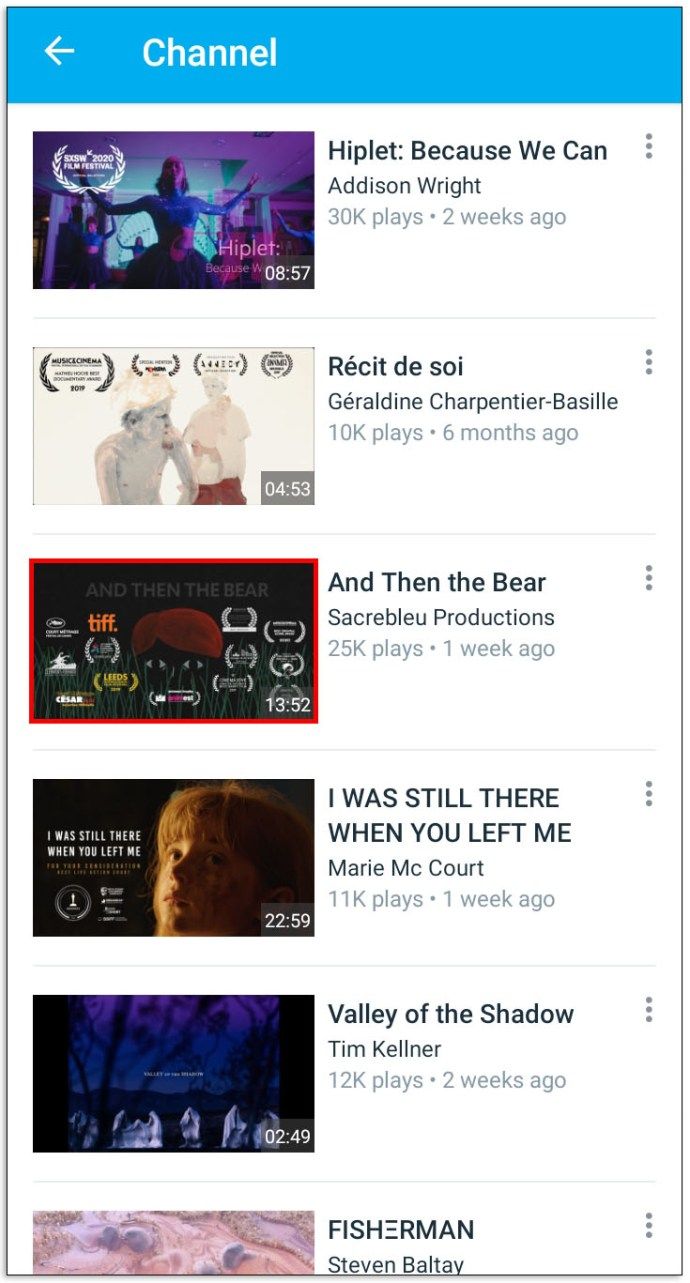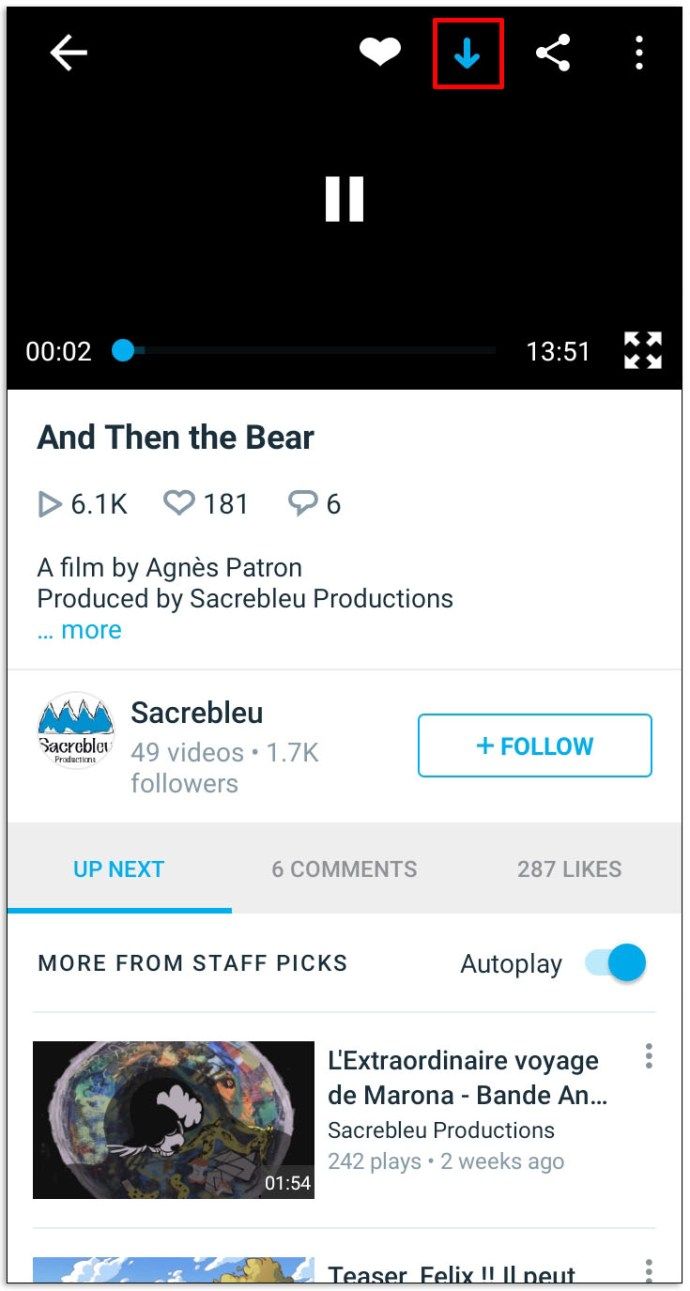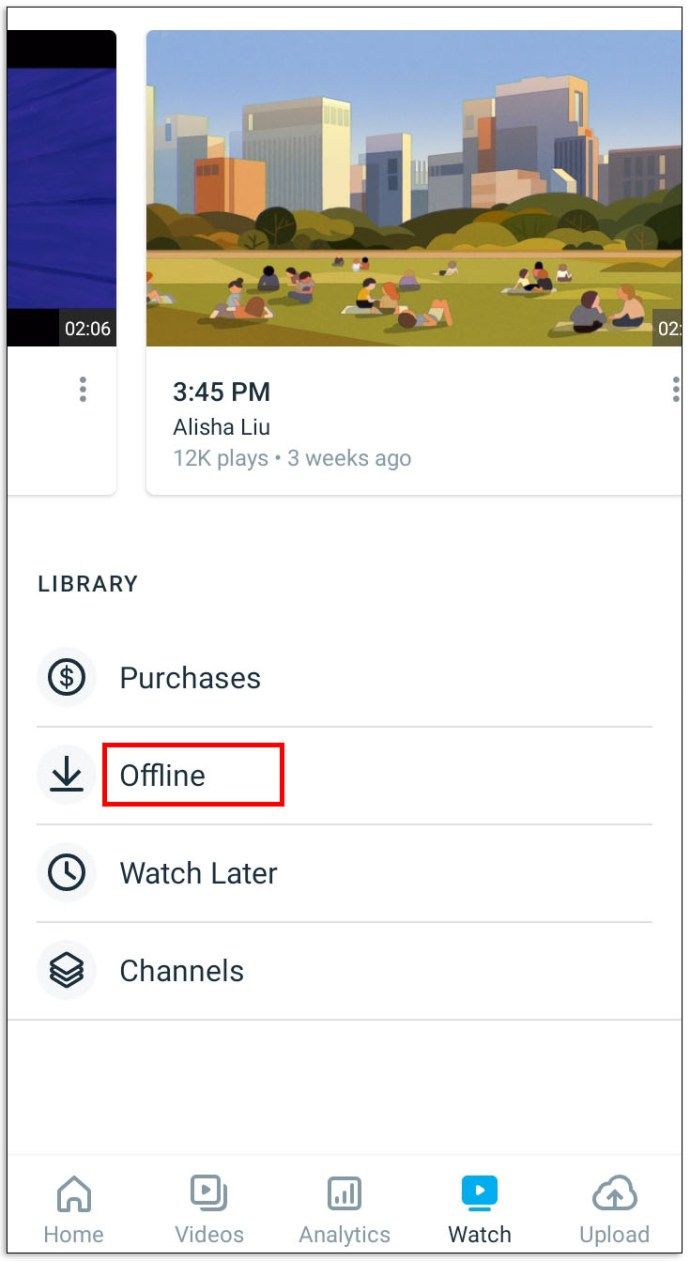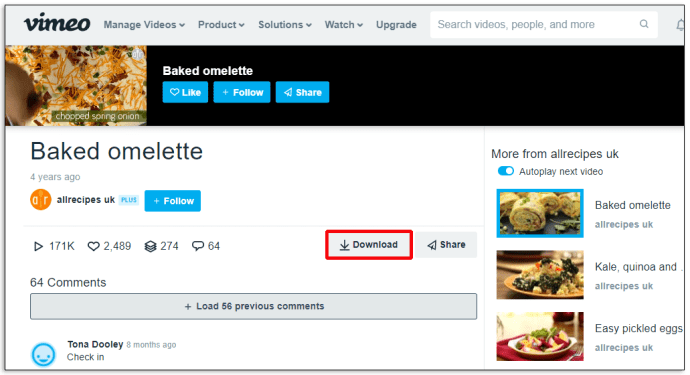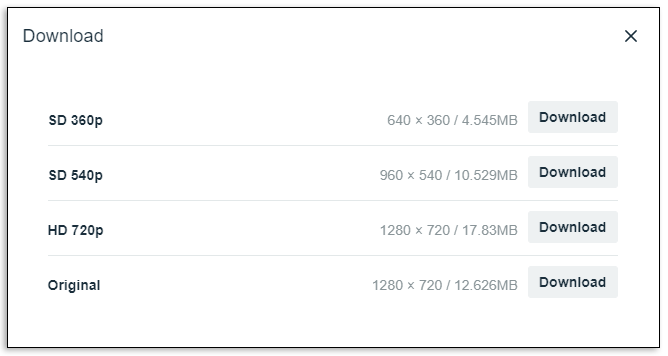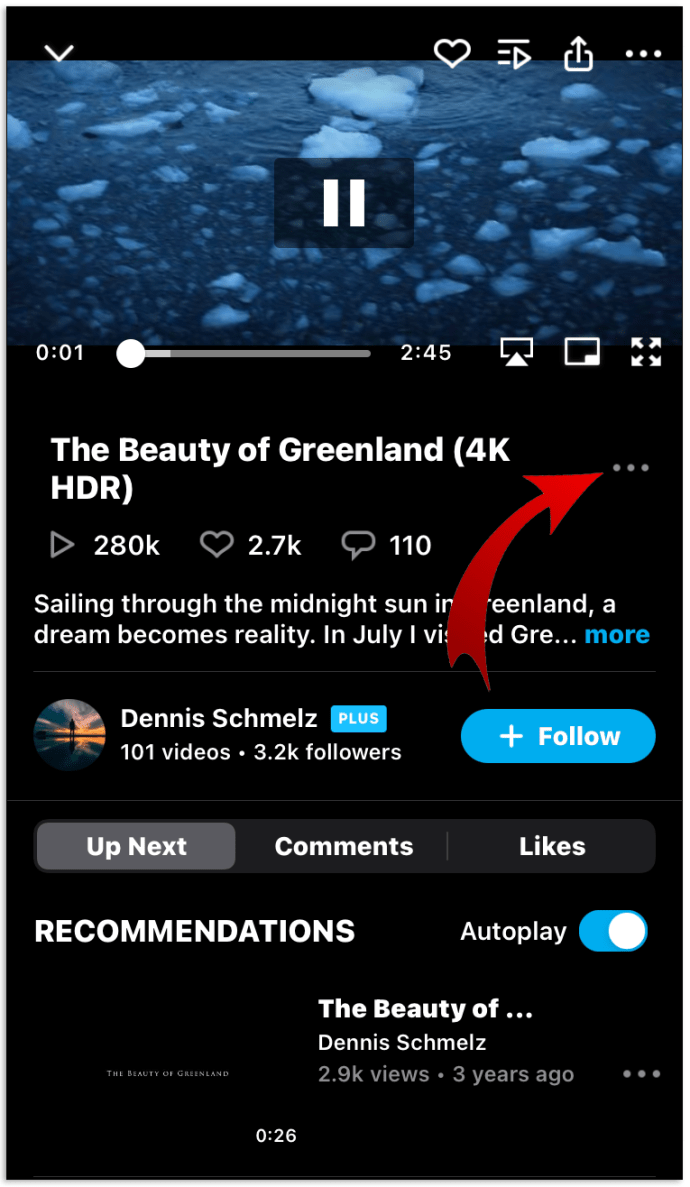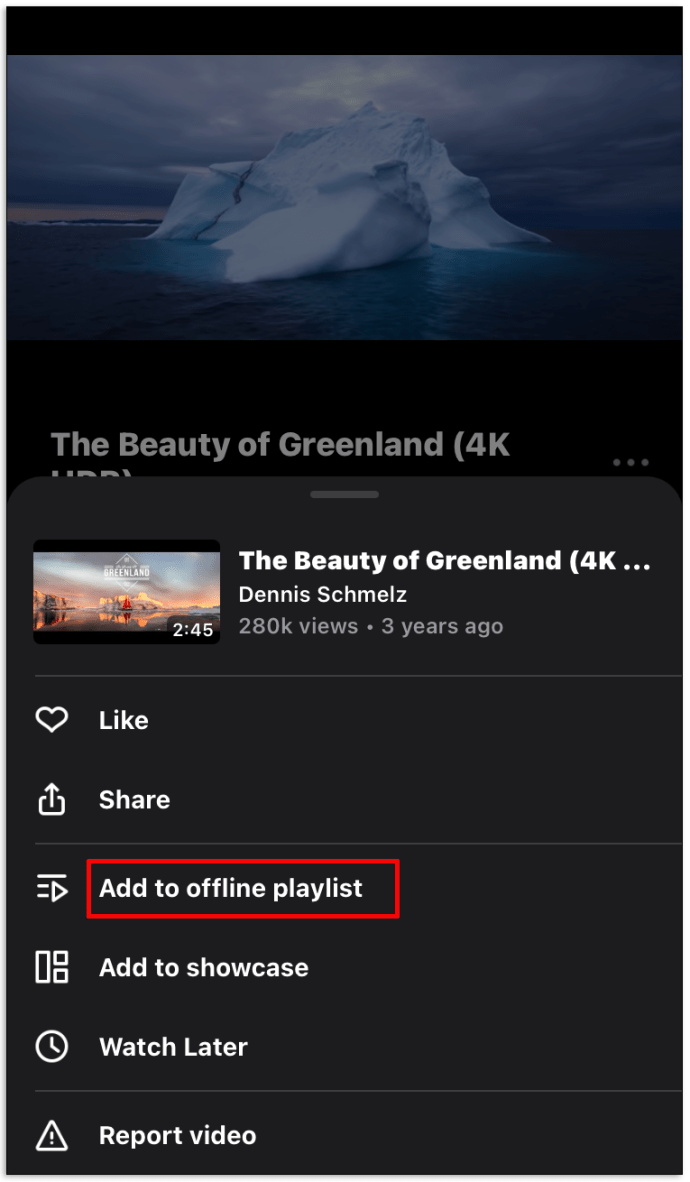Ako ste jedan od Vimeovih milijuna pretplatnika, znat ćete sve o visokokvalitetnom sadržaju na platformi. Profesionalni proizvođači video zapisa i entuzijasti vole dostupne mogućnosti kontrole i prilagodbe. Ali što se događa ako želite preuzeti videozapis za kasnije gledanje ili dok ste izvan mreže?
Ako želite znati je li to moguće, došli ste na pravo mjesto. Ovaj članak objašnjava kako preuzeti s Vimea na BILO KOJI uređaj. Uz to, odgovorit ćemo na neka često postavljana pitanja o toj temi.
Kako preuzeti videozapise s Vimea
Za razliku od većine platforma za video hosting, Vimeo omogućuje da se videozapisi preuzimaju vrlo jednostavno i bez trikova. Ali to dolazi s upozorenjem.
Nažalost, opcija preuzimanja nije dostupna za svaki pojedini videozapis na Vimeu. To je zato što prenositelj mora imati Business, Plus ili Pro račun da bi omogućio preuzimanje njihovih videozapisa. Dobra vijest je da najozbiljniji kreatori sadržaja imaju taj status. Dakle, evo kako doći do tog sadržaja za bilo koji uređaj koji imate.
Kako preuzeti videozapis s Vimea na Mac
Srećom, preuzimanje videozapisa za Vimeo na vaš Mac stvarno je jednostavno. Sve što trebate je slijediti ove jednostavne korake:
- Posjetiti Vimeo početna stranica i kliknite 'prijava' za početak. Ovo će vas preusmjeriti na stranicu koja sadrži nekoliko opcija koje se plaćaju. Međutim, na dnu stranice postoji i opcija 'nastaviti s osnovnim'. To će vam omogućiti pregled i preuzimanje, ali ne i prijenos videozapisa - savršeno za ovu svrhu.
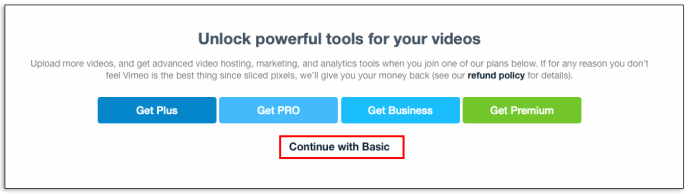
- Zatim posjetite videozapis koji želite preuzeti.
- Ispod videozapisa, s desne strane, vidjet ćete gumb 'preuzmi'. Kliknite ga.
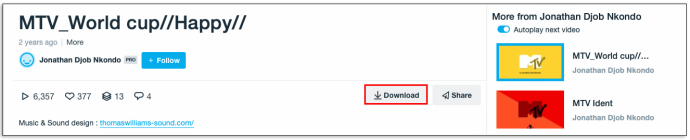
- Odaberite kvalitetu u kojoj želite preuzeti video, ako je navedena opcija.
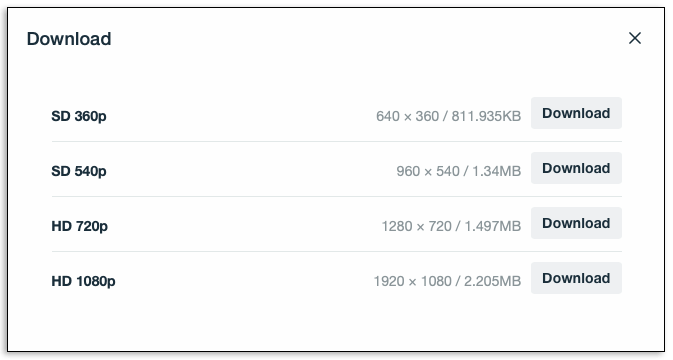
I to je to! Ovisno o vašoj internetskoj vezi, videozapis biste trebali dobiti u roku od nekoliko sekundi.
Kako preuzeti video s Vimea na iPhone
Ako želite zadržati videozapis za kasnije kada niste povezani s Wi-Fi mrežom ili ne upotrebljavate podatke, postoji jednostavan način za to. Sve što trebate učiniti je preuzeti videozapis, a zatim ga možete gledati bilo kad kad nemate pokrivenost, u zrakoplovu ili nemate podataka. Stvarno je lako. Evo kako to učiniti:
- Preuzmite aplikaciju Vimeo na svoj iPhone ili iPad.
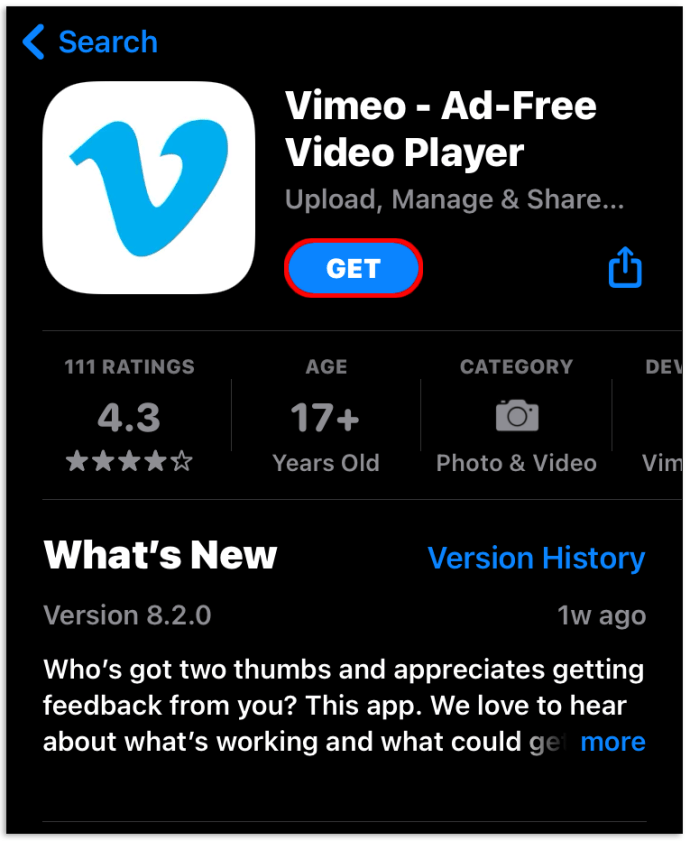
- Pronađite video koji želite preuzeti u samoj aplikaciji.
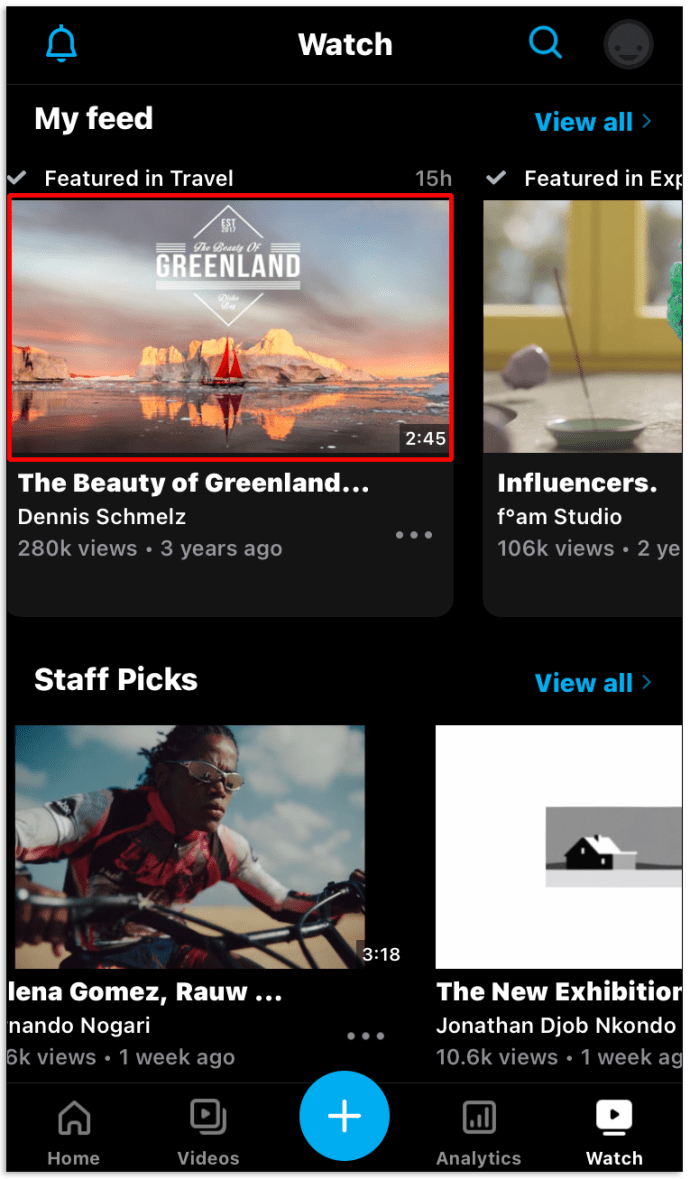
- Nakon što locirate video, jednostavno pritisnite gumb 'izvanmrežna sinkronizacija' da biste započeli preuzimanje.
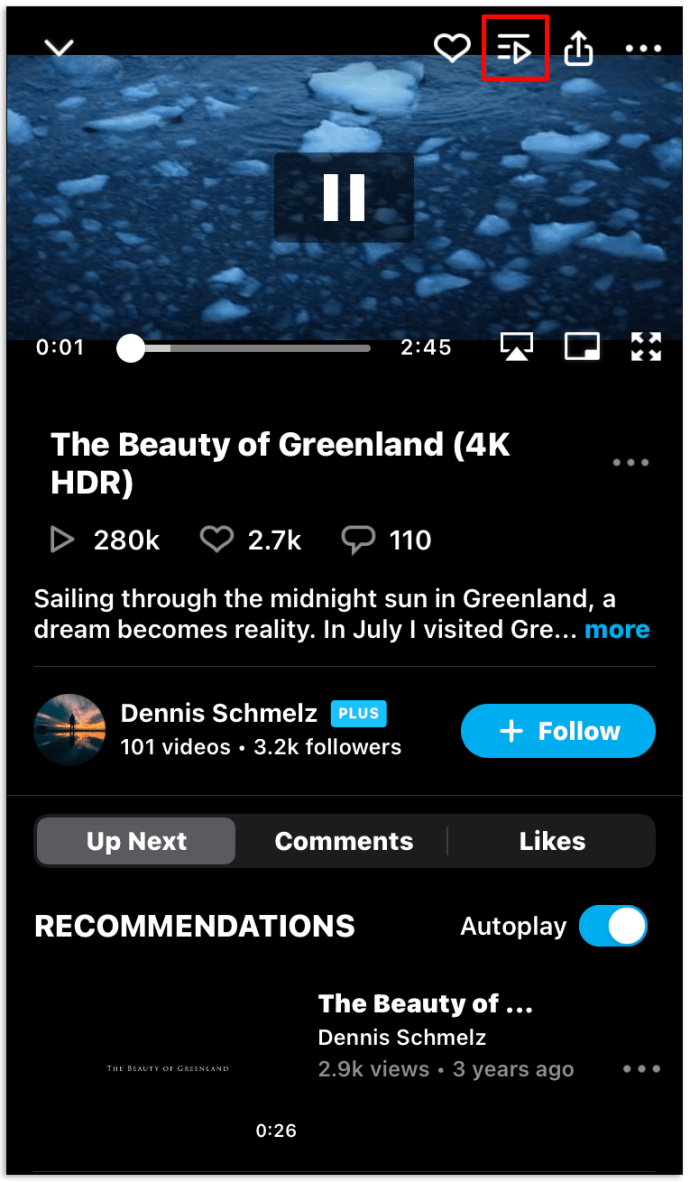
- Čim videozapis završi s preuzimanjem, možete prekinuti vezu s Wi-Fi mrežom ili isključiti podatke.
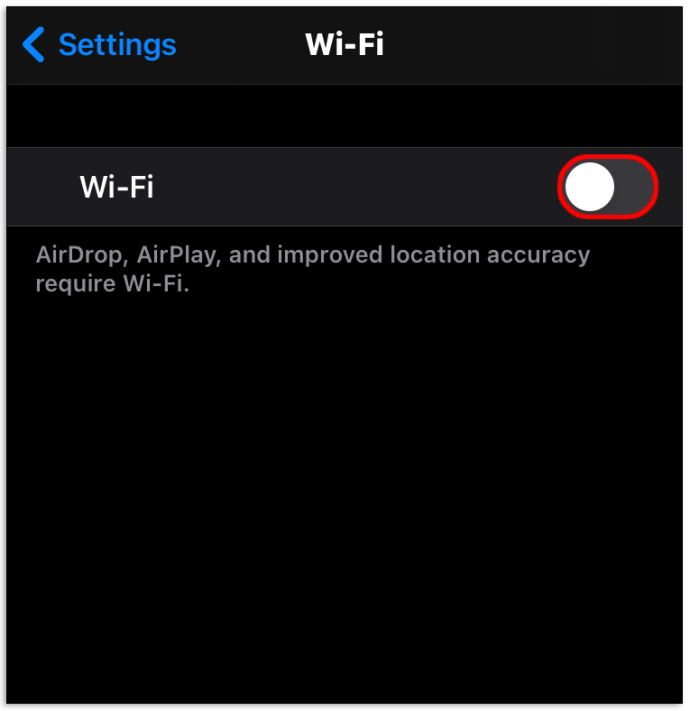
- Da biste pogledali što ste preuzeli, kliknite gumb izbornika, a zatim 'offline videozapisi'
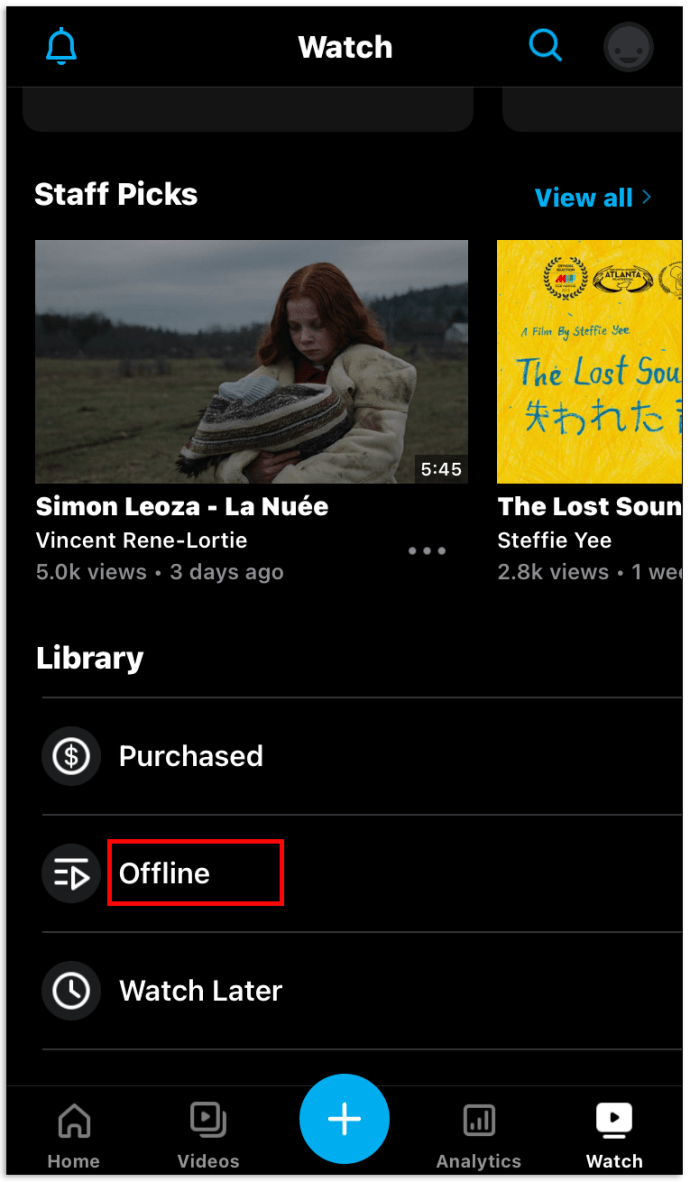
Kako preuzeti video s Vimea na Android
Aplikacija Vimeo intuitivna je i jednostavna za upotrebu, tako da su upute gotovo iste kao i za iPhone. Slijedite ove jednostavne korake i moći ćete gledati svoje omiljene videozapise kad god poželite:
- Prvo što trebate učiniti je preuzeti aplikaciju Vimeo na svoj Android uređaj.
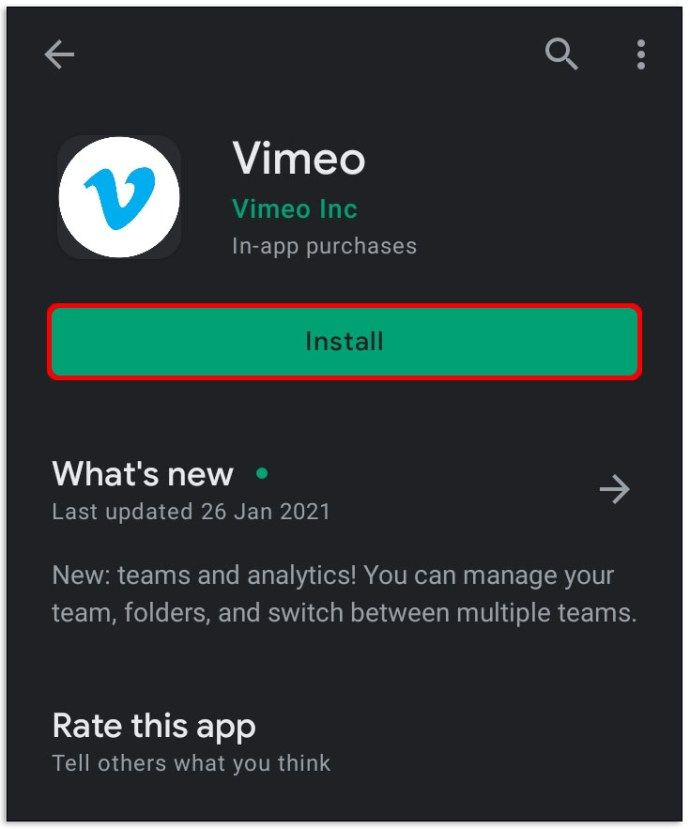
- Dalje, pronađite videozapis koji želite preuzeti putem same aplikacije, a ne putem web mjesta na radnoj površini.
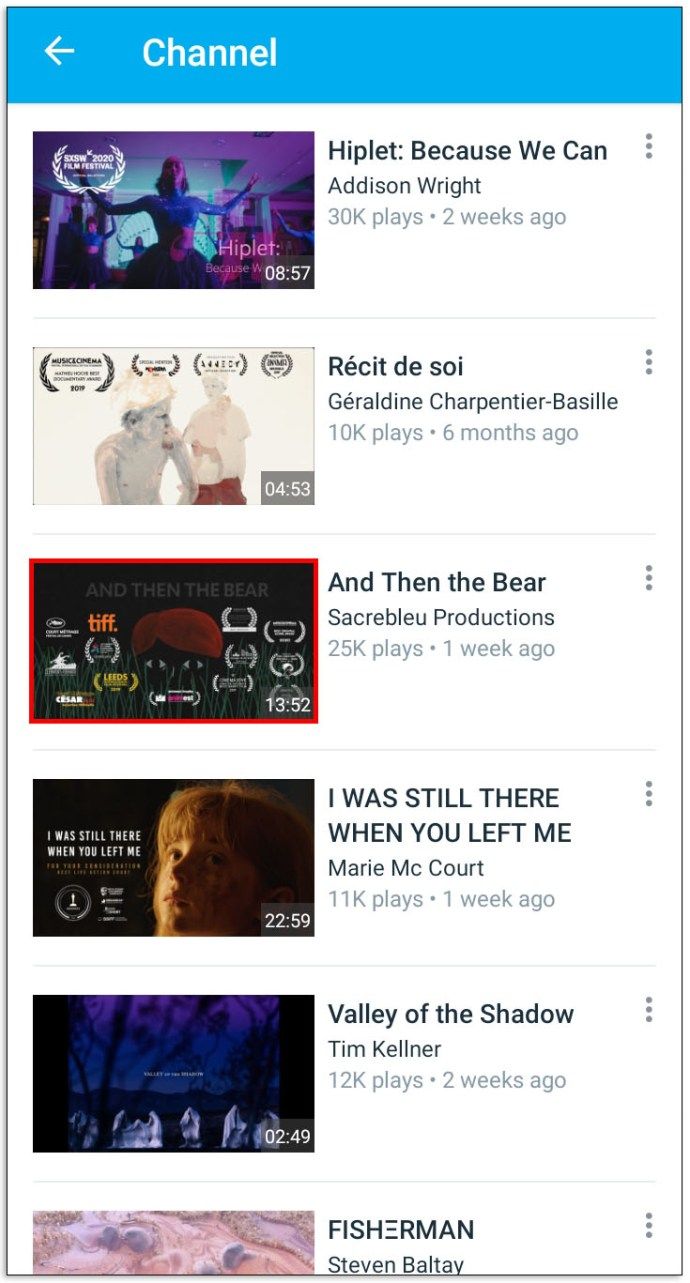
- Nakon što pronađete videozapis koji želite preuzeti, sve što trebate je kliknuti gumb 'izvanmrežna sinkronizacija'. Ovo će započeti vaše preuzimanje.
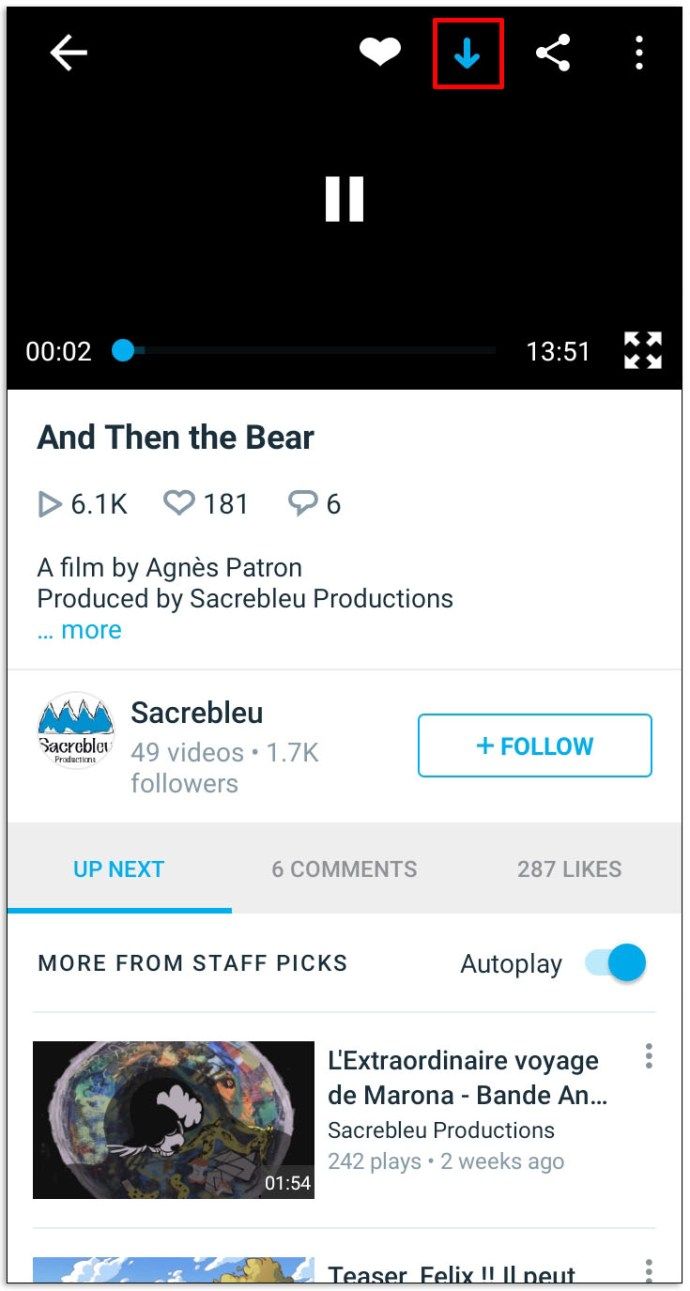
- Čim je videozapis preuzet na vaš Android uređaj, sada je sigurno prekinuti vezu s internetom.

- Da biste gledali ili izbrisali ono što ste preuzeli, samo kliknite na 'izbornik', a zatim na 'offline videozapise'. Da biste uklonili videozapis iz biblioteke, kliknite gumb X.
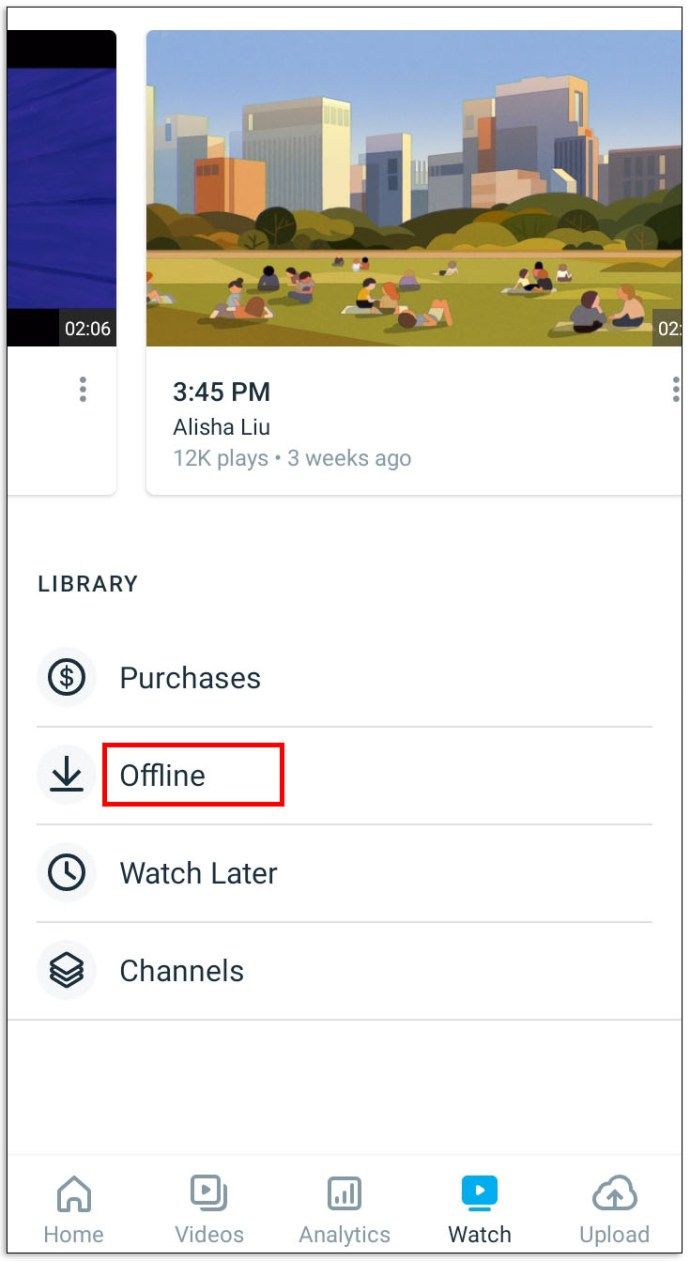
Kako preuzeti videozapis s Vimea na Windows
Prije pokušaja preuzimanja na Windows uređaj postoje dvije stvari koje vrijedi uzeti u obzir. Prvo je da videozapisi koji imaju status najma ili pretplate nisu dostupni za preuzimanje putem računala.
Druga je da 'prodavač' također može onemogućiti preuzimanja za videozapise koje je naveo za kupnju. Osim ovih iznimaka, postupak je relativno jednostavan i ide kao takav:
- Na stranici Pregledavanje ili proizvod sve što trebate jest kliknuti videozapis koji želite preuzeti.
- Dalje, samo pomaknite se prema dolje na stranici odabranog videozapisa.
- Kada vidite opciju 'preuzimanja videozapisa', kliknite je da biste otvorili padajući izbornik.
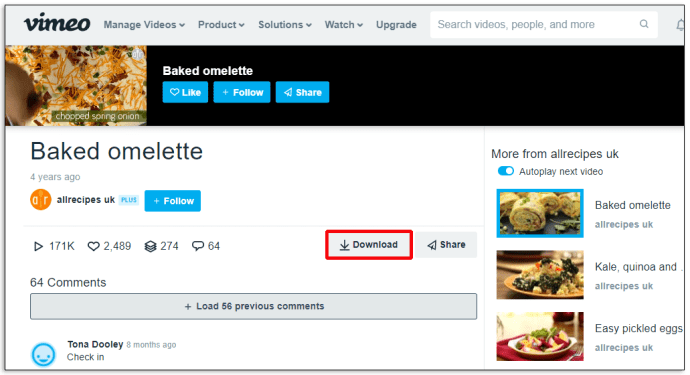
- Zatim odaberite rezoluciju u kojoj želite preuzeti videozapis.
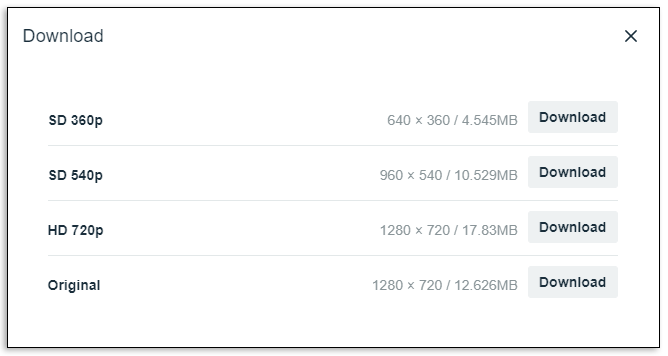
- Nakon odabira željene razlučivosti, videozapis će se početi preuzimati na radnu površinu ili prijenosno računalo.
Kako preuzeti videozapis s Vimea na Chromebook
Na Chromebooku je najbolji način za preuzimanje videozapisa s Vimea instaliranje pouzdane aplikacije koja će se brinuti za vas. Od mnogih aplikacija koje izvršavaju ovaj zadatak, FBDown Video Downloader ima najbolje ocjene. Kao što mu samo ime govori, u početku je dizajniran za preuzimanje videozapisa s Facebooka. Međutim, ima mnogo više namjena nego samo ovo - i to besplatno!
Čim aplikaciju preuzmete na uređaj, sve što trebate je kliknuti strelicu za preuzimanje na programskoj traci. Tada će se prikazati izbornik pun svih videozapisa koji se mogu preuzeti na stranici koju trenutno gledate. Jednostavno kliknite onu / one koje želite preuzeti, a aplikacija će se pobrinuti za ostalo za vas.
Kako preuzeti videozapis s Vimea na vaš telefon
Općenito govoreći, preuzimanje videozapisa s Vimea izravno na vaš telefon jednostavno je. To je također sjajan način za gledanje videozapisa kada očekujete da nemate pokrivenost ili ćete u bliskoj budućnosti biti u avionu. Da biste dobili željene videozapise, jednostavno slijedite ove jednostavne korake:
kako vidjeti nekome snapchat prijatelje bez da ih doda
- Prvo ćete morati preuzeti aplikaciju Vimeo na svoj telefon.
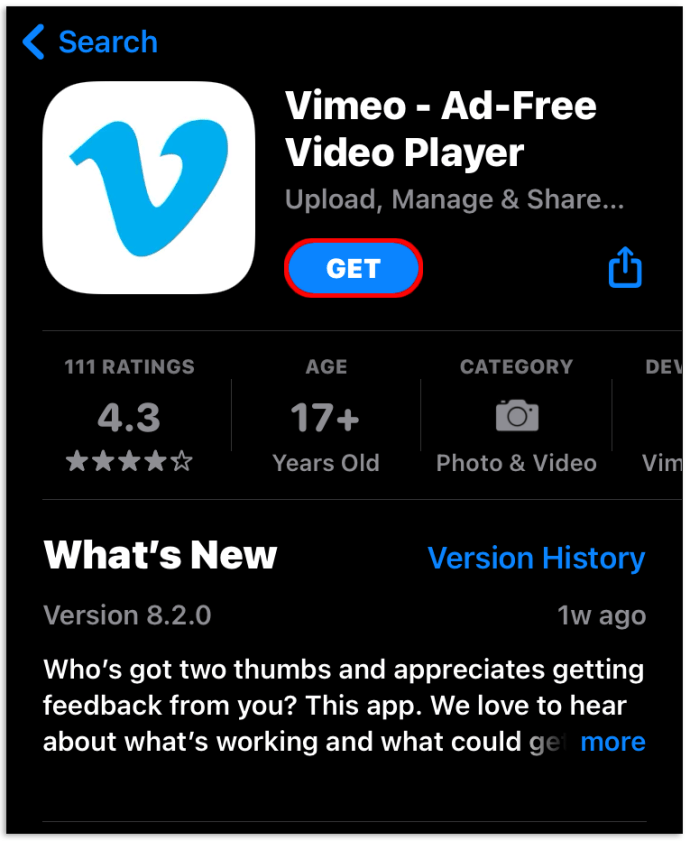
- Zatim potražite i otvorite videozapis koji želite preuzeti.
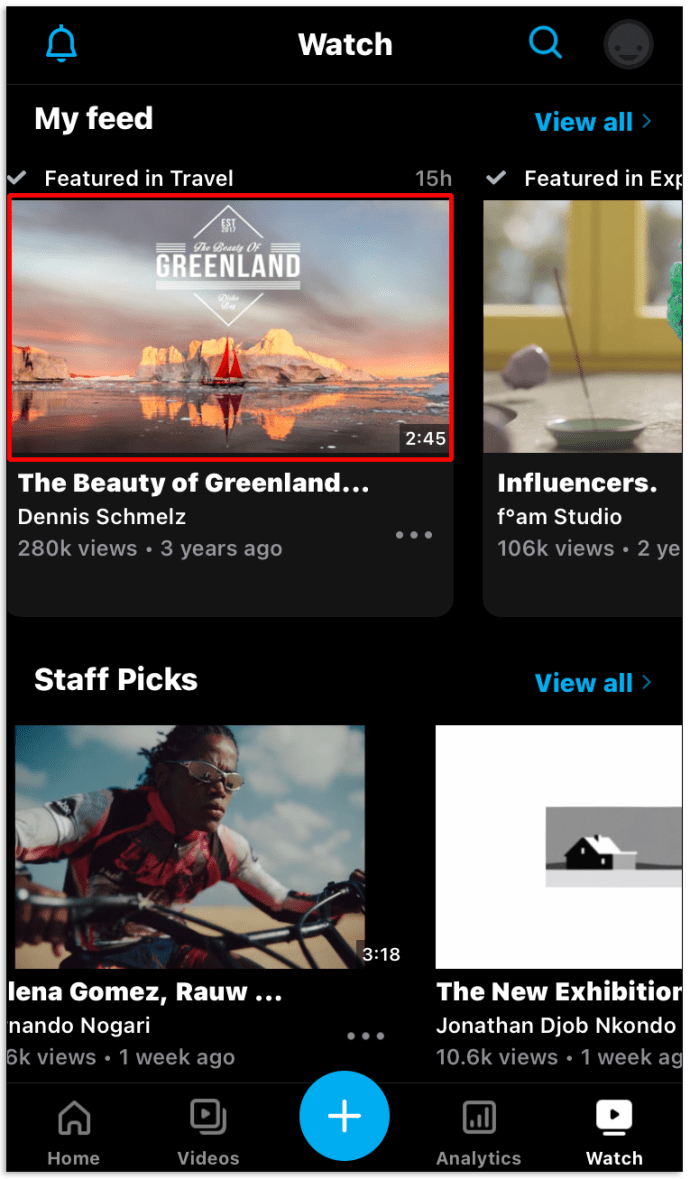
- Tada biste trebali primijetiti da se u gornjem desnom kutu video uređaja ili u donjem desnom kutu nalaze tri točke (ovisi o uređaju koji koristite).
- Kliknite tri točke.
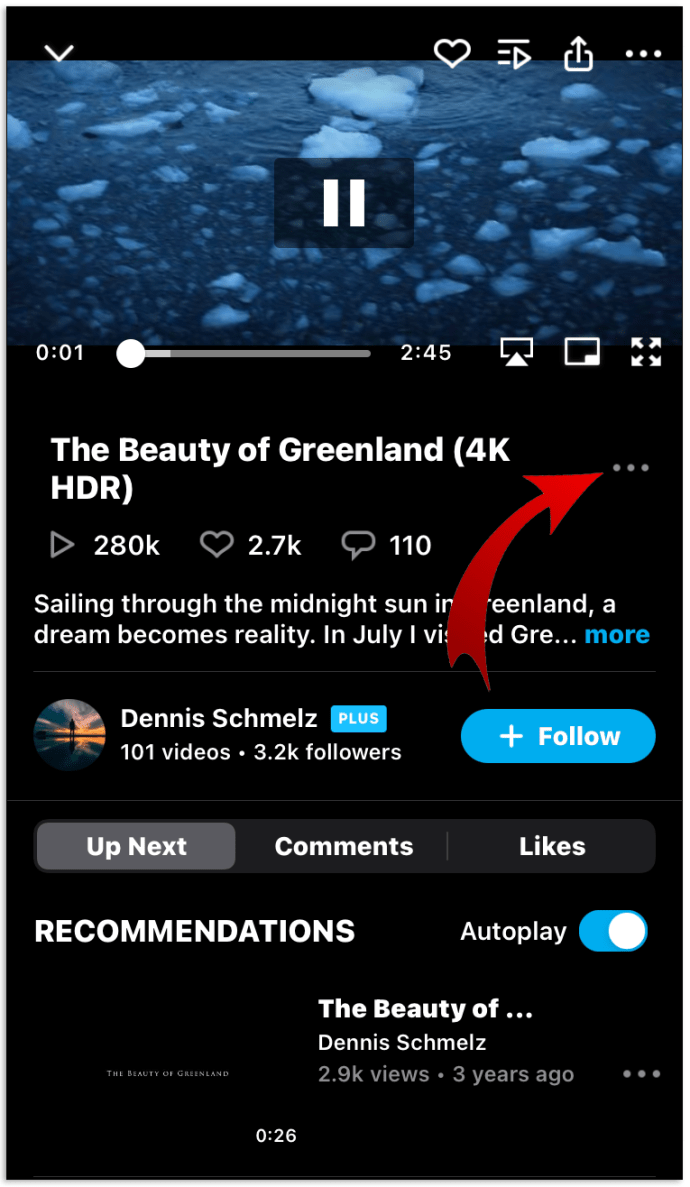
- Na izborniku koji se pojavi odaberite opciju 'dodaj na izvanmrežni popis za reprodukciju'.
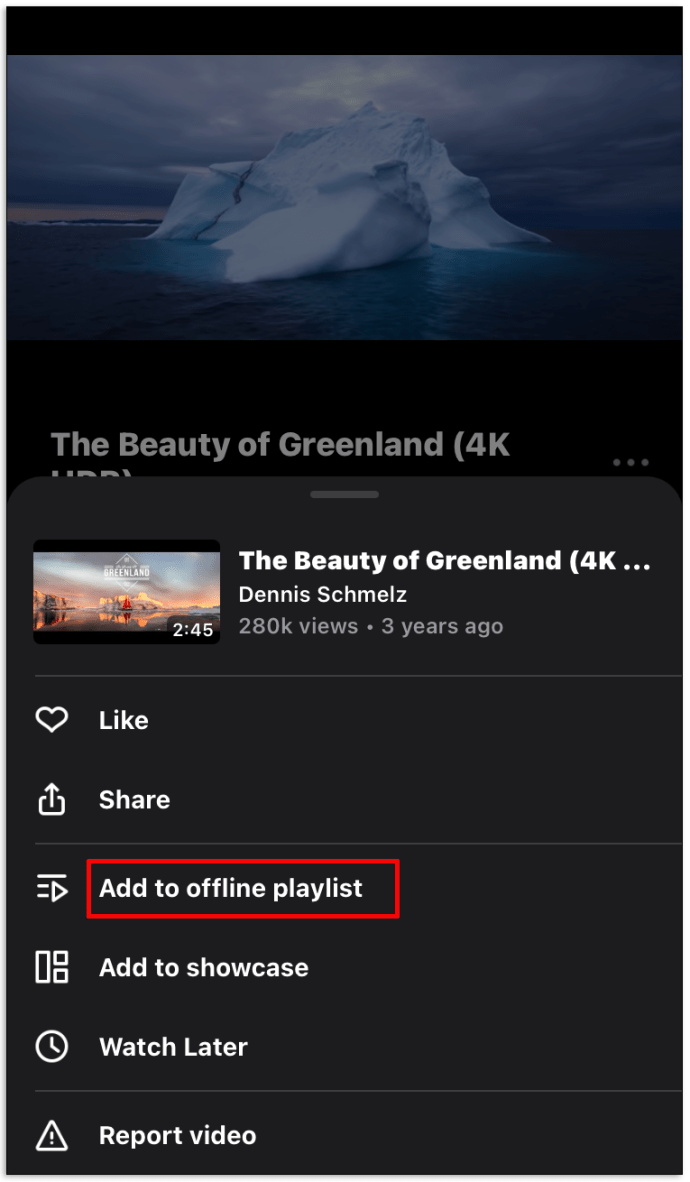
I to je to! Ovaj će se videozapis sada nalaziti u vašoj biblioteci medija i dostupan za gledanje čak i kada nemate internetsku vezu.
Najčešća pitanja
Kako mogu preuzeti više videozapisa s Vimea?
Nažalost, ne postoji mogućnost skupnog preuzimanja s Vimea bez korištenja zasebnog programa za preuzimanje. Dakle, ako niste zainteresirani za preuzimanje videozapisa jedan po jedan, postoji nekoliko preuzimača koji imaju bolju reputaciju od svojih konkurenata.
GetFLV nevjerojatno dobro funkcionira s Vimeom i omogućit će vam skupno preuzimanje videozapisa izravno na računalo, iPad, telefon i čitav niz drugih uređaja. Kao dodatni bonus, GetFLV omogućuje vam pretvaranje formata iz Vimea u mp4, AVI, FLV ... gotovo bilo kojeg formata kojeg se sjetite.
Kako mogu preuzeti privatni video s Vimea?
Preuzimanje privatnih videozapisa može biti pomalo teško, jer opcija preuzimanja nije ispred vas.
Evo kako se to radi:
• Učitajte stranicu s videozapisom koji želite preuzeti.
• Desnom tipkom miša kliknite videozapis.
• Među opcijama koje se pojavljuju odaberite 'prikaži izvor stranice'.
• Potražite najkvalitetniji mp4.
• Kopirajte taj URL s punim podacima o tokenima.
• Zalijepite ovaj URL u novu karticu.
• Sljedeće pritisnite taj gumb za reprodukciju.
• Čim se videozapis počne reproducirati, kliknite desnu tipku miša i zatim ga spremite.
Je li legalno preuzimati videozapise s Vimea?
Tehnički nije legalno preuzimati videozapis s Vimea, osim ako prenositelj nije pružio vezu za preuzimanje.
Videozapisi na vaš zahtjev
Sad ste spremni gledati filmove iz Vimea čak i ako ste kilometrima daleko od internetske veze. Možete čak i sebe ili djecu zabaviti na dalekim letovima vrhunskom zabavom u pokretu.
Preuzimate li redovito filmove s Vimea? Nailazite li ikada pri tome na probleme? Ako je tako, voljeli bismo čuti o tome u odjeljku za komentare u nastavku.