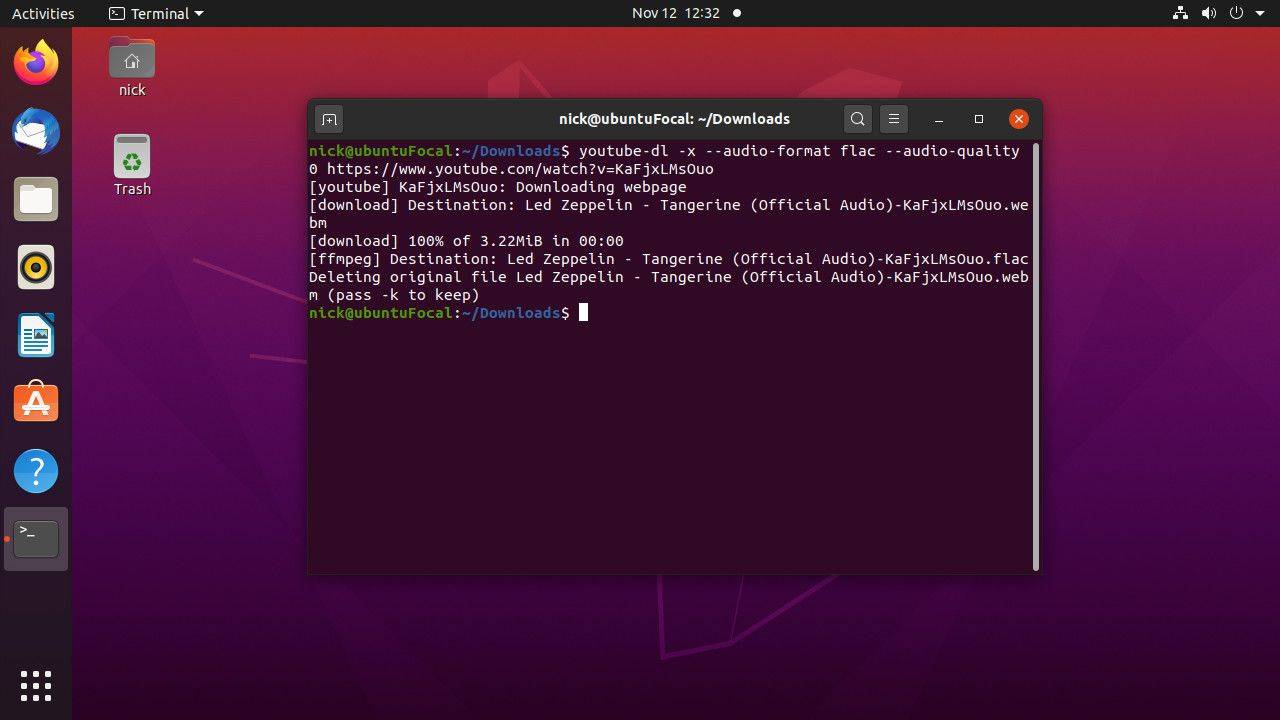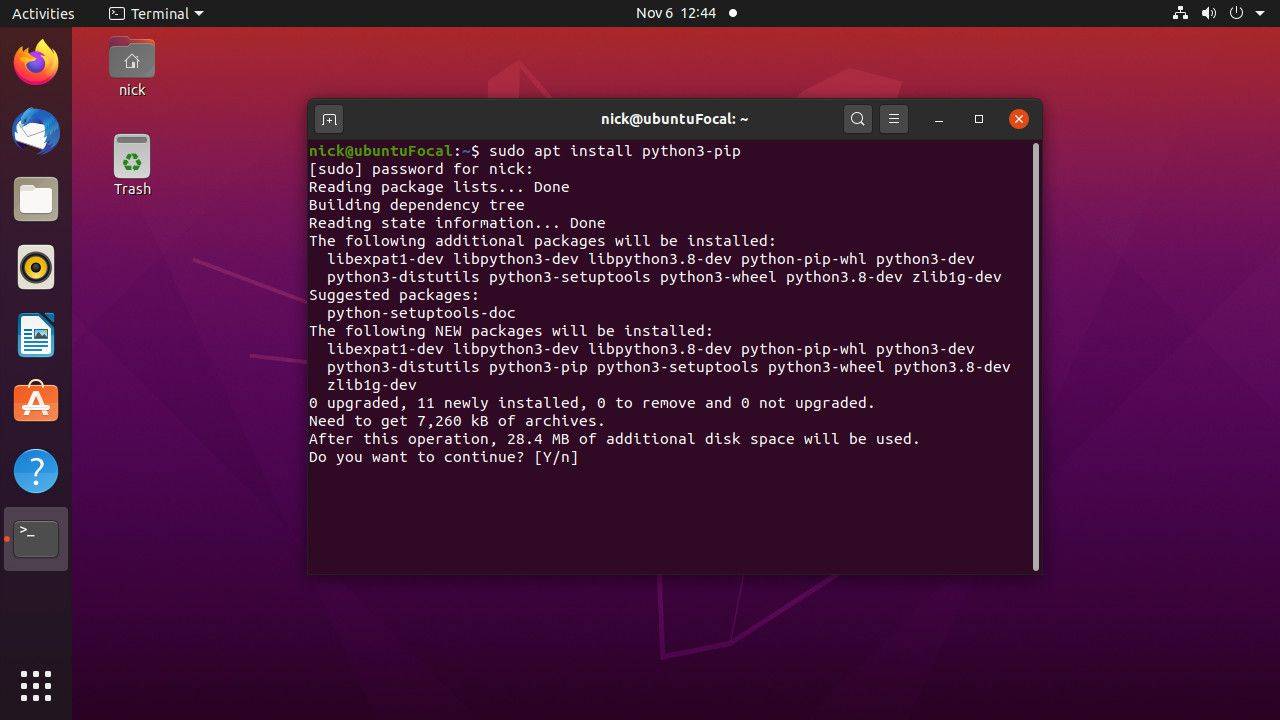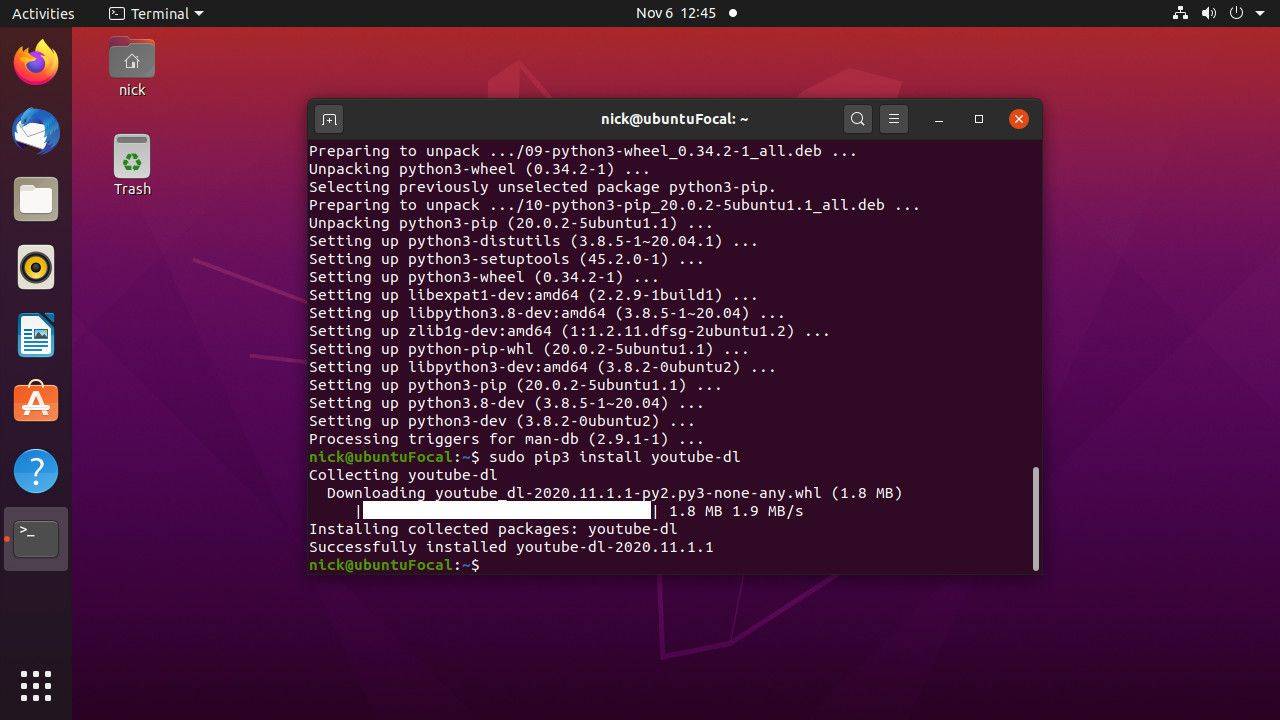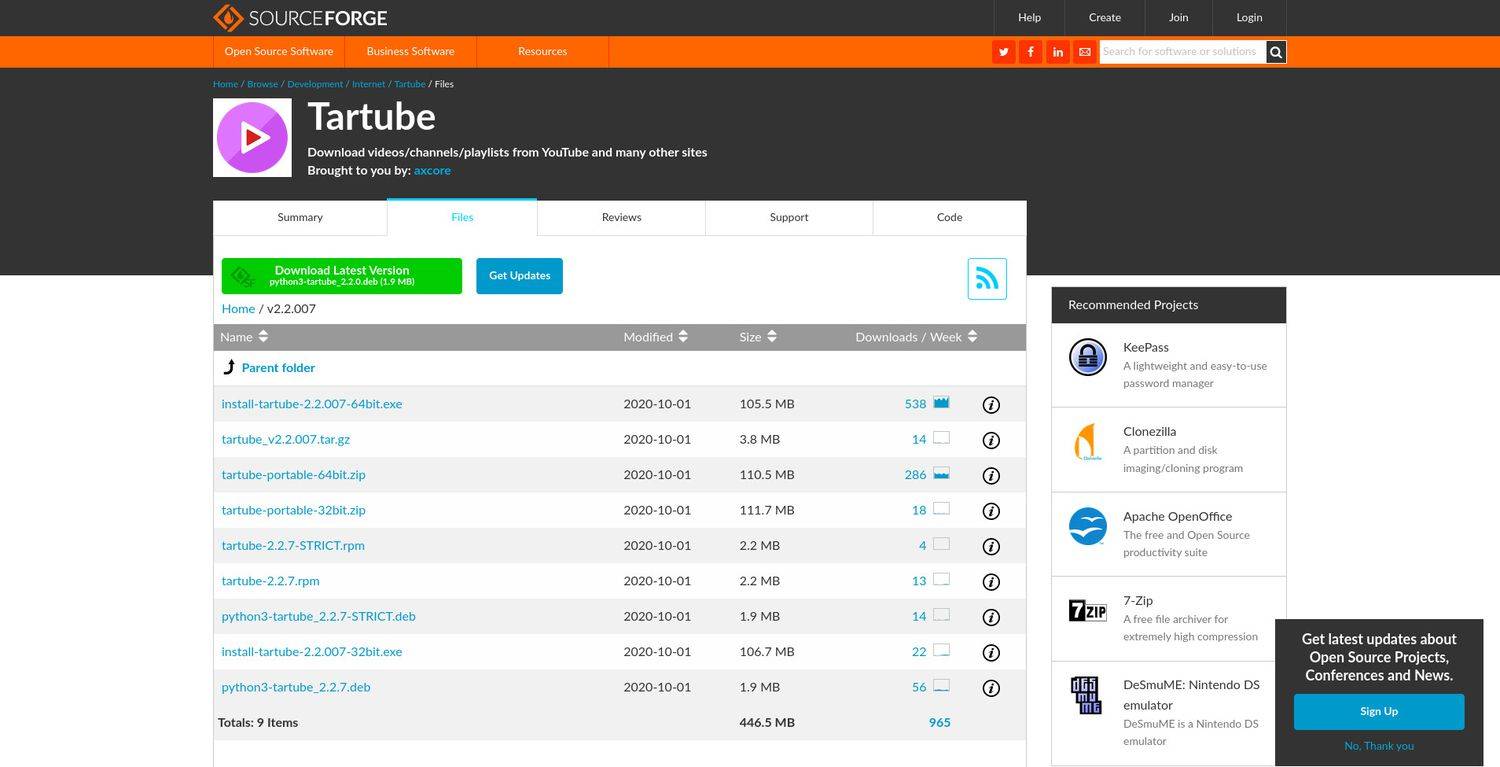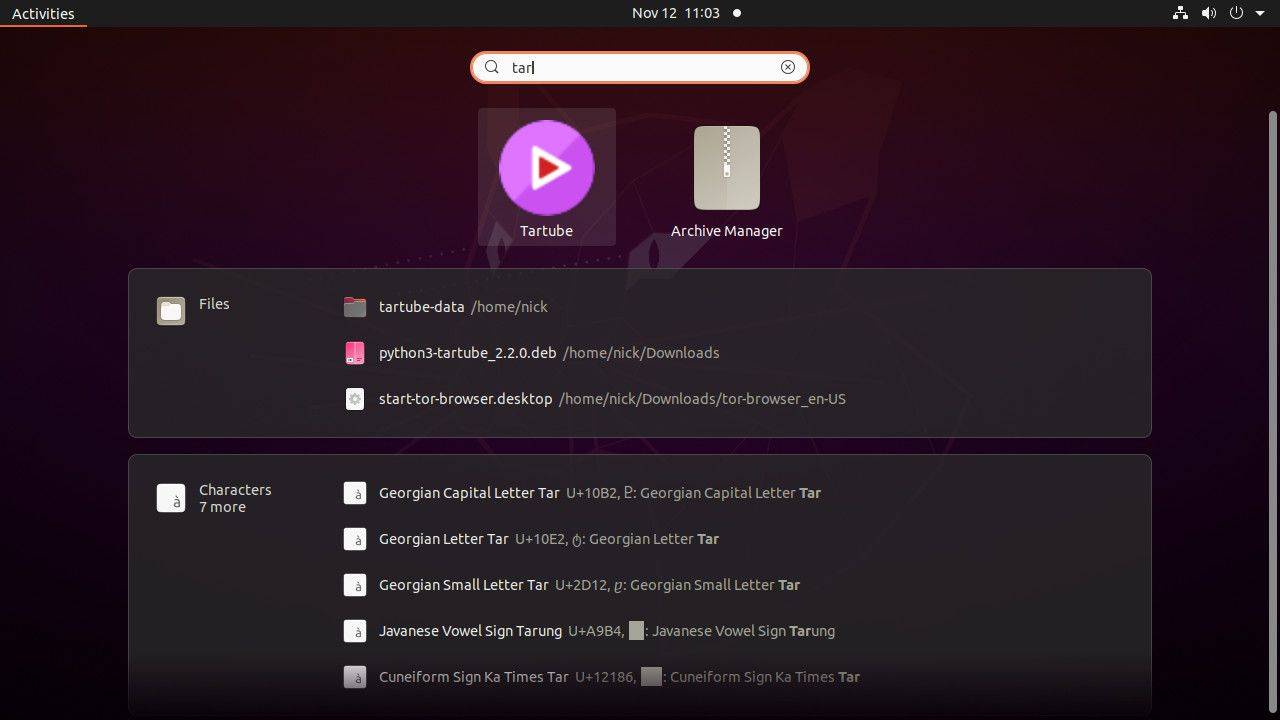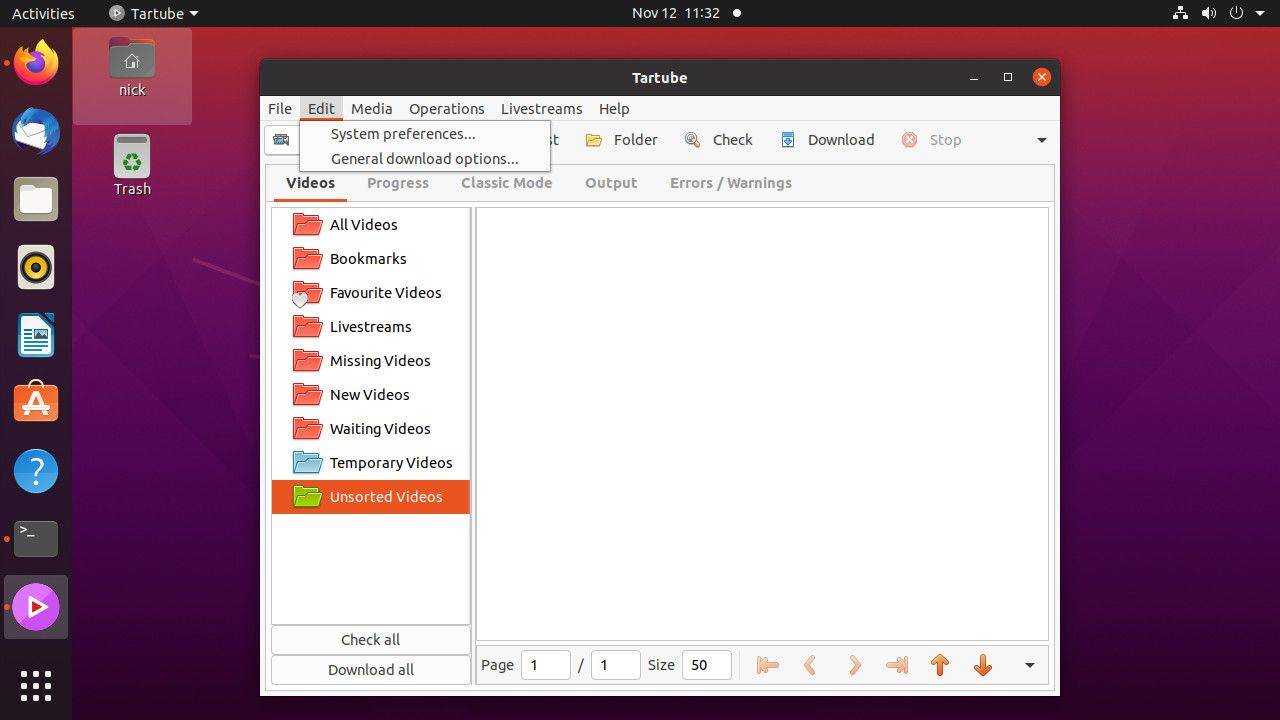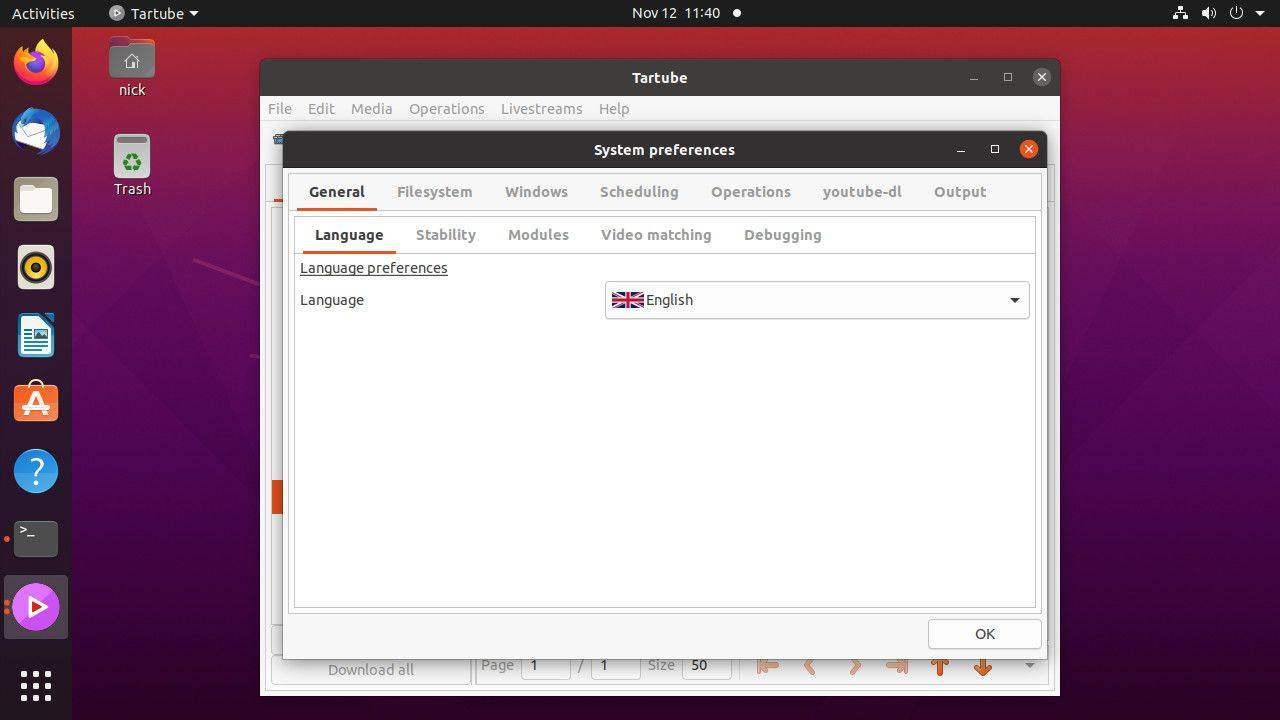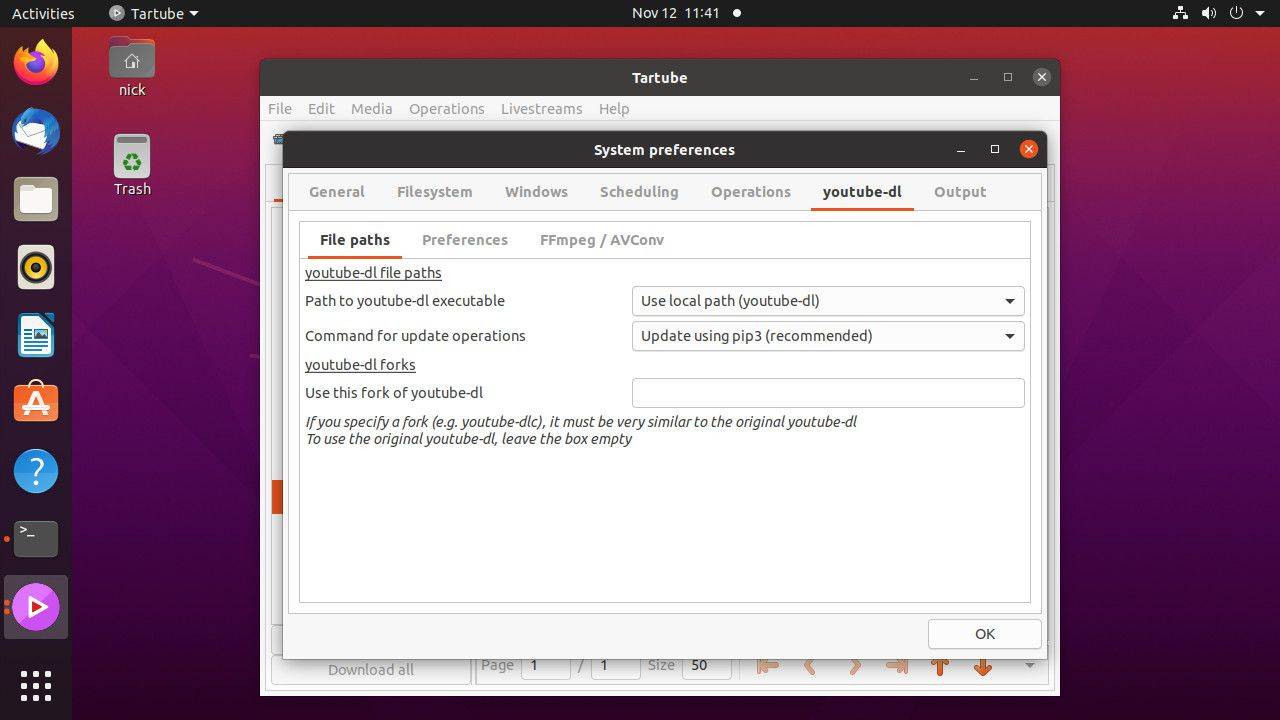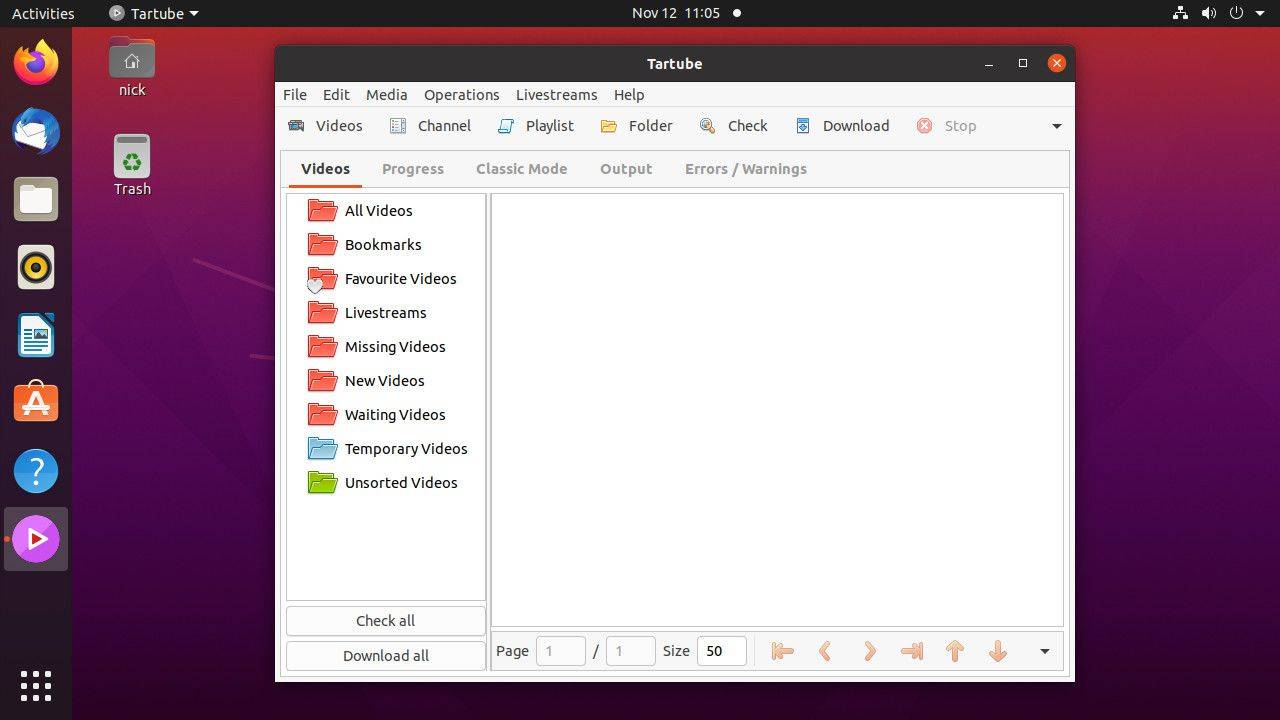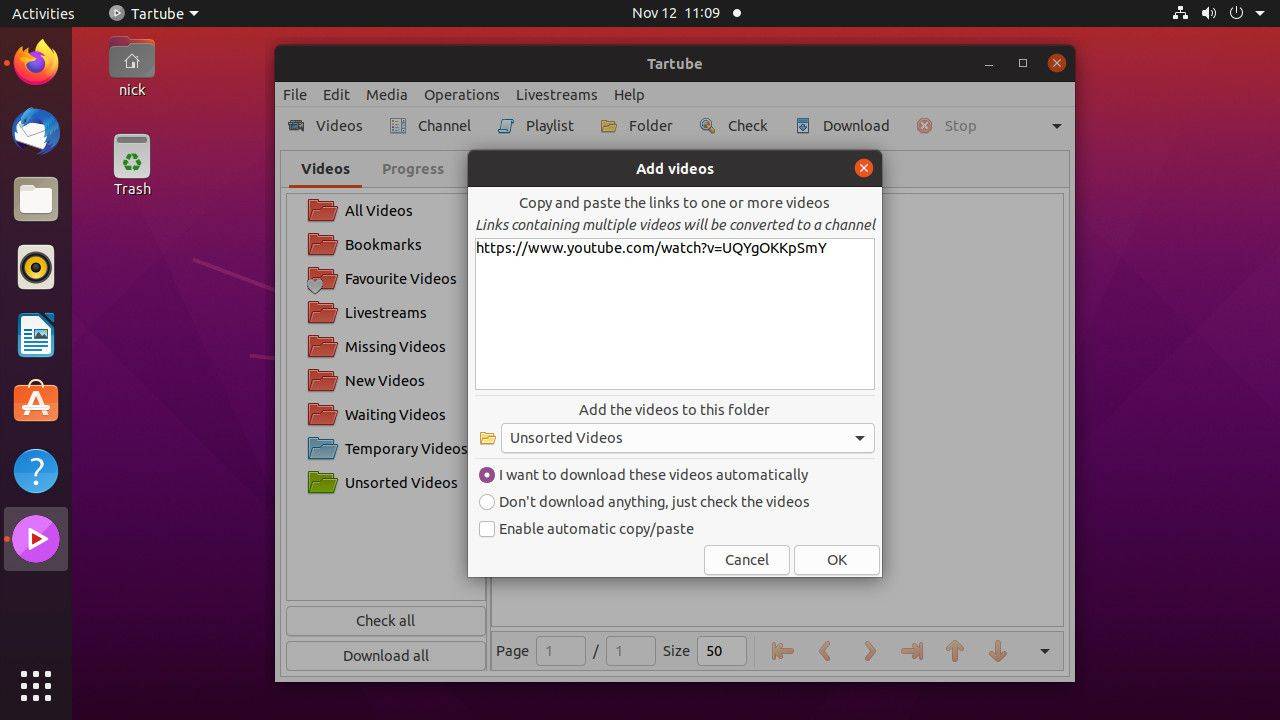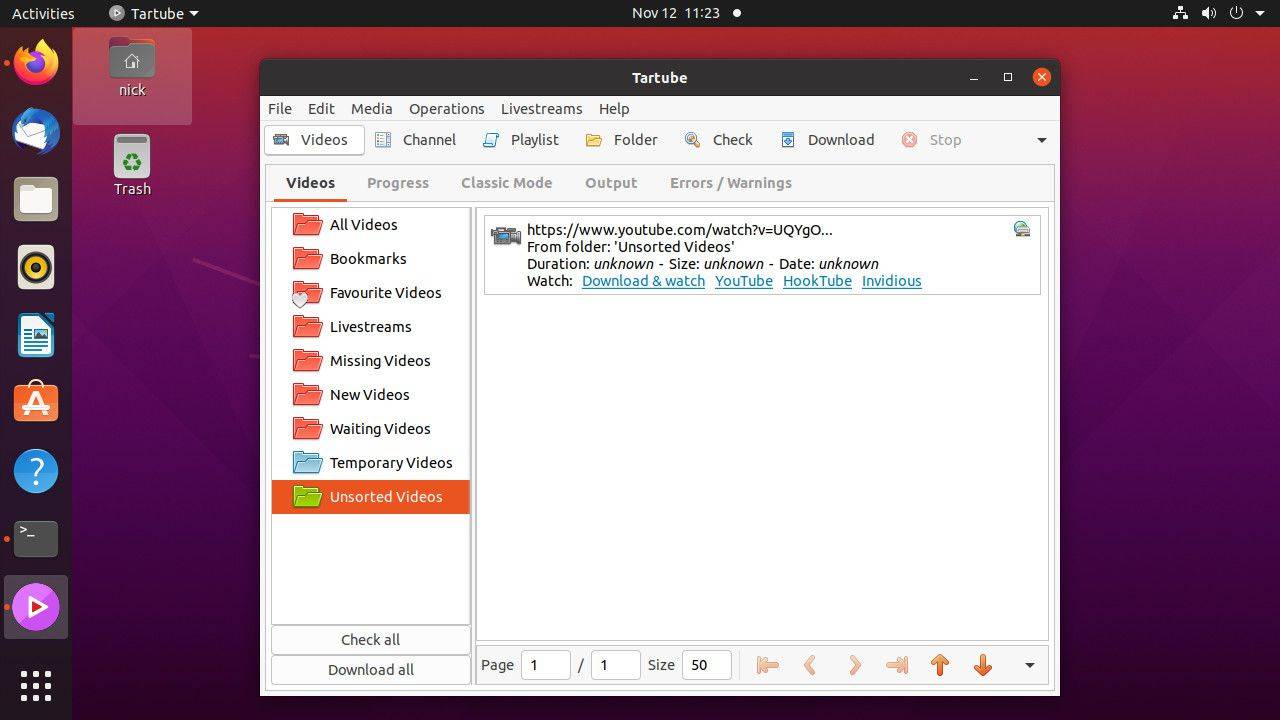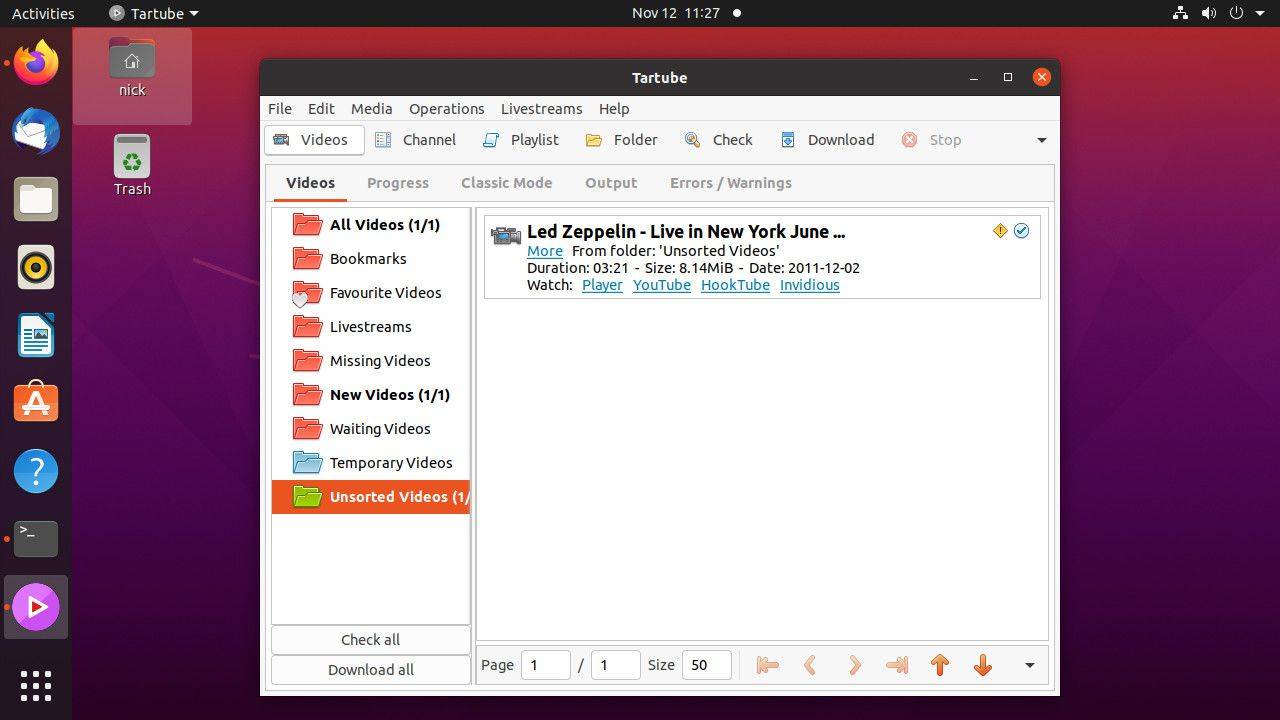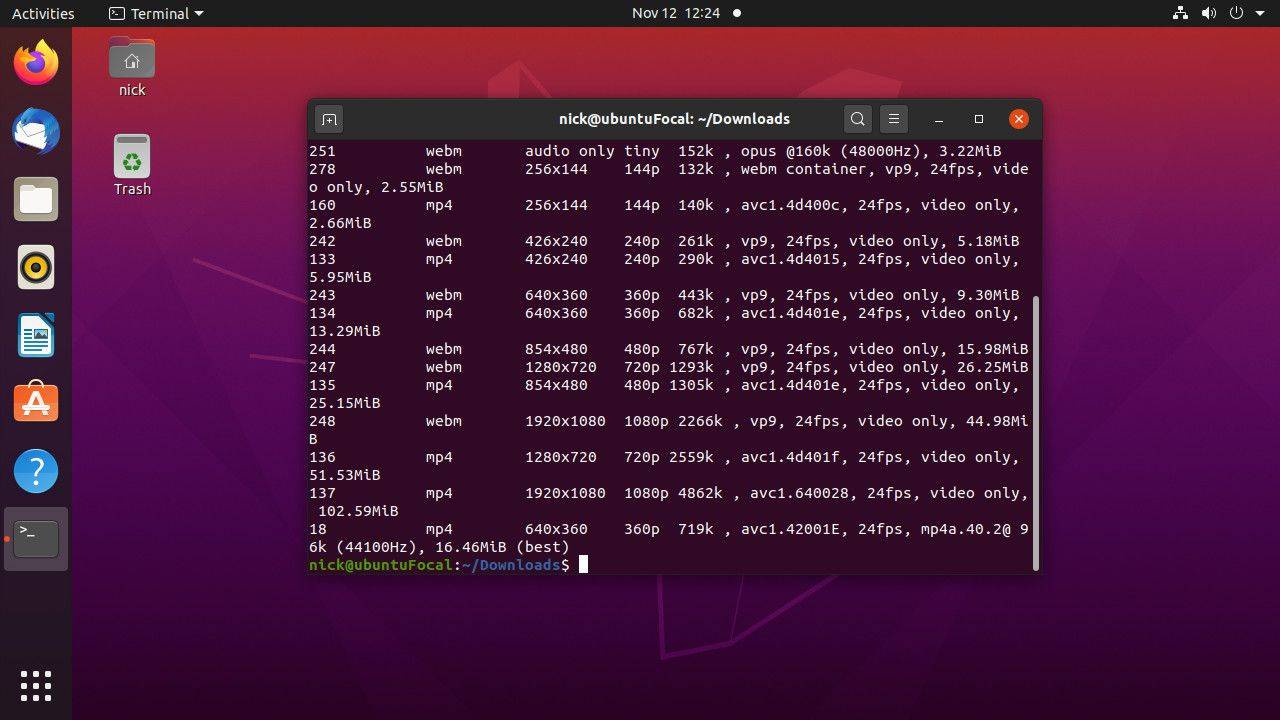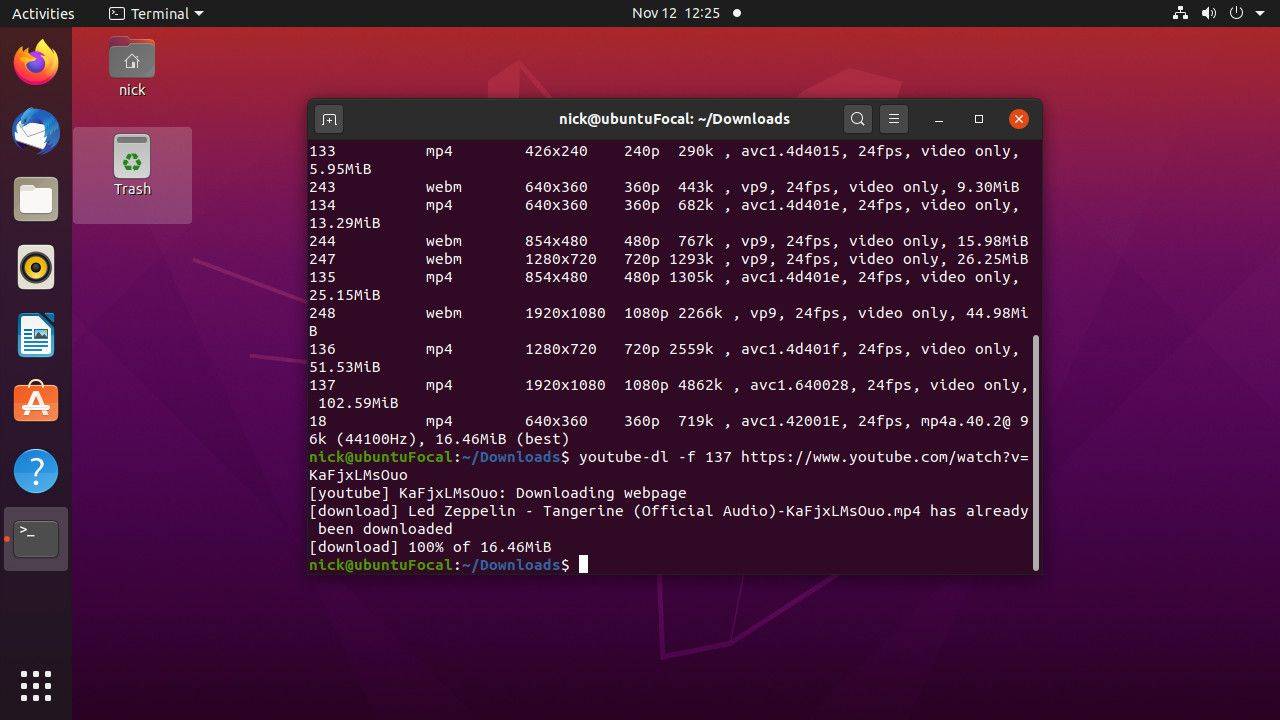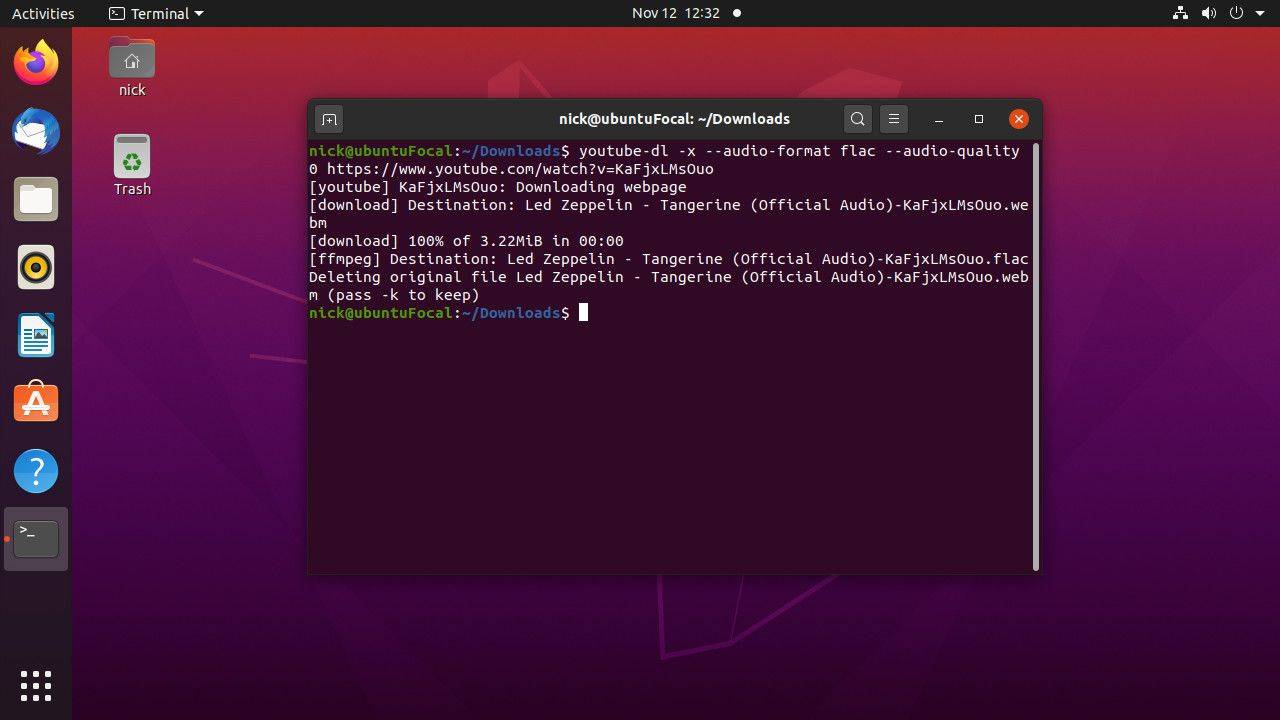Otkako postoji YouTube, ljudi su željeli preuzimati videozapise za spremanje za kasnije ili za reprodukciju offline i u pokretu. Zbog autorskih prava, YouTube ne omogućuje preuzimanje. Međutim, postoji alat youtube-dl za besplatno preuzimanje videozapisa na Linuxu, kao i na Windowsima i Macu.
Postoji nekoliko načina za korištenje youtube-dl-a na Linuxu. Jednostavan način je korištenje skripte youtube-dl iz naredbenog retka. Ako više volite grafičku opciju, postoji sučelje za youtube-dl koje pruža širok skup kontrola i opcija.
Instalirajte YouTube-dl
Bilo da želite preuzeti YouTube videozapise pomoću grafičke aplikacije ili naredbenog retka, trebat će vam youtube-dl. Youtube-dl je Python skripta koja dohvaća YouTube videozapis s weba i pretvara ga u različite formate, uključujući formate samo za zvuk.
Korisnicima Linuxa dobivanje youtube-dl-a obično je jednostavno. Skripta je otvorenog koda i možete je pronaći u većini distribucijskih repozitorija. Slijedite upute za svoju distribuciju Linuxa.
Također ćete trebati FFMPEG kako biste youtube-dl-u omogućili pretvaranje preuzetih videozapisa u različite formate i kontrolu kvalitete videozapisa i zvuka. Možete instalirati FFMPEG zajedno s youtube-dl.
Ubuntu i Linux Mint
Za Ubuntu i Linux Mint, youtube-dl obično zaostaje u Ubuntu ekosustavu. Obično to ne bi bila velika stvar, ali youtube-dl mora biti u tijeku kako bi bio ispred YouTube ažuriranja koja ga sprječavaju u funkcioniranju. Dakle, ako koristite Ubuntu ili Mint, instalirajte upravitelj paketa Python Pip da dobijete najnovija izdanja.
-
Otvorite terminal.
-
Unesite sljedeću naredbu da instalirate Pip i FFMPEG:
|_+_|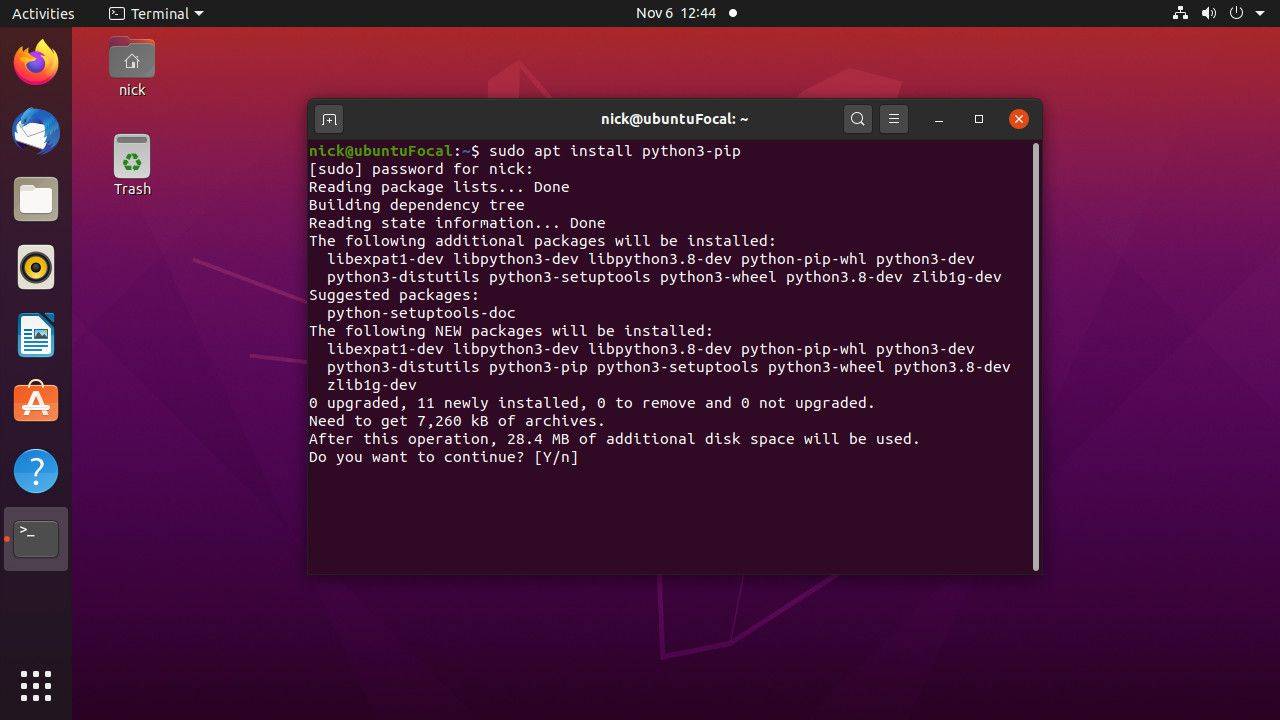
-
Instalirajte youtube-dl pomoću upravitelja paketa Pip Python:
|_+_|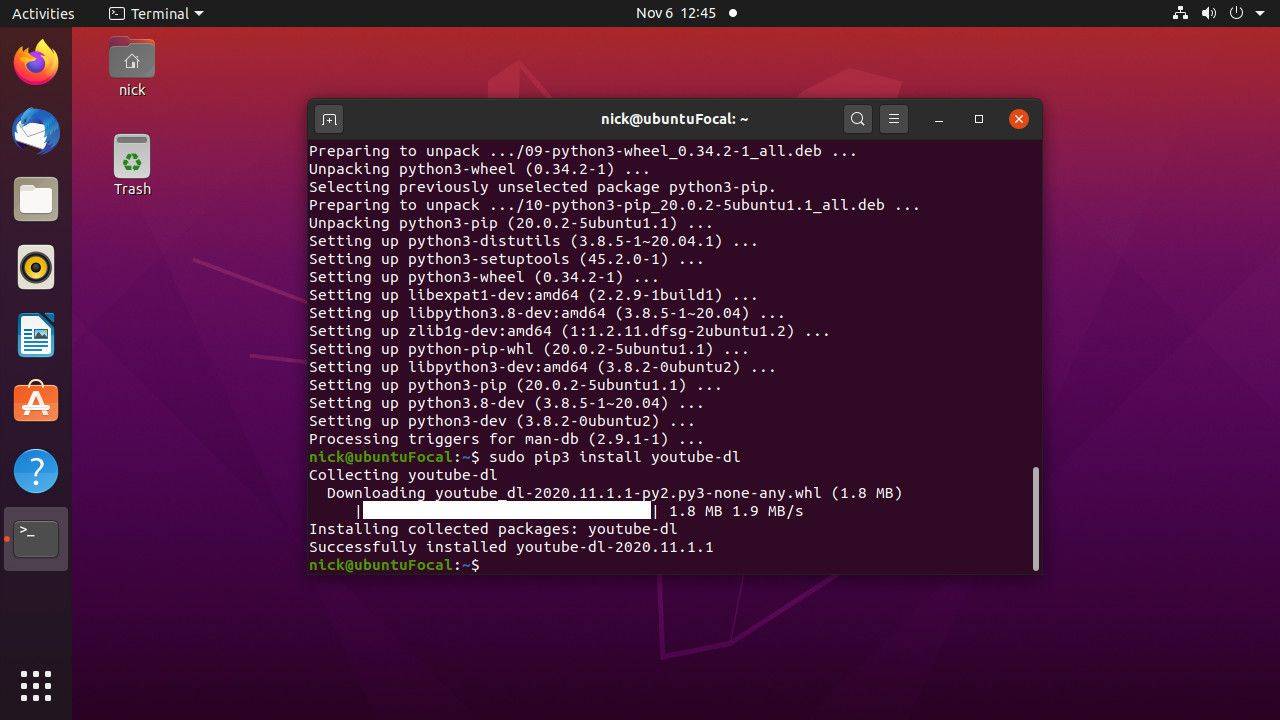
-
Kada instalacija završi, možete koristiti youtube-dl iz naredbenog retka. Da biste ažurirali youtube-dl u budućnosti, pokrenite sljedeću naredbu:
|_+_|
Debian
Debian multimedijsko spremište sadrži biblioteku ažuriranih paketa za razne multimedijske aplikacije, uključujući youtube-dl. Morat ćete dodati spremište ako već niste. Zatim normalno instalirajte youtube-dl s Apt.
-
Otvorite terminal.
-
Unesite sljedeću naredbu za dodavanje repozitorija na vaše računalo:
|_+_|Zamjena testiranje ili sid ako umjesto toga koristite jedan od njih stabilan .
-
Ažurirajte Apt repozitorije da biste uvukli novi:
|_+_|Ova naredba dopušta nesigurna spremišta budući da još niste instalirali ključ za potpisivanje multimedijskog spremišta.
-
Instalirajte ključeve za potpisivanje za spremište:
|_+_| -
Instalirajte youtube-dl i FFMPEG:
|_+_| -
Automatski ćete dobiti ažurirani iz multimedijskog repozitorija.
Fedora
Fedora čuva ažurirane verzije youtube-dl-a u svojim spremištima, ali tamo nećete pronaći FFMPEG. Za to će vam trebati repozitorij RPM Fusion. Ako koristite Fedoru na radnoj površini, RPM Fusion je neprocjenjiv. Ako ga nemate, dodajte ga u svoj sustav i instalirajte oba paketa.
-
Otvorite terminal.
-
Izvedite sljedeću naredbu za dodavanje repozitorija RPM Fusion s DNF-om:
|_+_| -
Instalirajte youtube-dl i FFMPEG:
|_+_|
Arch Linux i Manjaro
Arch Linux , a time i Manjaro, ima ažurirane verzije youtube-dl i FFMPEG u svojim zadanim spremištima. Instalirajte ga s Pacmanom:
|_+_|Instalirajte prednji kraj
Ovaj sljedeći korak nije obavezan. Ako više volite raditi u naredbenom retku, idite na taj dio. U suprotnom, slijedite korake za instaliranje grafičkog prednjeg dijela za youtube-dl.
Put za njegovu instalaciju malo je drugačiji za svaku distribuciju. Slijedite upute za svoje.
Ubuntu, Mint i Debian
Razvojni programeri grafičkog prednjeg dijela, Tartube, napravili su vlastite pakete za Ubuntu i distribucije temeljene na Debianu. Pakete možete dobiti na njihovoj stranici Sourceforge.
-
Otvorite preglednik, a zatim idite na Tartube Sourceforge stranica za preuzimanje .
kako hakirati svoj snapchat rezultat
-
Izaberi Preuzmite najnoviju verziju (veliki zeleni okvir) za preuzimanje najnovijeg izdanja.

-
Spremite dobiveni paket na svoj Preuzimanja mapa.
-
Otvorite terminal i promijenite direktorij u Preuzimanja mapa.
-
Pogledajte naziv preuzetog paketa i instalirajte ga s Apt. Ili upotrijebite ovu naredbu:
|_+_|
Fedora
Kao i kod Ubuntua i Debiana, programeri Tartubea spakirali su svoj softver za Fedoru i učinili ga dostupnim na svojoj stranici Sourceforge.
-
Otvorite preglednik, a zatim idite na Tartube Sourceforge stranica za preuzimanje .
vlc pretvoriti više datoteka u mp4
-
Odaberite najnoviju verziju Tartubea s popisa.

-
Pronađite najnoviji RPM paket na popisu. Izbjegavajte paket sa STRICT u nazivu.
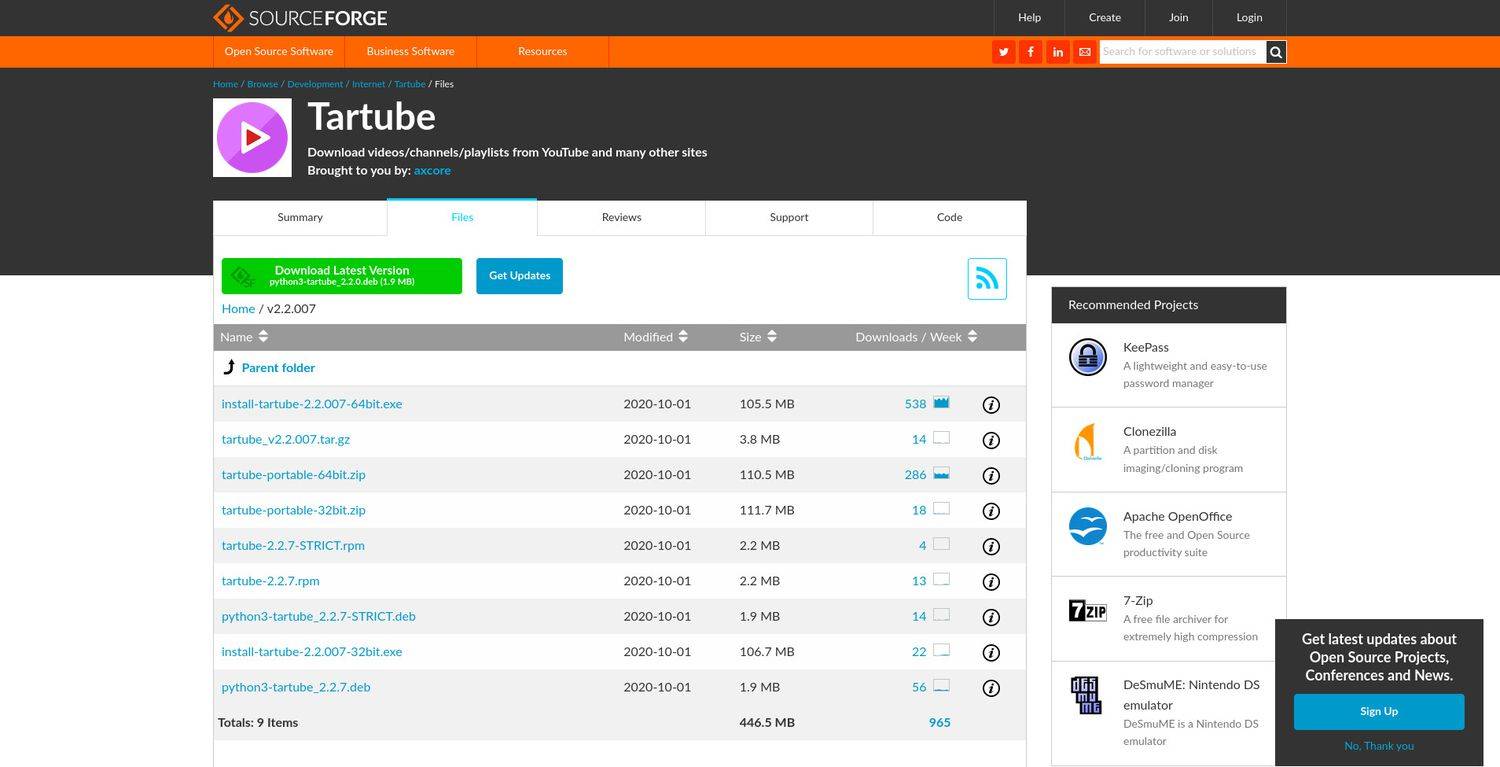
-
Spremite dobiveni paket na svoj Preuzimanja imenik.
-
Otvorite terminal i prijeđite na Preuzimanja imenik.
-
Instaliraj Tartube:
|_+_|
Arch Linux i Manjaro
Tartube je dostupan u AUR-u, tako da postoji mnogo načina da ga nabavite. Odaberite metodu instalacije AUR-a koja vam odgovara. Ako niste upoznati s AUR-om, sljedeća je zadana metoda za instaliranje AUR paketa.
-
Instalirajte base-devel i git paketi:
|_+_| -
Promijenite u direktorij u koji želite preuzeti paket i klonirajte ga s Gitom:
|_+_| -
Promijenite direktorije u tartube imenik:
|_+_| -
Izgradite i instalirajte paket pomoću makepkg:
|_+_|
Preuzmite videozapis s prednjim dijelom
Sada kada je Tartube instaliran, spremni ste za preuzimanje videozapisa s YouTubea.
-
Pokreni Tartube . Možete ga pronaći na popisu ispod Multimedija u većini izbornika aplikacija. Na GNOME-u ga možete potražiti.
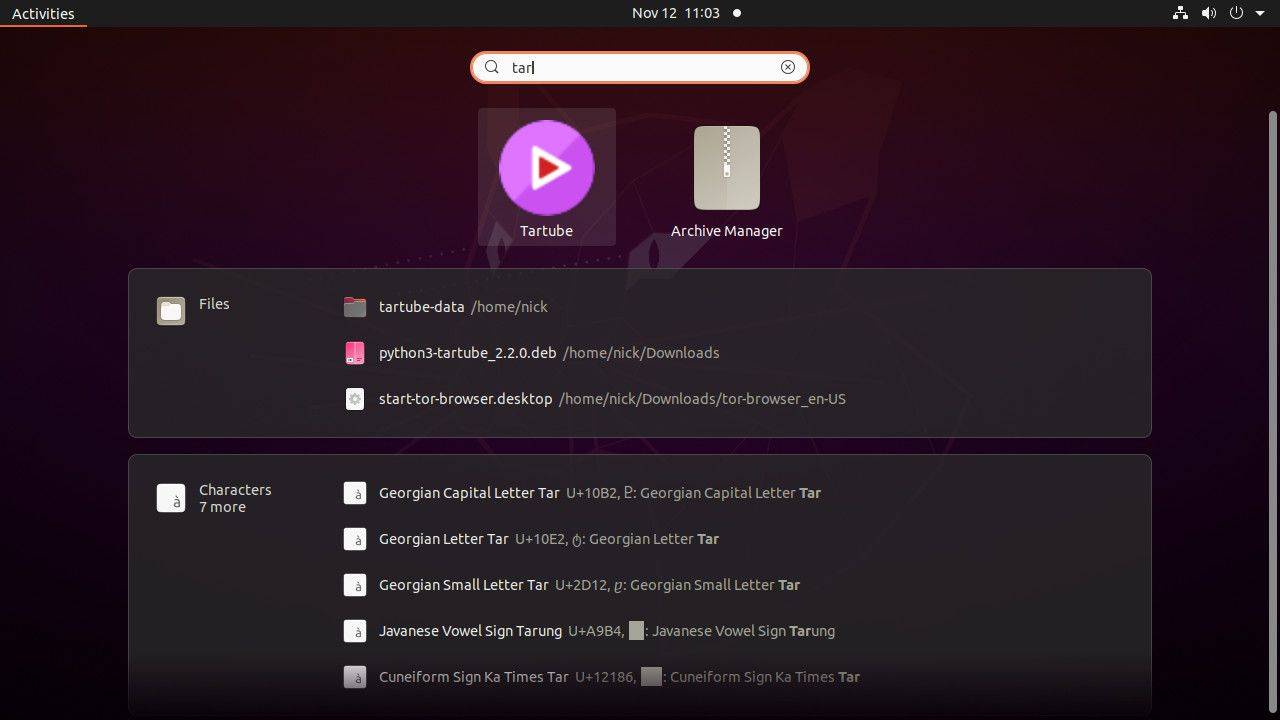
-
Izaberi Uredi na vrhu prozora, a zatim odaberite Postavke sustava iz padajućeg izbornika.
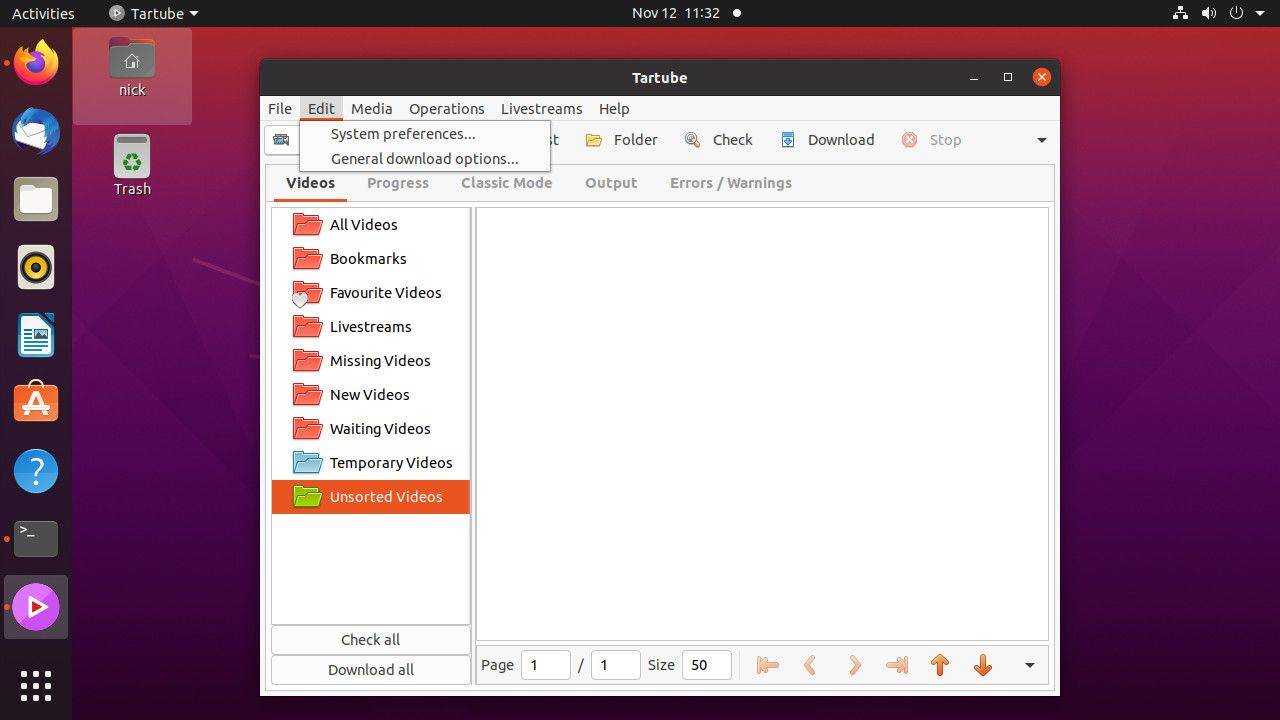
-
u Postavke sustava prozor, odaberite youtube-dl iz gornjeg izbornika.
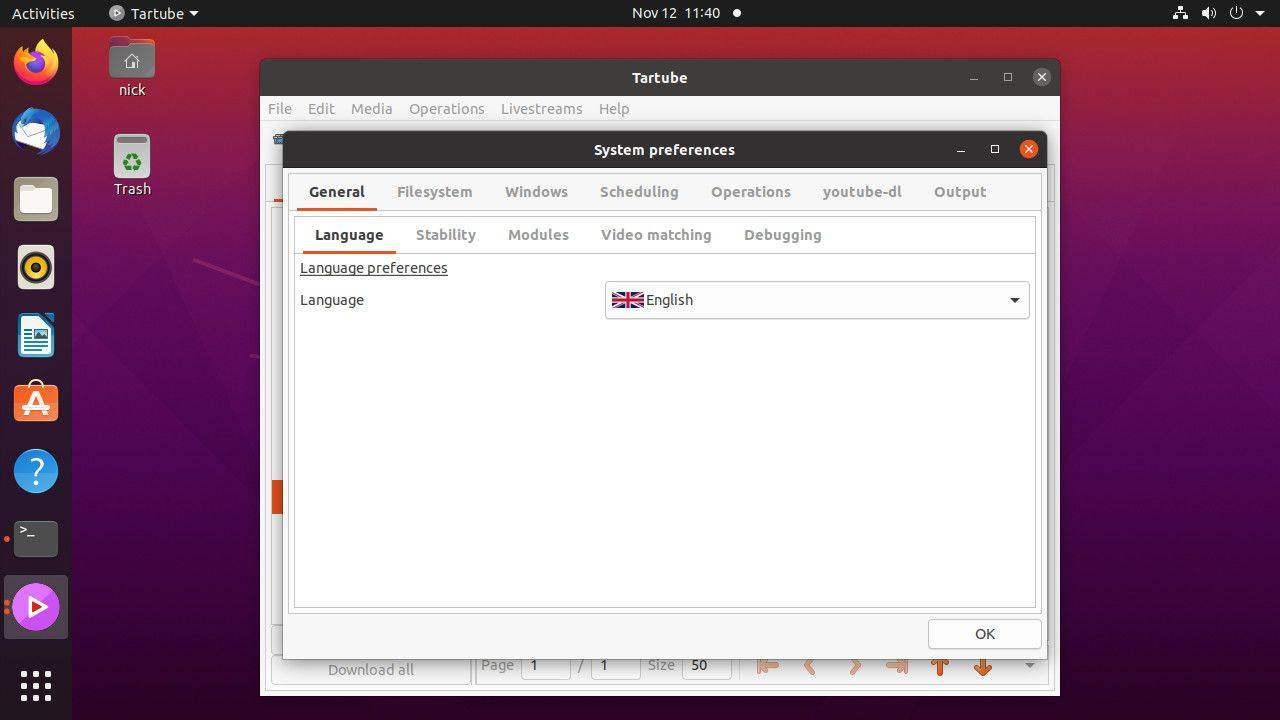
-
Odaberite Put do izvršne datoteke youtube-dl padajućeg izbornika i odaberite Koristi lokalni put (youtube-dl) . Izaberi u redu za zatvaranje prozora postavki.
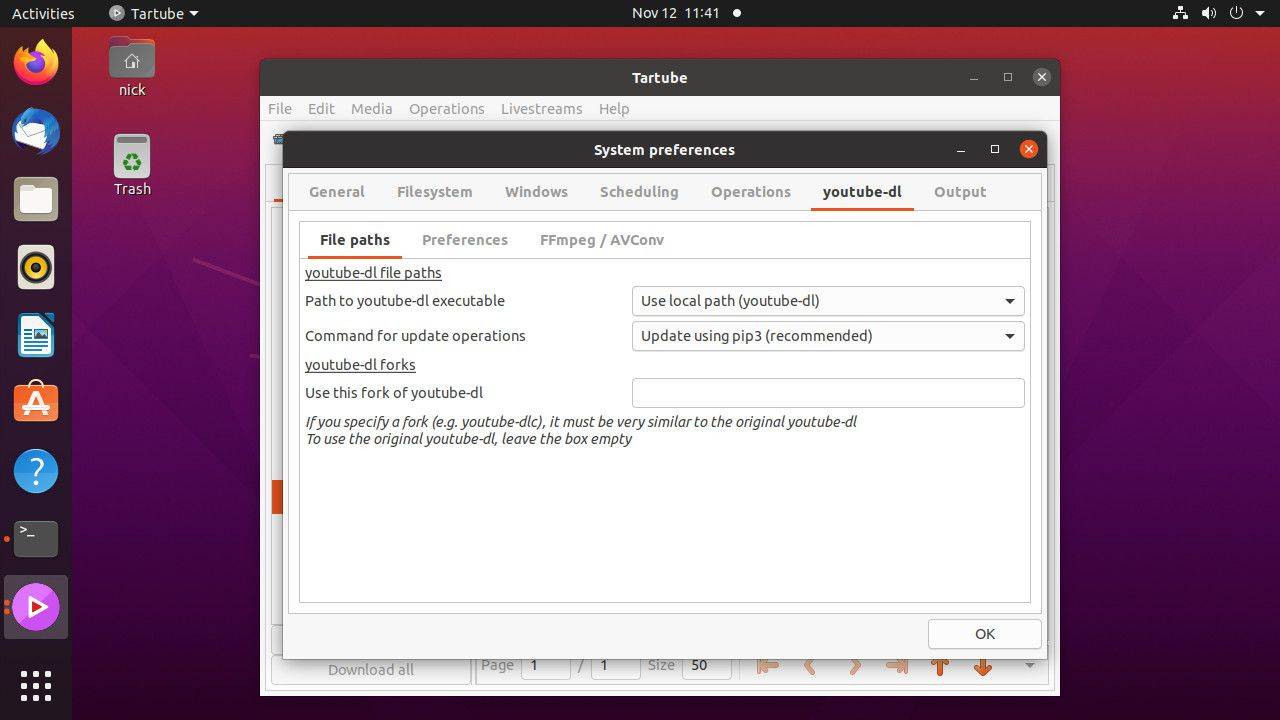
-
Kad je Tartube otvoren, odaberite Video zapisi u gornjem lijevom kutu prozora.
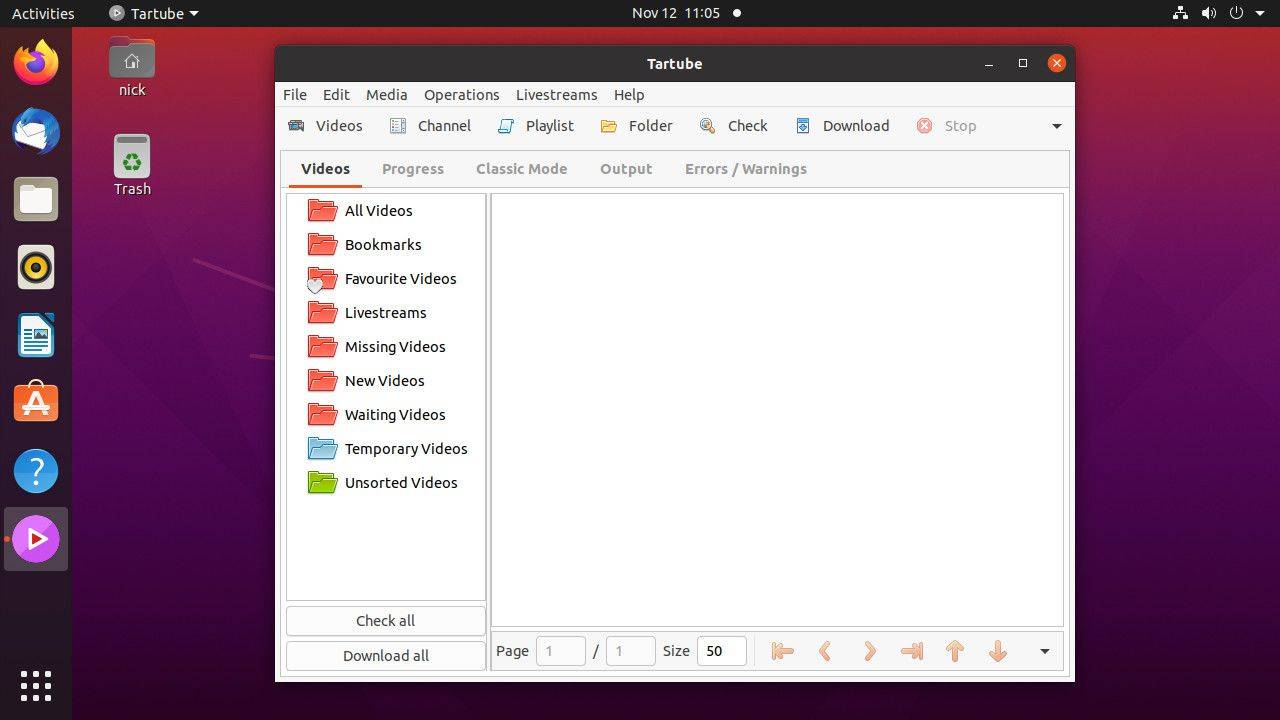
-
Idite na YouTube i kopirajte URL-ove videozapisa koje želite preuzeti. Zatim zalijepite URL u tekstni okvir koji se nalazi u sredini Dodajte videozapise dijaloški okvir.
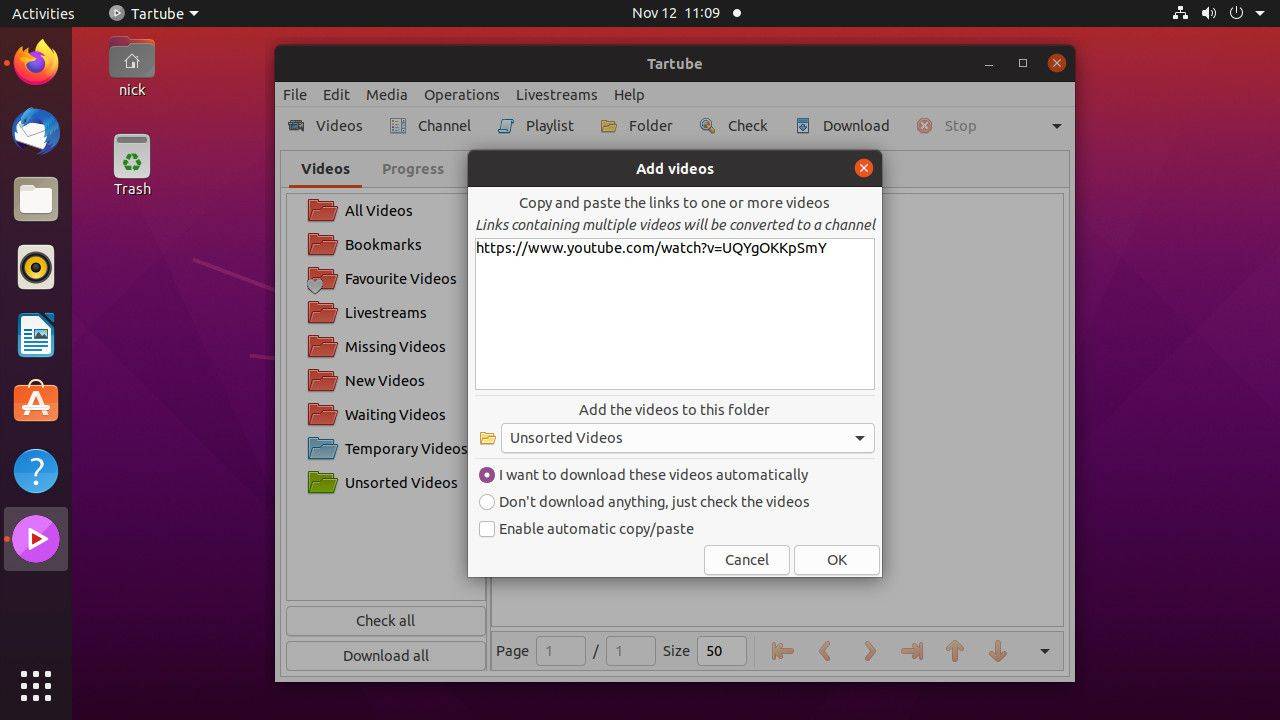
-
Kada imate željene videozapise, Odaberite u redu .
-
Pojavljuje se glavni prozor Tartubea i vaši se videozapisi stavljaju u red čekanja. Izaberi Preuzmite sve u donjem lijevom kutu prozora za početak preuzimanja.
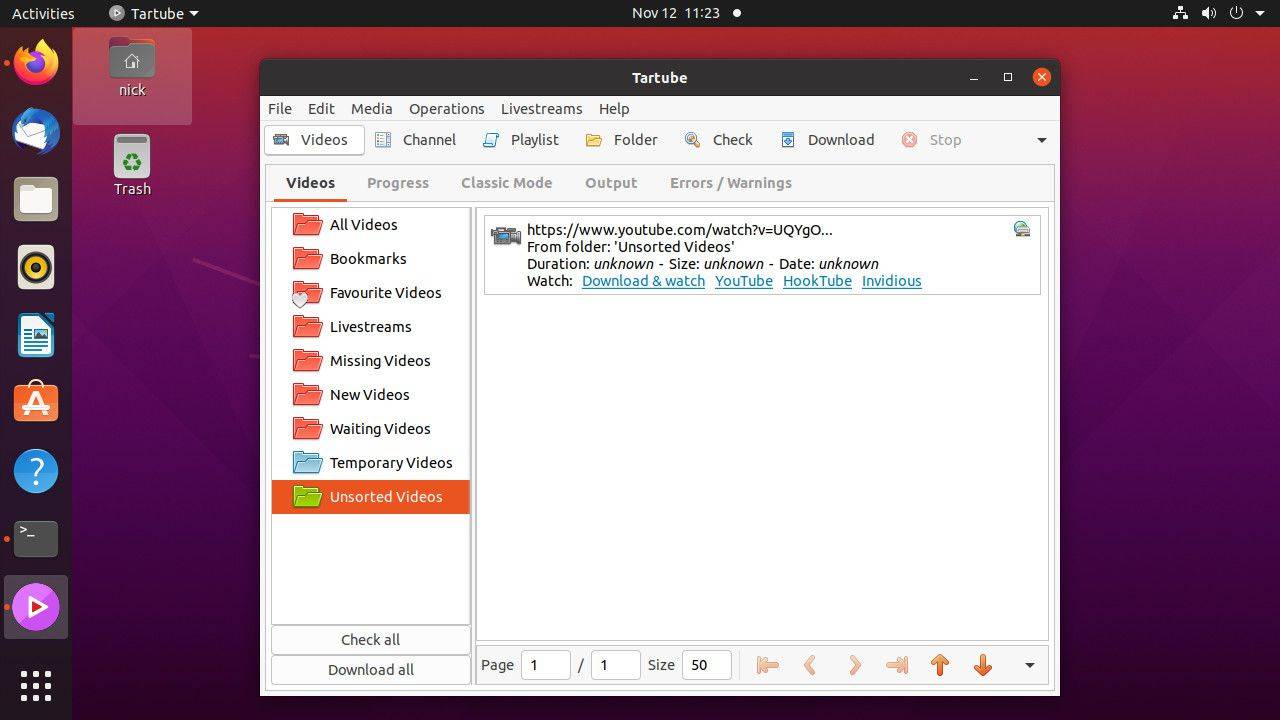
-
Vaši su videozapisi dostupni putem Tartubea. Izaberi Igrač . Također možete pronaći svoje video datoteke u tartube-podaci imenik.
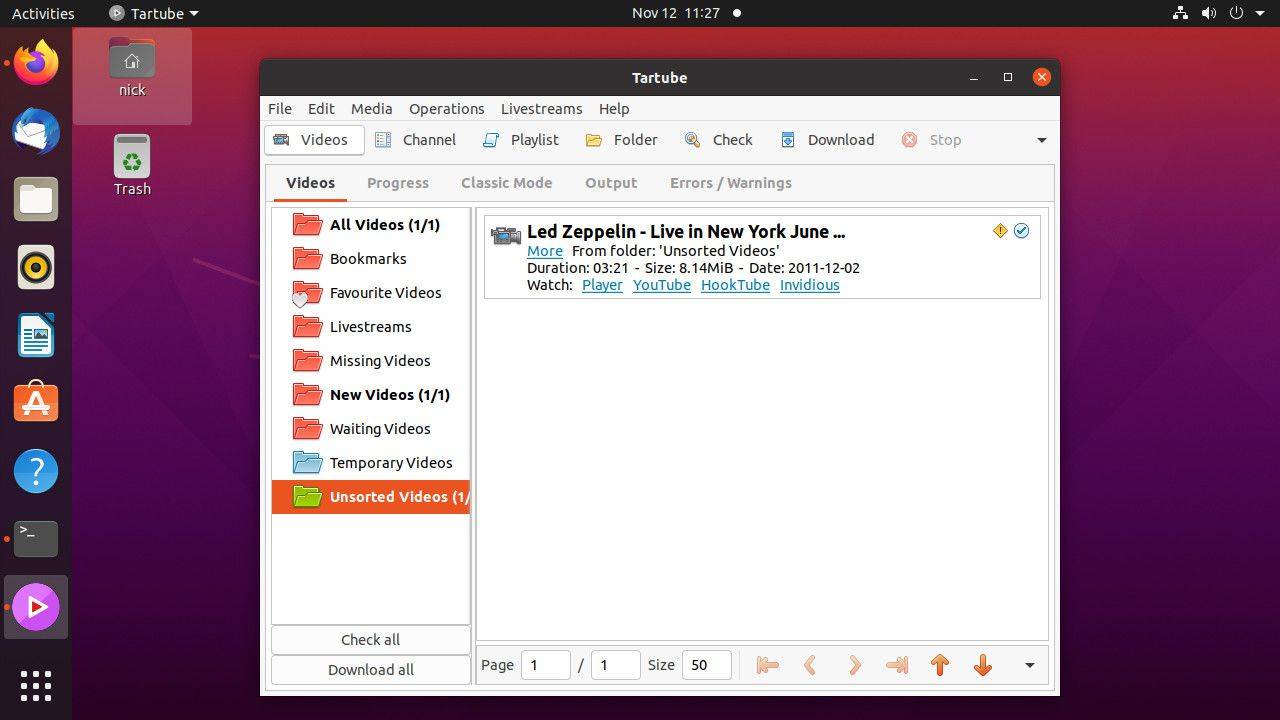
Preuzmite i pretvorite video iz naredbenog retka
Ako ste obožavatelj naredbenog retka, preferirate izravan pristup ili ne želite da vas gnjave neki drugi softver, upotrijebite youtube-dl tako da otvorite terminal i proslijedite mu YouTube URL.
-
Promijenite direktorije u mapu u koju želite preuzeti videozapise. Na primjer:
|_+_| -
Za preuzimanje videozapisa bez konverzije proslijedite URL na youtube-dl bez dodatnih informacija:
|_+_|To vam daje video koji se može reproducirati u trenutnom direktoriju.
-
Ako želite navesti izlazni video format, dodajte -F zastavica za popis dostupnih formata:
|_+_|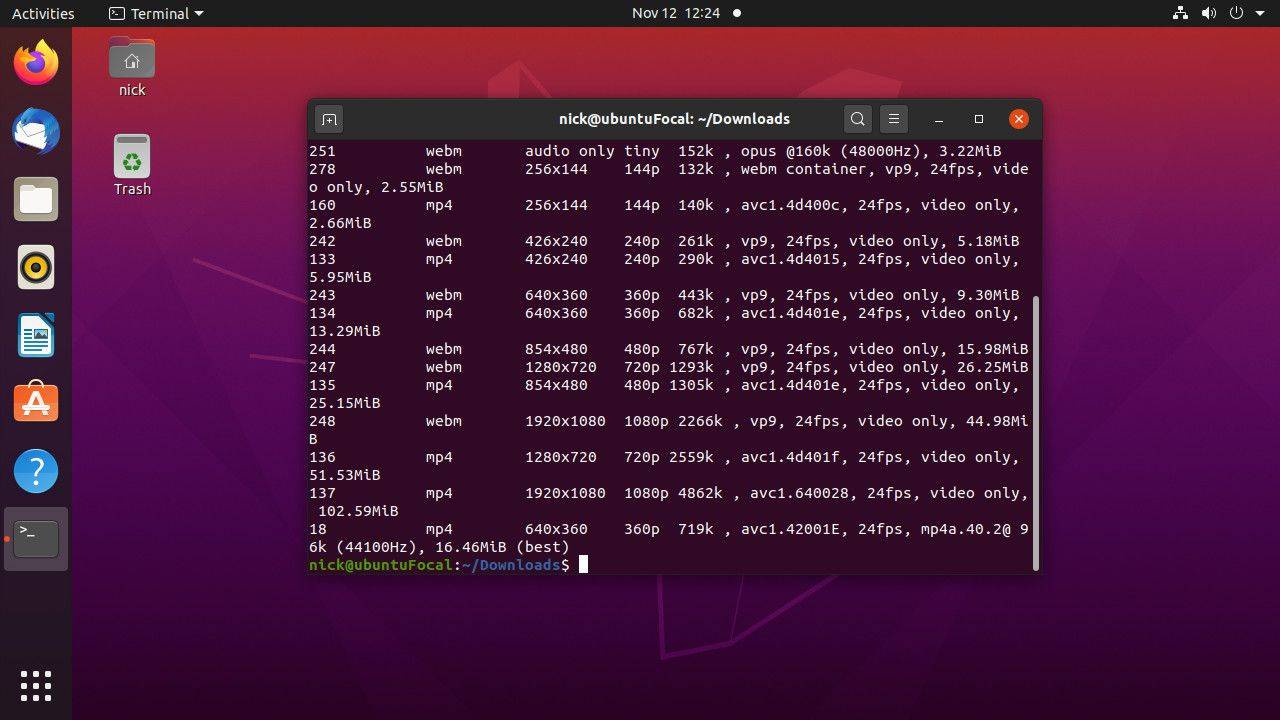
-
Vidjet ćete popis dostupnih formata i rezolucija. Odaberite željeni i upotrijebite broj s lijeve strane u tablici kako biste ga odredili s -f zastava:
|_+_|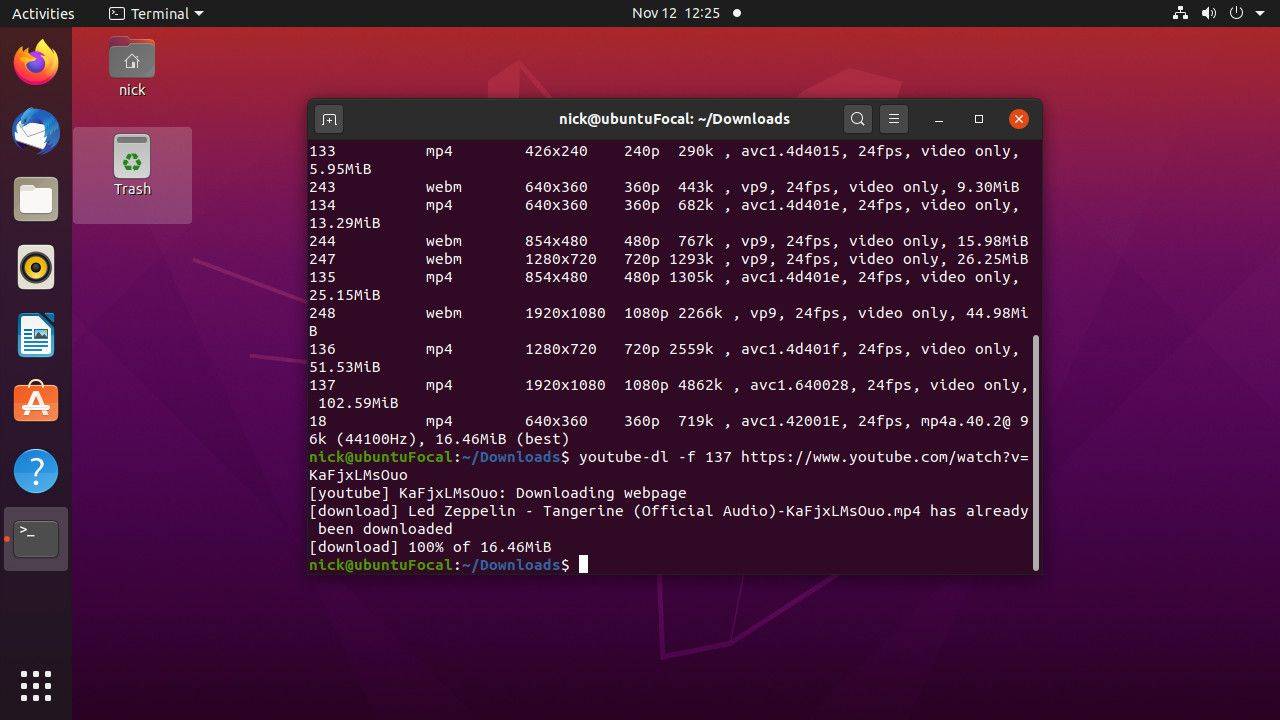
-
Da biste rekli youtube-dl-u da uhvati video najbolje kvalitete, upotrijebite -f zastava:
|_+_| -
Za izdvajanje zvuka iz YouTube videozapisa upotrijebite -x zastava u kombinaciji sa -- audio-format i --kvaliteta zvuka :
|_+_|The -- audio-format zastava podržava sve glavne formate, uključujući MP3, Vorbis, M4A, AAC, WAV i FLAC. The --kvaliteta zvuka zastava koristi ljestvicu od 0 do 9, pri čemu 0 daje najbolju kvalitetu.