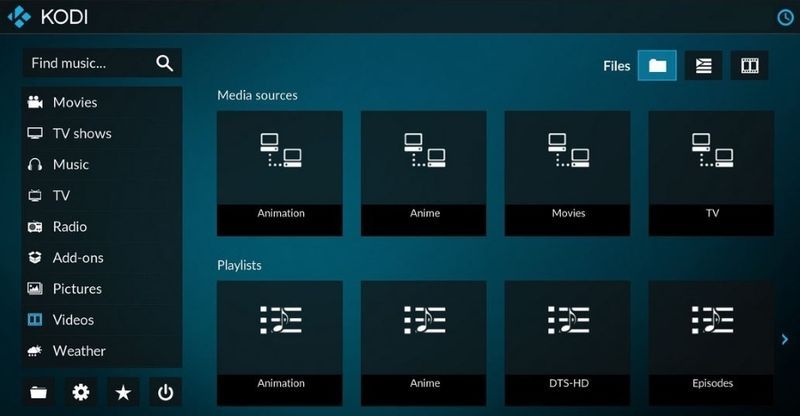Otkad je tamni način rada ušao u život ljudi, revolucionirao je način na koji se uređaji koriste u lošim uvjetima osvjetljenja. Smanjujući opterećenje očiju i potrošnju energije na mobilnim uređajima, pravo je čudo što se ova značajka nije pojavila desetljećima ranije.

Puštene su mnoge nedavne aplikacije s opcijom izbora između svijetlog i tamnog izgleda. Jedna od takvih aplikacija je preglednik Google Chrome. Osim što vam omogućuje odabir između ova dva načina, omogućuje vam i primjenu različitih tamnih tema i proširenja.
Kako omogućiti tamni način rada za Google Chrome u sustavu Windows 10
Omogućavanje tamnog načina rada u Chromeu u sustavu Windows 10 traje dva koraka. Prvo morate postaviti globalni izgled operativnog sustava Windows da izgleda mračno. To će u osnovi pretvoriti u tamni izbornik postavki u Chromeu. Dalje, da biste prilagodili ostatak Chromeova sučelja, morat ćete primijeniti jednu od tamnih tema za sam preglednik.
Da biste svoj izgled sustava Windows postavili na tamni način, slijedite korake u nastavku:
- Kliknite ikonu Windows u donjem lijevom kutu zaslona.

- Kliknite ikonu Postavke. To je ono što izgleda poput zupčanika, druga ikona iznad Windows logotipa.

- Na glavnom izborniku kliknite Personalizacija.

- Na izborniku slijeva kliknite Boje.

- Kliknite padajući izbornik Odaberite boju. Odaberite Prilagođeno. To će vam omogućiti da zasebno odaberete ton za sustav Windows i aplikacije.

- Da bi se vaše iskustvo s preglednikom Google Chrome pretvorilo u tamniji ton, važno je postaviti Odaberite zadani način aplikacije na Tamno.

Sad kad ste postavili da se Chromeovi izbornici zatamne, vrijeme je da promijenite i izgled preglednika.
- Otvorite Google Chrome na računalu.
- Kliknite tri točke u Chromeovom gornjem desnom kutu, a zatim kliknite Postavke.

- U izborniku s lijeve strane kliknite Izgled.

- Na glavnom zaslonu kliknite Unos tema. Ako već koristite temu za Chrome, to će vas odvesti na stranicu teme u Chrome web-trgovini. Da biste izravno prešli u tematski odjeljak trgovine, posjetite ovu vezu: https://chrome.google.com/webstore/category/themes .

- Sada odaberite tamnu temu koja vam najbolje odgovara. Možete se odlučiti za jednu od službenih tema koje Chrome objavljuje ili možete odabrati opcije trećih strana.

- Kada odaberete temu, idite na njezinu stranicu i kliknite gumb Dodaj u Chrome. To je plavi gumb u gornjem desnom kutu zaslona.

Kako omogućiti tamni način rada za Google Chrome na Macu
Omogućavanje tamnog načina rada za Chrome na vašem Macu prilično je jednostavno s Mac OS Mojave. To se odnosi i na sve novije verzije Appleovog operativnog sustava. Da biste uključili tamni način rada na Macu, učinite sljedeće:
kako promijeniti boju teksta pdf
- Kliknite ikonu Apple u gornjem lijevom kutu zaslona.
- Kliknite Postavke sustava.
- Sada kliknite Općenito.
- U izborniku Općenito postavite opciju Izgled na Tamno.
- Sad kad ste odabrali tamni izgled, jednostavno zatvorite izbornik General i to je to.
Kad omogućite tamni način rada na macOS-u, primijetit ćete da će to prisiliti druge aplikacije da postanu tamne ako to podržavaju. Budući da Google Chrome već ima vlastiti tamni način rada, sustav će ga automatski omogućiti za vas.
Dok ste u izborniku Općenito, osim opcija Svijetlo i Tamno, izgled možete postaviti i na Automatski. Ova će opcija automatski upravljati upotrebom svijetlih i tamnih izgleda, ovisno o dobu dana. Kada danju radite na računalu, sustav će koristiti svjetlosni način. Tijekom večernjih sati izgled će se automatski prebaciti u mračni način. Imajte na umu da postavka Automatski izgled radi samo na macOS Catalina i novijim verzijama.
Kako omogućiti tamni način rada za Google Chrome na Android uređaju
Omogućavanje tamnog načina rada na Androidu prilično je jednostavno. Samo slijedite korake u nastavku:
- Otvorite Google Chrome na svom Android uređaju.

- Dodirnite gumb izbornika u gornjem desnom kutu zaslona. To je onaj koji izgleda kao tri okomite točke.

- Dodirnite Postavke.

- Dodirnite Teme.

- U izborniku Teme odaberite Tamno i gotovo je.

Važno je napomenuti da izbornik Teme omogućuje vam odabir između tri opcije - Svijetla, Tamna i Zadana postavka sustava. Iako su prva dva sama po sebi razumljiva, treća vam omogućuje automatsko pretvaranje Google Chromea u tamno, ovisno o globalnim postavkama vašeg Android uređaja.
Na primjer, možda biste željeli da se vaši izbornici tijekom dana prikazuju u svijetlim bojama, ali da ih navečer umanjuju. Također, što je zaslon svjetliji to više energije troši. To izravno utječe na trajanje baterije uređaja, posebno kada se približi 0%. Da biste automatski upravljali svime tim, možete upotrijebiti Androidovu postavku sustava. A kada postavite Chromeovu opciju teme na Zadani sustav, preglednik će automatski pasti u skladu s postavkama sustava.
Kako omogućiti tamni način rada za Google Chrome na iPhoneu
Čak i lakše nego na Androidu, omogućavanje mračnog načina rada na iPhoneu traje samo tri koraka:
- Otvorite Postavke, a zatim idite na Zaslon i svjetlina.

- Prva opcija s vrha je Izgled. Ovdje možete promijeniti temu telefona na Svjetlo ili Tamno. Onog trenutka kada dodirnete Tamno, primijetit ćete da se izgled vašeg iPhonea odmah okreće tamnijoj opciji.

Pomoću izbornika Control Center na telefonu možete lako uključiti ili isključiti tamni način rada.
- Povucite prstom prema dolje iz gornjeg desnog kuta zaslona.
- Sad kad ste u izborniku Control Center, dodirnite i zadržite kontrolu svjetline.
- Ovo će vam donijeti kontrolu mračnog načina rada, omogućujući vam da je uključite ili isključite.
Dodatna česta pitanja
Mogu li promijeniti sheme boja tamnog načina rada za Chrome?
Da i ne. Ako sami razmišljate o tome kako prilagoditi raspored boja opcije Dark Mode u pregledniku, to po zadanom nije moguće. Barem ne bez ozbiljnog kodiranja s vaše strane. Međutim, možete koristiti neke od dostupnih tema i proširenja, tako da možete prilagoditi svoje vizualno iskustvo s Google Chromeom.
Napominjemo da teme i proširenja nisu dostupna za mobilnu aplikaciju Chrome na Androidu i iOS-u. Promjena shema boja radi samo na stolnim i prijenosnim računalima. To uključuje Windows, Mac OS X i Linux.
Da biste promijenili izgled mračnog i svijetlog načina rada, morat ćete instalirati jedno od dostupnih proširenja iz trgovine Chrome. Kada instalirate takvo proširenje, promijenit će zadanu shemu boja za oba načina. Svaki put kad se prebacite između njih, slijedit će shema boja, bez obzira na temu koju upotrebljavate za Google Chrome.
- Otvorite Google Chrome na računalu.
- Kliknite Proširenja na izborniku na vrhu stranice.

- Kliknite Upravljanje proširenjima.

- Kliknite 3 trake u gornjem lijevom kutu da biste otvorili glavni izbornik.

- Kliknite Otvori web-trgovinu Chrome na dnu stranice.

- Sada biste trebali vidjeti rezultate koji se pojavljuju na stranici. Složeni su u dva odjeljka - Proširenja i Teme.

- Da biste vidjeli više opcija za proširenja, kliknite gumb 'Više proširenja' u gornjem desnom dijelu zaslona.

- Sada sve što morate učiniti je pregledati dostupna proširenja mračnog načina i odabrati ono koje vam se najviše sviđa. Kada odlučite, kliknite naziv tog proširenja.

- Kada se otvori stranica proširenja, kliknite Dodaj u Chrome da biste ga instalirali.

Osim proširenja mračnog načina, možete potražiti i tamne teme. Iako će to promijeniti izgled vašeg preglednika Chrome, izbjeći će i ometanje rasporeda boja izbornika opcija. Da biste primijenili različite Chromeove teme, slijedite korake u nastavku:
- Otvorite Google Chrome na računalu.
- Idite na početnu stranicu Google Chromea na www.chrome.google.com .
- Kliknite Proširenja na izborniku na vrhu stranice.

- Na izborniku slijeva kliknite Teme.

Sada ćete u glavnom prozoru primijetiti razne teme organizirane u odjeljke. Prvi odjeljak objavljuje Chrome koji je domaćin službenim Googleovim temama. Neposredno ispod pronaći ćete odjeljak Tamne i crne teme, gdje možete pregledavati brojne varijacije teme.
što znače brojevi na snapchat pričama
Nakon što pronađete temu koja vam se sviđa, otvorite njezinu stranicu i kliknite Dodaj u Chrome. To je plavi gumb u gornjem desnom dijelu glavnog prozora.
Kako se mogu vratiti u normalni ili svijetli način rada ako mi se ne sviđa mračni način rada?
Vraćanje natrag u svjetlosni način rada vrlo je jednostavno. Baš kao što ste ga omogućili, možete ga i onemogućiti.
U sustavu Windows 10 možete onemogućiti tamni način rada u postavkama sustava ili Google Chromea. Da biste ga onemogućili u sustavu, učinite sljedeće:
- Na tipkovnici istodobno pritisnite gumb Windows i slovo I.
- U izborniku Postavke kliknite Personalizacija.

- Kliknite Boje na lijevom izborniku.

- Na glavnom zaslonu odaberite boju s padajućeg izbornika i odaberite Svjetlo.

Da biste ga onemogućili u Google Chromeu, slijedite korake u nastavku:
- Otvorite Google Chrome.
- Kliknite izbornik s tri točke u gornjem desnom kutu.

- Kliknite Postavke.

- Kliknite Izgled na lijevom izborniku.

- Kliknite Teme na glavnom zaslonu.

- Sada odaberite jednu od laganih tema koja vam najviše odgovara.

- Kliknite Dodaj u Chrome i gotovi ste.
Na Mac OS X strojevima jednostavno je onemogućiti opciju tamnog načina rada sustava.
- Kliknite izbornik Apple u gornjem lijevom kutu zaslona.
- Kliknite Postavke sustava.
- Kliknite Općenito.
- Postavite izgled na svjetlost i to je to.
Na Android mobilnim uređajima možete onemogućiti tamni način rada slijedeći ove korake:
- Otvorite Google Chrome.
- Dodirnite gumb izbornika u gornjem desnom kutu zaslona (tri točke).

- Dodirnite Postavke.

- Dodirnite Teme.

- U izborniku Teme odaberite Svjetlo.

Na iPhone i iPad uređajima lakše je nego ikad onemogućiti tamni način rada.
- Povucite prema dolje izbornik Control Center.
- Dodirnite i držite kontrolu svjetline.
- Kad se pojavi kontrola Dark Mode, dodirnite je da biste je vratili u Light Mode.
Surfanje u mraku
Sad kad znate kako omogućiti tamni način rada u pregledniku Chrome, vaše će vam oči zahvaliti kad radite u mraku. Pretvaranje tih svijetlih bijelih jelovnika u tamno sivu boju čini razliku u svijetu. I kad god pomislite da vam je ponovno potreban način osvjetljenja, jednostavno je prebaciti prekidač u izborniku opcija.
Možete li igrati xbox one igre na računalu
Jeste li uspjeli omogućiti tamni način rada u Chromeu? Jeste li prilagodili shemu boja svog preglednika? Molimo podijelite svoje misli u odjeljku za komentare u nastavku.









































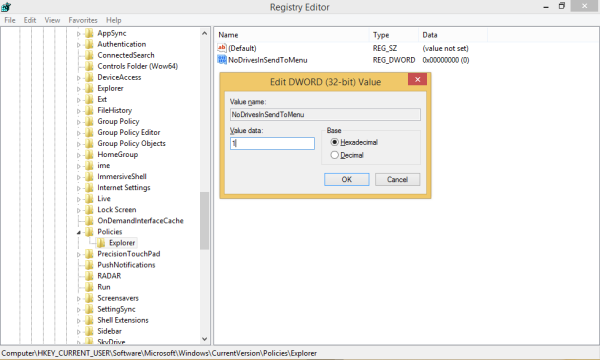



![Kako oporaviti izbrisane poruke sa Snapchat računa [iPhone i Android]](https://www.macspots.com/img/social-media/B1/how-to-recover-deleted-messages-from-a-snapchat-account-iphone-038-android-1.png)