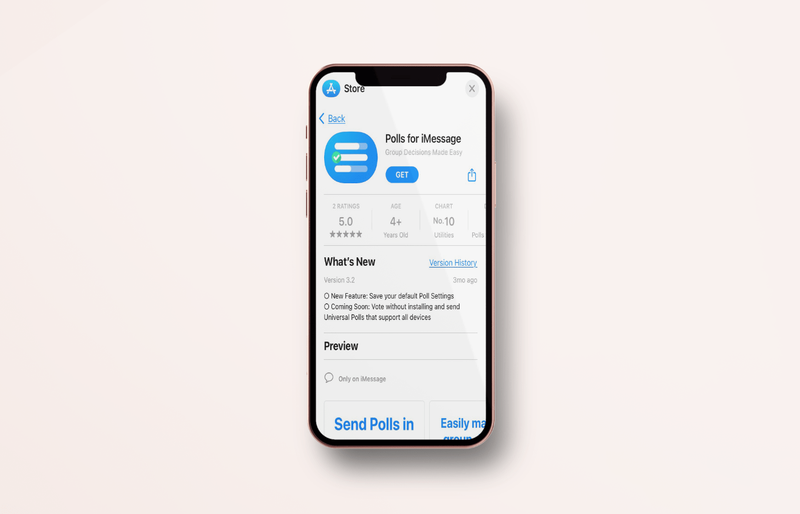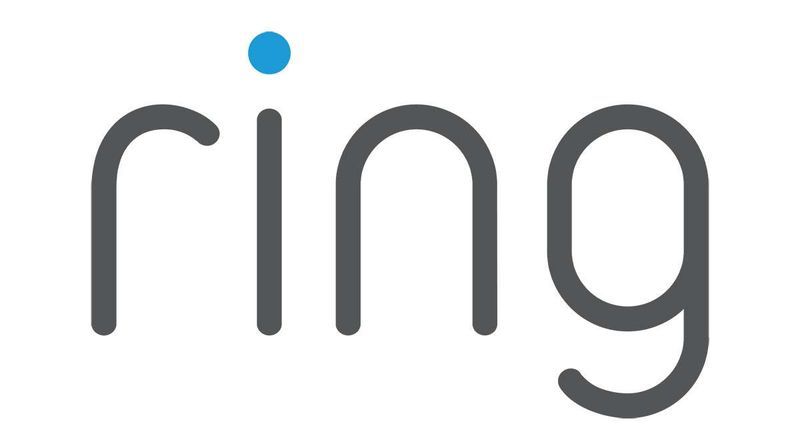USB selektivno obustavljanje vrlo je korisna značajka upravljanja napajanjem dostupna u OS Windows. Omogućuje vam smanjenje potrošnje energije računala suspendiranjem neiskorištenih (neaktivnih) USB priključaka. To će uštedjeti vijek trajanja baterije, pa je dobro osigurati da je omogućite.
Oglas
Kad uređaj spojen na USB priključak postane neaktivan, značajka selektivne suspenzije USB-a omogućuje USB hubu da suspendira takav port. Iako štedi energiju, postoji i loša strana suspendiranja USB priključka. U modernim uređajima poput tableta i prijenosnih računala, puno integrirane periferne opreme povezano je putem USB sabirnice. Različiti senzori, čitač kartica samo su nekoliko primjera. Ne trebate imati stalno omogućen čitač kartica. Potreban vam je samo dok čitate SD karticu, a senzor otiska prsta potreban vam je samo kada se prijavljujete na svoj korisnički račun.
Da biste optimizirali potrošnju energije uređaja, osigurajte da je u sustavu Windows 10 omogućen selektivni obustav USB. Evo kako.
kako spriječiti otvaranje spotify-a na pokretačkim prozorima
Omogućavanje USB selektivne obustave u sustavu Windows 10 , učinite sljedeće.
- Otvorite upravljačku ploču .
- Idite na Upravljačka ploča Hardver i zvuk Opcije napajanja.

- S desne strane kliknite vezuPromijenite postavke plana.

- Na sljedećoj stranici kliknite vezu 'Promjena naprednih postavki napajanja'. Savjet: Možete otvorite napredne postavke plana napajanja izravno u sustavu Windows 10 .

- U sljedećem prozoru proširite USB Settings -> USB Selective suspend. Provjerite je li postavljeno na 'Omogućeno'.
 Ako nije, omogućite opciju i gotovi ste.
Ako nije, omogućite opciju i gotovi ste.
Napomena: Možete pristupitinapredne postavke napajanjaiz Postavki. Evo kako.
- Otvoren Postavke .
- Idite na Sustav - Napajanje i spavanje.
- S desne strane kliknite vezu Dodatne postavke napajanja.

- Ovo će otvoriti klasični aplet s mogućnostima napajanja koji vam je već poznat.

Omogućite USB selektivno obustavljanje pomoću programa Powercfg
U sustavu Windows 10 ugrađen je alat, powercfg. Ovaj uslužni program konzole može prilagoditi mnoge parametre koji se odnose na upravljanje napajanjem. Na primjer, powercfg se može koristiti:
- Spavanje sustava Windows 10 iz naredbenog retka
- Da biste promijenili plan napajanja iz naredbenog retka ili pomoću prečaca
- Da biste onemogućili ili omogućili Način hibernacije .
Powercfg se može koristiti za postavljanje željene radnje za hardverski gumb za napajanje. Evo kako.
- Otvoren naredbeni redak .
- Upišite ili kopirajte-zalijepite sljedeću naredbu:
powercfg / SETDCVALUEINDEX SCHEME_CURRENT 2a737441-1930-4402-8d77-b2bebba308a3 48e6b7a6-50f5-4782-a5d4-53bb8f07e226 1
To će omogućiti USB selektivno mirovanje kada je baterija.
- Da biste omogućili USB selektivno obustavljanje kada je priključen, izvršite sljedeću naredbu:
powercfg / SETACVALUEINDEX SCHEME_CURRENT 2a737441-1930-4402-8d77-b2bebba308a3 48e6b7a6-50f5-4782-a5d4-53bb8f07e226 1

- Da biste onemogućili selektivno mirovanje USB-a dok ste na bateriji, upotrijebite naredbu:
powercfg / SETDCVALUEINDEX SCHEME_CURRENT 2a737441-1930-4402-8d77-b2bebba308a3 48e6b7a6-50f5-4782-a5d4-53bb8f07e226 0
- Da biste onemogućili USB selektivno obustavljanje kad je priključen, upotrijebite sljedeću naredbu:
powercfg / SETACVALUEINDEX SCHEME_CURRENT 2a737441-1930-4402-8d77-b2bebba308a3 48e6b7a6-50f5-4782-a5d4-53bb8f07e226 0
To je to.
kako popraviti Windows 10 izbornik Start -




 Ako nije, omogućite opciju i gotovi ste.
Ako nije, omogućite opciju i gotovi ste.



![Kako napraviti jailbreak Amazon Firestick [kolovoz 2021.]](https://www.macspots.com/img/devices/20/how-jailbreak-an-amazon-firestick.jpg)