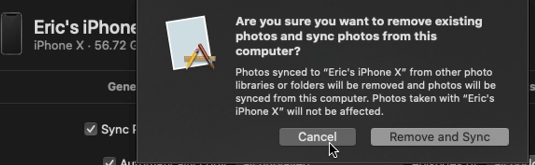Ako trebate osloboditi malo prostora u poštanskom sandučiću programa Outlook, a da ne morate brisati poruke, možda biste željeli znati kako ih izvesti. Srećom, Outlook je dizajniran za prilagodbu različitim scenarijima, tako da možete izvesti e-poštu s Outlook računa bilo kad i bilo gdje.

U ovom ćete članku naučiti kako je lako izvesti i uvesti više ili pojedinačnih e-adresa s računala pomoću programa Microsoft Outlook 2013 i starijih verzija.
Kako izvesti svu e-poštu iz programa Outlook
Da biste izvezli e-poštu iz programa Outlook i spremili je u .pst datoteku, učinite sljedeće:
- Pristupite svom Outlook računu.
- Odaberite Datoteka> Opcije> Napredno.

- Iz Izvoz odaberite Izvoz.

- Odaberite Izvoz u datoteku i kliknite Dalje.

- Odaberite Outlook podatkovnu datoteku (.pst)> Dalje.

- Odaberite mapu najviše razine koju želite izvesti.
- To će uključivati sve vaše unose u kalendar, kontakte i zadatke itd.
- Odaberite Dalje.

- Odaberite Pregledaj za imenovanje datoteke i odaberite mjesto spremanja, a zatim Ok za nastavak> Završi.

Kako izvesti svu e-poštu iz Outlooka u Gmail
Da biste izvezli sve svoje e-adrese iz programa Outlook i uvezli ih na svoj Gmail račun, učinite sljedeće:
- Pristupite svom Outlook računu.
- Odaberite File, a zatim Open & Export.

- Kliknite Uvoz / Izvoz.

- Odaberite Izvoz u datoteku> Dalje.

- Odaberite Outlook podatkovnu datoteku (.pst)> Dalje.

- Odaberite svoj račun, potvrdite okvir Uključi podmape> Dalje.

- Odaberite mjesto za spremanje datoteke> Završi, a zatim zatvorite Outlook.

- Pristupite svom Gmail računu u programu Outlook.
- Odaberite File, a zatim Open & Export.

- Kliknite Uvoz / Izvoz.

- Kliknite Uvezi iz drugog programa ili datoteke, a zatim Dalje.

- Odaberite Outlook podatkovnu datoteku (.pst), a zatim Dalje.

- Odaberite izvezenu .pst datoteku spremljenu u 6. koraku.
- Odaberite Dalje> prilagodite opcije uvoza> Završi.

Kako izvesti svu e-poštu iz programa Outlook Web App
Da biste izvezli e-poštu iz web verzije programa Outlook, učinite sljedeće:
- Pristup Outlook OWA i prijavite se na svoj račun.
- Odaberite Datoteka> Uvoz i izvoz.
- Odaberite Izvoz u datoteku> Datoteka s podacima programa Outlook.
- Ovo će premjestiti vaše e-adrese u PST datoteku.
Kako izvesti svu e-poštu iz programa Outlook u Excel
Da biste izvezli sve Outlook poruke e-pošte u Excel radnu knjigu, učinite sljedeće:
- Pristupite svom Outlook računu.
- Odaberite File, a zatim Open & Export.

- Kliknite Uvoz / Izvoz.

- Iz čarobnjaka za uvoz i izvoz označite Izvoz u datoteku> Dalje.

- U dijaloškom okviru Izvezi u datoteku označite Vrijednosti odvojene zarezom> Dalje.

- U novom dijaloškom okviru Izvezi u datoteku označite mapu pošte za izvoz e-pošte i kliknite Dalje.

- Iz trećeg dijaloškog okvira Izvezi u datoteku odaberite Pregledaj.

- U dijaloškom okviru za pregledavanje navedite mapu za spremanje izvezene datoteke, a zatim unesite naziv datoteke> Ok.

- Vaše će se e-adrese izvesti u obliku .CSV datoteke i spremiti u odabranu mapu.
Kako izvesti svu e-poštu iz programa Outlook na Macu
Da biste izvezli sve Outlook poruke e-pošte putem Maca, učinite sljedeće:
Bilješka : Izvozom Outlook e-pošte na Mac stvorit će se datoteka .OLM koja se može koristiti samo na Mac računalima.
- Pristupite svom Outlook računu.
- Odaberite Datoteka> Izvoz.

- Odaberite sav sadržaj koji želite izvesti, kontakte, bilješke, zadatke itd., A zatim Nastavi.

- Unesite naziv datoteke i odaberite mjesto na kojem želite spremiti datoteku, a zatim Spremi.

- Outlook će sada stvoriti .OLM datoteku i spremiti je na vaše računalo.
Kako izvesti više e-adresa iz Outlooka u PDF
Za izvoz više e-adresa iz Outlooka u PDF datoteku učinite sljedeće:
- Pristupite svom Outlook računu.
- Odaberite e-poštu koju želite izvesti.
- Odaberite Datoteka> Spremi kao.

- U dijaloški okvir Spremi kao unesite naziv datoteke i odaberite mjesto za spremanje PDF datoteke.

- Odaberite HTML s popisa Spremi kao vrstu, a zatim Spremi.

- Dođite do mjesta HTML datoteke.

- Desnom tipkom miša kliknite datoteku, a zatim odaberite Open With> Word.

- Nakon što se datoteka otvori u programu Word, odaberite File> Save As.

- Iz dijaloškog okvira odaberite mjesto za spremanje PDF-a.
- Na Save As Type odaberite .pdf.

- Zatim za pretvorbu Outlook PST datoteke u PDF odaberite Spremi.

- Vaše e-adrese sada će biti spremljene u PDF formatu.

- Vaše e-adrese sada će biti spremljene u PDF formatu.
Dodatna česta pitanja
Kako mogu spremiti sve svoje e-adrese za osobnu sigurnosnu kopiju?
Sve vaše e-adrese mogu se spremiti na računalo za kasnije preuzimanje na sljedeći način:
kako odgonetnuti nepoznati broj
• Pristupite svom Outlook računu.
• Odaberite File, a zatim Open & Export.
• Kliknite Uvoz / Izvoz.
• Odaberite Izvoz u datoteku> Dalje.
• Odaberite Outlook podatkovnu datoteku (.pst)> Dalje.
• Odaberite mapu koju želite izvesti, a zatim kliknite Dalje.
• Odaberite naziv i mjesto za spremanje .pst datoteke, a zatim odaberite ‘‘ Finish.
Kako mogu prenijeti e-poštu iz programa Outlook na drugo računalo?
Za prijenos e-pošte s računa radi spremanja na USB stick ili vanjski tvrdi disk učinite sljedeće:
1. Pristupite svom Outlook računu.
2. Odaberite Datoteka> Opcije> Napredno.
3. Iz Izvoza odaberite Izvoz.
4. Odaberite Izvoz u datoteku Dalje.
5. Odaberite Outlook podatkovnu datoteku (.pst)> Dalje.
6. Odaberite mapu najviše razine koju želite izvesti.
- To će uključivati sve vaše unose u kalendar, kontakte i zadatke itd.
7. Odaberite Dalje, a zatim priključite svoj USB stick ili vanjski tvrdi disk.
8. Odaberite Pregledaj, a zatim unesite naziv datoteke i odaberite svoj vanjski uređaj.
9. Odaberite U redu za nastavak, a zatim Završi.
S novog uređaja:
• Uključite i pristupite vanjskom uređaju.
• Dođite do vaše spremljene .pst datoteke.
• Spremite datoteku na radnu površinu.
Kako mogu preuzeti svu e-poštu s poslužitelja u programu Outlook?
Kako mogu preuzeti svu e-poštu s poslužitelja u programu Outlook?
Sve svoje e-adrese s Exchange servera najlakše ćete dobiti na sljedeći način:
• Pristupite svom Outlook računu.
• Otvorite mapu i pomaknite se prema dnu.
• Ako na Exchange poslužitelju ima više stavki za tu mapu, vidjet ćete Kliknite ovdje da biste pogledali više na poveznici Microsoft Exchange.
• Odaberite vezu i Outlook će svu poštu s poslužitelja preuzeti na vaše računalo.
Kako pojedinačno izvesti pojedinačnu e-poštu u programu Outlook?
Proći ćemo kroz tri načina za izvoz jedne e-pošte s vašeg Outlook računa. Prva metoda je kopiranje i lijepljenje:
1. Pristupite svom Outlook računu.
2. Odaberite e-poštu koju želite izvesti, a zatim pritisnite ‘’ Ctrl + C ’’ da biste je kopirali.
- Kopirat će se kao MSG datoteka.
3. Pristupite i otvorite mjesto ili mapu u koju želite kopirati poruku, a zatim pritisnite ‘’ Ctrl + V ’’ da biste zalijepili poruku.
Možete ga spremiti i kao TXT / HTML / HTM datoteku:
1. Pristupite svom Outlook računu.
2. Odaberite Datoteka> Spremi kao.
3. Odaberite mapu u koju želite spremiti e-poštu.
4. S popisa Spremi kao vrstu odaberite vrstu datoteke.
• Adresa e-pošte bit će spremljena kao tema, ako je želite promijeniti, ovdje dodajte novo ime datoteke.
5. Odaberite Spremi.
Ako verzija programa Outlook koju koristite podržava značajku Ispis u PDF, učinite sljedeće da biste je izvezli kao PDF:
kako doći do psp igara na ps vita
• Pristupite svom Outlook računu.
• Odaberite e-poštu za izvoz, a zatim kliknite File> Print.
• Odaberite opciju Memo Style u Postavkama.
• U odjeljku pisača navedite pisač kao Microsoft Print to PDF, a zatim odaberite Print.
• U dijaloškom okviru Spremi izlazni ispis kao odaberite mjesto spremanja i naziv datoteke.
• Odaberite Spremi.
Kako mogu uvesti poruke e-pošte u Outlook?
Ako ste izvezli i izbrisali e-poštu iz programa Outlook i želite ih ponovo uvesti, učinite sljedeće:
1. Pristupite svom Outlook računu.
2. Odaberite File, a zatim Open & Export.
3. Odaberite Uvoz / izvoz za pokretanje čarobnjaka za uvoz / izvoz.
4. Kliknite Uvezi iz drugog programa ili datoteke, a zatim Dalje.
5. Odaberite Outlook podatkovnu datoteku (.pst)> Dalje.
6. Odaberite prethodno spremljeni .pst za uvoz.
7. Iz Mogućnosti odaberite način na koji želite uvesti svoje podatke, a zatim kliknite Dalje.
• Ako ste svojoj .pst datoteci dodijelili lozinku, unesite je sada.
8. Odaberite U redu, a zatim poštanski sandučić ili mapu u koju želite uvesti Outlook podatke.
9. Odaberite Završi.
Zadržite osobnu kopiju svoje e-pošte zauvijek
Geniji koji stoje iza Outlooka znaju kako se brzo pune naši poštanski sandučići i dali su nam značajku čarobnjaka za uvoz / izvoz da to zaobiđemo. Možemo spremiti kopije e-poruka koje smo dobivali od početka vremena - ako želimo - bez kontaktiranja tima za IT podršku.
Sad kad znate koliko je jednostavno izvesti svoje e-adrese, htjeli bismo znati jeste li se odlučili za njihov izvoz svih ili samo odabranih nekoliko? Javite nam u odjeljku za komentare u nastavku.