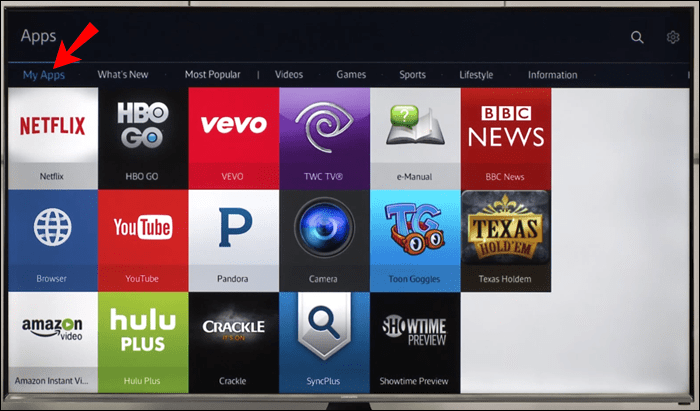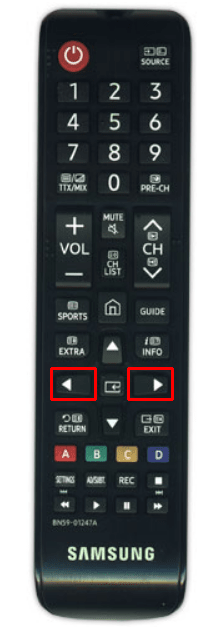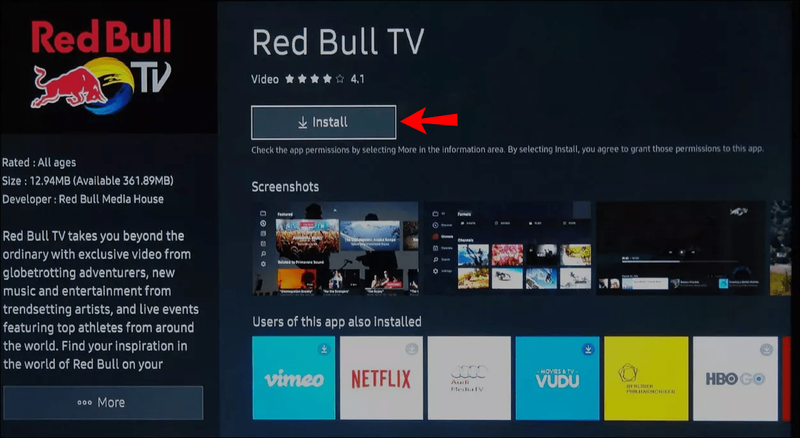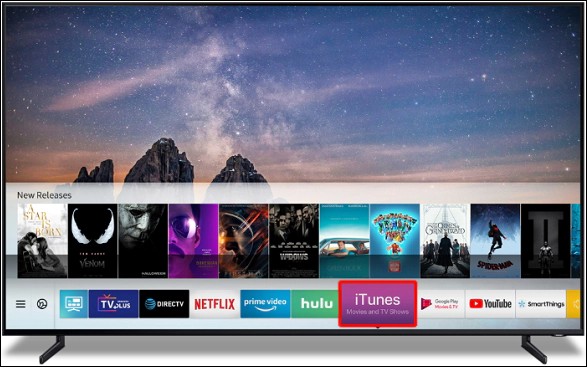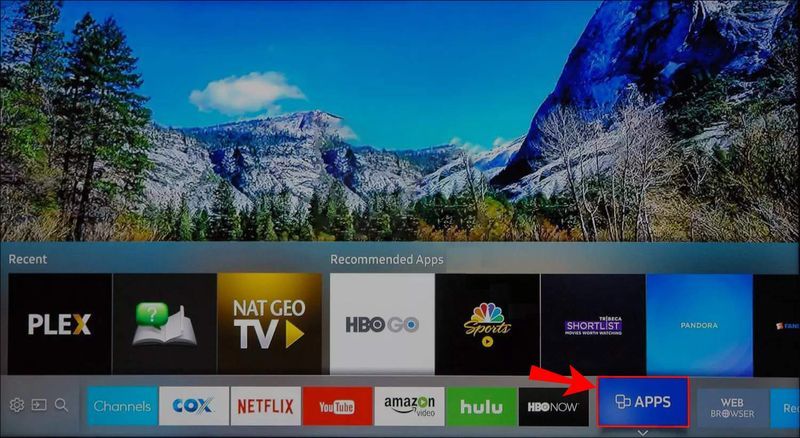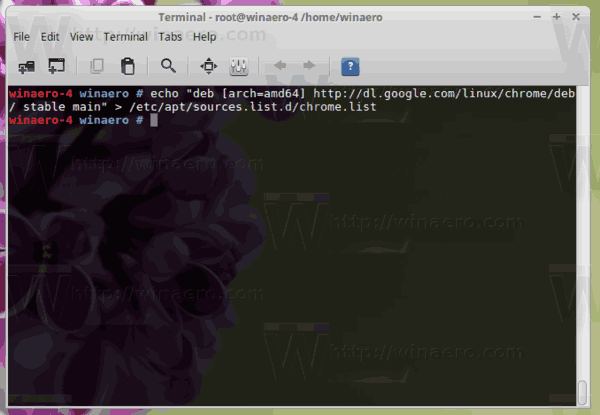Samsung nudi preko 200 aplikacija na svojim Smart TV-ima, uključujući igre, glazbu, video, sport, obrazovanje, stil života i druge kategorije. Proces pronalaženja i preuzimanja ovih aplikacija relativno je jednostavan, a oduzet će vam samo nekoliko minuta. Također možete izbrisati, zaključati i automatski ažurirati sve aplikacije na svom Samsung Smart TV-u.

U ovom vodiču ćemo vam pokazati kako pronaći, instalirati i otvoriti aplikacije na vašem Samsung Smart TV-u. Također ćemo pokriti proces traženja aplikacija na starijem Samsung Smart TV-u.
Kako tražiti aplikacije za instalaciju na Samsung Smart TV
Na svoj uređaj možete instalirati samo aplikacije iz Samsung App Storea. Točni koraci mogu se razlikovati jer noviji modeli imaju različite verzije softvera. Imajte na umu da vam je potreban Samsung račun za preuzimanje aplikacija na vaš Samsung Smart TV.
kako vratiti novac za darovite igre na pari
Da biste tražili aplikacije i instalirali ih na svoj Samsung Smart TV, slijedite korake u nastavku:
- Uključite svoj Samsung Smart TV.

- Pritisnite tipku Home na vašoj pločici za usmjeravanje.

- Pritisnite tipku sa strelicom lijevo na pločici za usmjeravanje da biste se pomicali kroz izbornik.
- Pronađite aplikacije i pritisnite središnji gumb. Bit ćete preusmjereni na App Store.
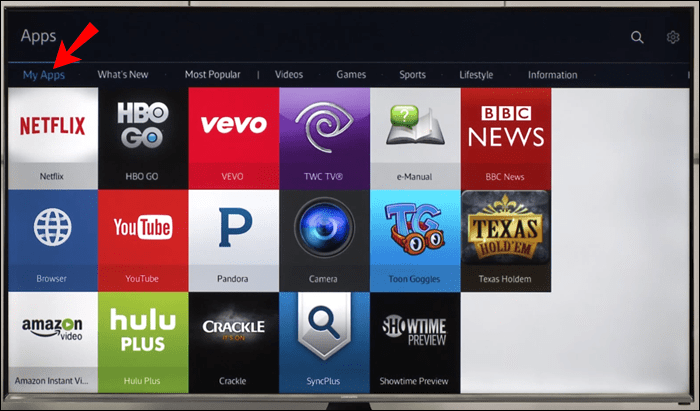
- Potražite aplikaciju koju želite instalirati u preporučenim kategorijama. Upotrijebite tipke sa strelicom udesno i ulijevo na pločici za usmjeravanje za pomicanje kroz aplikacije.
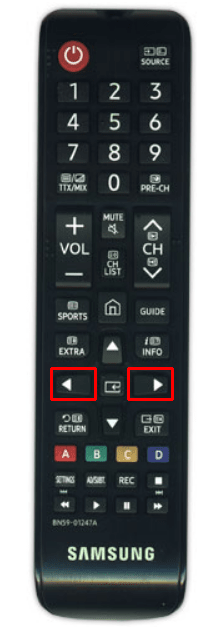
- Također možete tražiti aplikacije odabirom povećala u gornjem desnom kutu zaslona. Koristite tipku za usmjeravanje da biste upisali naslov aplikacije.

- Kada pronađete aplikaciju koju želite preuzeti, pritisnite središnji gumb na pločici za usmjeravanje.

- Istim gumbom odaberite Instaliraj na zaslonu s pojedinostima aplikacije.
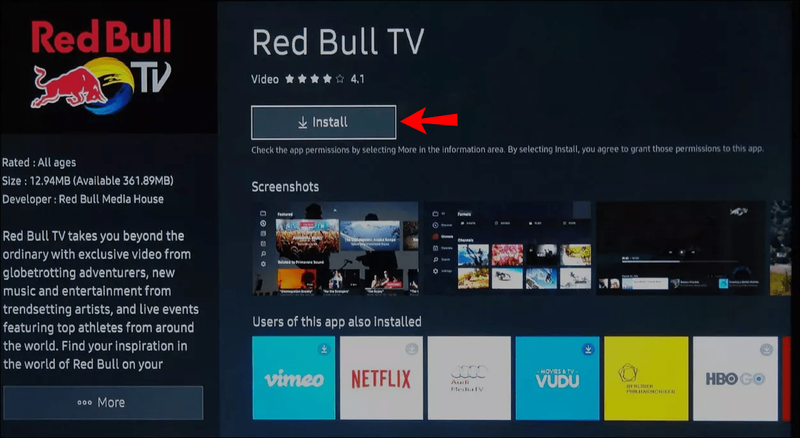
Nakon što odaberete gumb Instaliraj, aplikacija se odmah instalira na vaš Samsung Smart TV. Za lakši pristup odaberite gumb Dodaj na početnu stranicu. Ovaj korak nije obavezan, ali ako ga preskočite, morat ćete otići u App Store da biste tražili aplikaciju svaki put kada je želite upotrijebiti.
Bilješka : Većina aplikacija u App Storeu je besplatna, ali druge mogu zahtijevati dodatnu naknadu.
Nakon što instalirate aplikaciju, možete je odmah otvoriti. Morat ćete se prijaviti za određene aplikacije prije nego što ih instalirate na svoj Samsung Smart TV. Da biste to učinili, upišite svoju e-poštu i lozinku. Kada završite, prijeđite na gumb Prijava u donjem desnom kutu zaslona.
Proces pronalaženja i instaliranja aplikacija može se razlikovati, ovisno o modelu koji imate. Na primjer, kartica Aplikacije ponekad može biti u donjem desnom kutu zaslona. Na nekim Samsung Smart TV-ima bit će više kategorija preporučenih aplikacija, kao što su Moje aplikacije, Što je novo, Najpopularnije, Video, Životni stil, Zabava i još mnogo toga.
Kako otvoriti aplikacije na Samsung Smart TV-u
Nakon što uspješno instalirate aplikaciju na svoj Samsung Smart TV, postoji nekoliko načina da joj pristupite. Prva metoda je putem početnog zaslona. Evo kako se to radi:
- Pritisnite tipku Home na vašoj pločici za usmjeravanje.

- Koristite tipku za usmjeravanje da biste otišli na izbornik vrpce gdje su sve vaše aplikacije.
- Kada pronađete aplikaciju koju želite otvoriti, označite je.
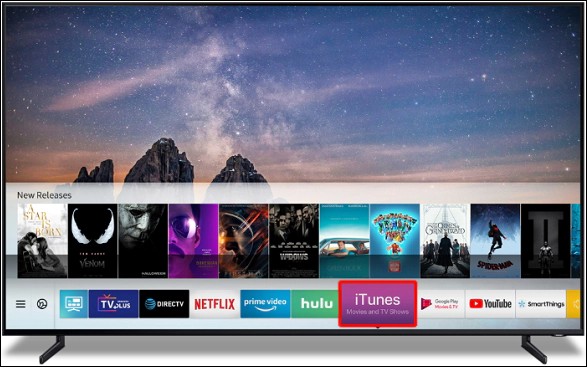
- Pritisnite središnji gumb na pločici za usmjeravanje da biste je otvorili.

instalirao ga. U tom slučaju, morat ćete ga ponovno potražiti. Provjerite ove korake da ponovo pronađete svoju aplikaciju:
- Na početnom zaslonu idite na izbornik vrpce.
- Pritišćite gumb sa strelicom lijevo dok ne pronađete Aplikacije.
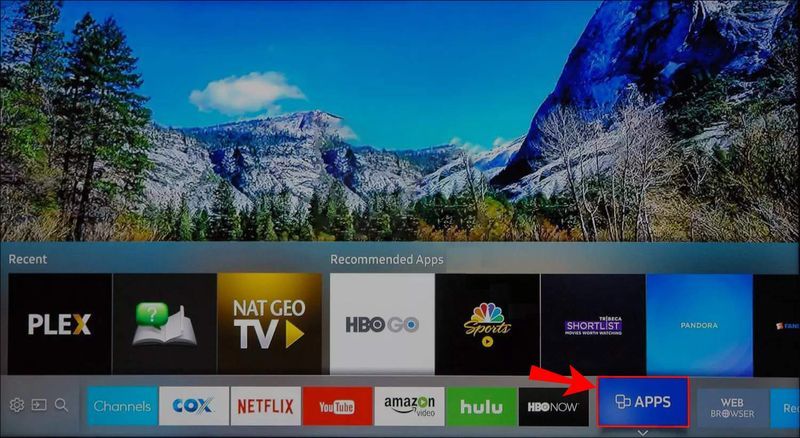
- Označite tu karticu i pritisnite središnji gumb na pločici za usmjeravanje.

- Idite na povećalo u gornjem desnom kutu zaslona.

- Upotrijebite tipku za usmjeravanje da biste upisali naziv aplikacije.
- Prijeđite na zaslon s detaljima aplikacije.
- Označite karticu Otvori i pritisnite središnji gumb.
Što se događa ako ne možete pronaći aplikaciju u funkciji pretraživanja? Ako se to dogodi, aplikacija se povlači. Samsung uklanja ili povlači aplikacije koje se ne koriste često ili aplikacije koje treba poboljšati.
Ako pokušate otvoriti određenu aplikaciju i ona ne radi, možete isprobati jedan od ovih savjeta za rješavanje problema:
vau kako doći do argusa
- Hladno pokretanje Samsung Smart TV-a.
- Provjerite treba li se aplikacija ažurirati.
- Ažurirajte softver televizora.
- Ponovno pokrenite TV.
- Izbrišite aplikaciju i ponovno je instalirajte.
Ako ne trebate aplikaciju, možete je izbrisati pritiskom na gumb. Da biste to učinili, idite na Postavke Smart TV-a i pronađite aplikaciju koju želite izbrisati. Nakon što ste locirali aplikaciju, označite je i odaberite gumb Izbriši.
Najpopularnije aplikacije
Kao što je već spomenuto, postoji preko 200 aplikacija koje su dostupne na vašem Samsung Smart TV-u. Većina ovih aplikacija možda neće biti dostupna za starije Samsung Smart TV modele, a neke starije aplikacije možda neće biti dostupne za najnovije modele.
Evo nekih od najpopularnijih aplikacija koje možete preuzeti na svoj Samsung Smart TV: Netflix, YouTube, Amazon Prime Video, Disney Plus, PlayStation Now, YouTube TV, Spotify, Hulu, Vudu, HBO GO, iPlayer, Sling i još mnogo toga .
Evo najpopularnijih aplikacija grupiranih u različite kategorije:
- Sportske aplikacije: UFC.TV, MYZEN.TV, Cricket DL Calci, WWE Network, Snimač vremena vježbanja, Vroom.GP, Istezanje osobnog oblika za trčanje.
- Video aplikacije: Amazon Video Prime, Netflix, YouTube, YouTube Kids, BBC News, FilmBox Live, 3D Smart TV, Digital Theatre.
- Lifestyle aplikacije: Facebook Samsung, Blue Sky, Deezer, Calm Radio, Facebook Album, CloudMe, SamsungMyRecipe, Smart LED.
- Obrazovne aplikacije: ABC Monster Fun, Constelations, KiddyMatch, Millenium Maths, MorseCode, Nursery Island, Najbolje dječje pjesme, GRE Flash kartice.
- Informativne aplikacije: Money Control, Mercedes-Benz, Jeste li znali, The Weather Network, AccuWeather, Web Browser, PressReader.
Ipak, zapamtite da sve ove aplikacije neće raditi na svakom Samsung Smart TV modelu.
Dodatna FAQ
Gdje mogu pronaći aplikacije na starijem Samsung Smart TV-u?
Ako imate stariji Samsung Smart TV, pristup i instaliranje aplikacija može izgledati malo drugačije. Za Smart Hub TV sučelja 2011. – 2014. pretraživanje aplikacija slično je onome što smo objasnili na početku članka.
Da biste potražili aplikacije na modelima Samsung Smart TV 2011.-2014., slijedite korake u nastavku:
1. Uključite TV.
2. Pritisnite tipku Početna na vašoj pločici za usmjeravanje.
3. Idite na odjeljak Aplikacije na izborniku vrpce.
4. Vidjet ćete odjeljak Preporučene aplikacije, kao i odjeljke Moje aplikacije, Najpopularnije, Što je novo i Kategorije.
5. Istaknite jedan od njih da biste pronašli aplikaciju koja vas zanima.
6. Pritisnite središnju tipku na ploči za usmjeravanje.
7. Idite na Instaliraj.
To je sve o tome. Ponovite isti postupak za sve aplikacije koje želite instalirati.
Ako imate još stariji Samsung Smart TV model (proizveden prije 2011.), to ćete morati učiniti na drugi način. Da biste pronašli i pristupili aplikaciji, morat ćete posjetiti Internet @TV. Na vašem daljinskom upravljaču trebao bi biti gumb Internet @TV. Ako ga nema, trebate pritisnuti gumb Sadržaj i zatim prijeći na ikonu Internet @TV na TV-u.
Tu su razvrstane sve dostupne aplikacije. Ako pronađete aplikaciju koju želite preuzeti, označite je i instalirajte na svoj Samsung Smart TV. Čak i ako imate stariji model, i dalje će vam trebati Samsung račun za preuzimanje bilo koje aplikacije na svoj Smart TV.
Također, ako imate stariji model Samsung Smart TV-a, neće biti dovoljno mjesta za instaliranje mnogih aplikacija. Dobra vijest je da možete izbrisati trenutno instalirane aplikacije kako biste oslobodili prostor.
kako spojiti snimke zaslona na
Instalirajte sve svoje omiljene aplikacije na svoj Samsung Smart TV
Nakon što shvatite kako pronaći aplikacije, možete ih instalirati na svoj Samsung Smart TV uz minimalan napor. Ne zaboravite prikvačiti novoinstalirane aplikacije na početni zaslon radi lakšeg pristupa i omogućiti značajku automatskog ažuriranja kako bi mogle funkcionirati optimalnom brzinom.
Jeste li ikada instalirali aplikaciju na svoj Samsung Smart TV? Jeste li koristili istu metodu opisanu u ovom vodiču? Javite nam u odjeljku za komentare u nastavku.