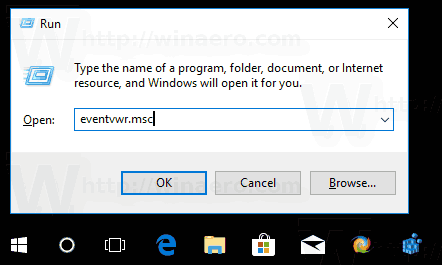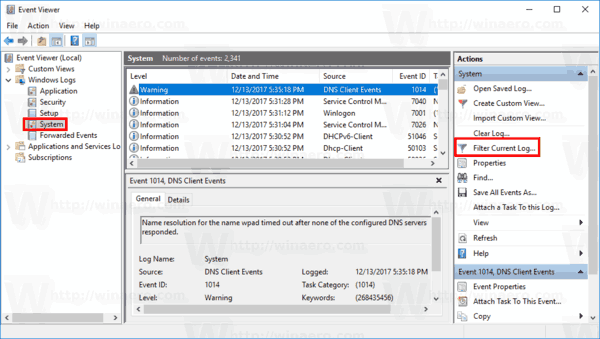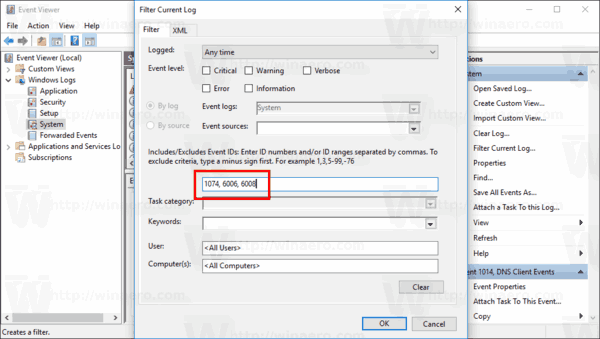Ako vas zanima zašto se vaše računalo ugasilo i što se točno dogodilo tijekom gašenja, bit će vam drago znati da Windows može pratiti postupak isključivanja i upisati brojne događaje u sistemski zapisnik. U ovom ćemo članku vidjeti kako ih pronaći.
Oglas
koliko aplikacija ima preuzimanja
Kako OS koristi zadani format dnevnika, svi događaji povezani s gašenjem mogu se pregledavati pomoću ugrađenog alata Preglednik događaja. Nisu potrebni drugi alati treće strane.
U sustavu Windows 10 postoje tri događaja povezana s isključivanjem i ponovnim pokretanjem.
ID događaja 1074 - označava da je postupak isključivanja pokrenula aplikacija. Na primjer, to može biti Windows Update.
ID događaja 6006 - Događaj čistog isključivanja. To znači da je Windows 10 ispravno isključen.
ID događaja 6008 - Označava prljavo / nepropisno isključivanje. Pojavljuje se u zapisniku kad je prethodno isključivanje bilo neočekivano, npr. zbog gubitka snage ili BSoD (provjera grešaka).
kako koristiti botove u neskladu
Evo kako pronaći ove događaje.
Da biste pronašli zapisnik o isključivanju u sustavu Windows 10 , učinite sljedeće.
- Pritisnite tipke Win + R zajedno na tipkovnici da biste otvorili dijaloški okvir Pokreni, upišiteeventvwr.msci pritisnite tipku Enter.
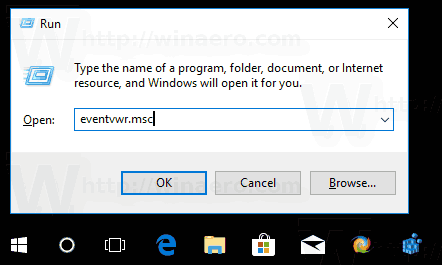
- U pregledniku događaja odaberite Windows Logs -> System s lijeve strane.
- S desne strane kliknite vezuFiltriraj trenutni zapisnik.
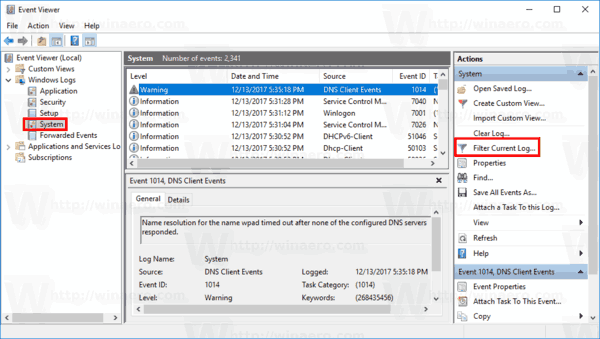
- U sljedeći dijaloški okvir unesite redak1074, 6006, 6008u okvir za tekst podUključuje / isključuje ID-ove događaja.
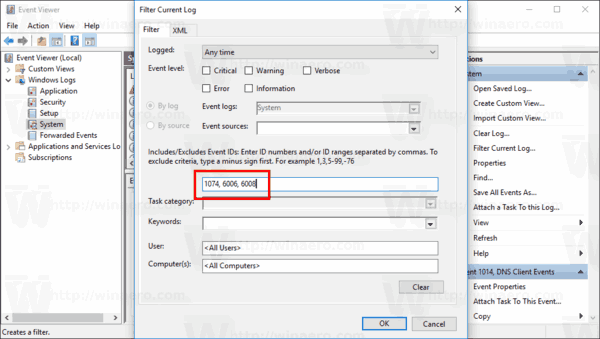
- Kliknite U redu da biste filtrirali zapisnik događaja.
Sada će Preglednik događaja prikazati samo događaje povezane s isključivanjem.
Napomena: Počevši od Ažuriranje za Windows 10 Fall Creators , operativni sustav može automatski ponovno otvoriti aplikacije koje su bile pokrenute prije isključivanja ili ponovnog pokretanja. Ovo je ponašanje potpuno neočekivano za većinu korisnika Windowsa koji su nadogradili na nedavno izdanje OS-a. Da biste izbjegli ovaj problem, na radnu površinu možete dodati poseban kontekstni izbornik 'Isključi' koji vraća klasično ponašanje.
uređaj nema bluetooth prozore 10
Pogledajte sljedeći članak:
Dodajte kontekstni izbornik za isključivanje u sustavu Windows 10
To je to.