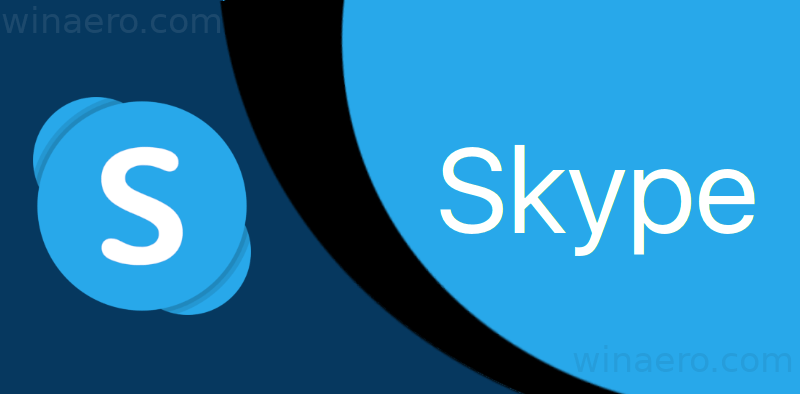Xbox One ima ugrađen Wi-Fi, ali ne radi uvijek. Mnoge okolnosti mogu spriječiti Xbox One da se poveže na Wi-Fi, uključujući smetnje i prepreke, probleme s umrežavanjem, pa čak i oštećen ili nekompatibilan firmware usmjerivača ili modema.
Razlozi zašto se Xbox One ne spaja na Wi-Fi
Kada se Xbox One ne spaja na Wi-Fi, problem se obično može suziti na tri osnovna uzroka:
-
Premjestite svoj Xbox One ili bežični usmjerivač tako da budu bliže jedan drugome.
-
Ako ne možete pomaknuti Xbox One i usmjerivač tako da budu blizu jedan drugome, pokušajte promijeniti njihov položaj kako biste uklonili velike prepreke.
Čvrsti predmeti poput zidova, stropova, polica za knjige i drugih velikih komada namještaja mogu oslabiti bežični signal. Bežični signali obično teže prodiru kroz vanjske zidove i zidove kupaonice.
-
Pokušajte usmjerivač i Xbox One postaviti što je više moguće kako biste smanjili smetnje.
-
Uklonite ili isključite izvore smetnji poput bežičnih telefona, interfona i mikrovalnih pećnica.
-
Pokušajte prebaciti svoju Wi-Fi mrežu na drugi kanal.
-
Ako koristite Wi-Fi mrežu od 5 GHz, pokušajte se prebaciti na 2,4 GHz.
Dok 5 GHz može osigurati veće brzine, mreže od 2,4 GHz imaju bolji domet.
-
Ako ne možete postići jak bežični signal u području gdje koristite svoj Xbox One, Wi-Fi ekstender može pomoći.
-
Isključite modem i usmjerivač iz napajanja.
-
Ostavite modem i usmjerivač isključenima 10–30 sekundi.
-
Ponovno uključite modem i usmjerivač.
-
Isključite svoj Xbox One.
Potpuno isključite svoju konzolu pritiskom i držanjem gumba za napajanje na prednjoj strani Xbox One najmanje 10 sekundi.
-
Isključite svoj Xbox One iz napajanja.
-
Ostavite svoj Xbox One isključen barem jednu minutu.
krom zvuk ne radi Windows 10
-
Ponovno uključite svoj Xbox One.
-
Uključite svoj Xbox One i provjerite Wi-Fi vezu.
-
Otvorite postavke usmjerivača na računalu i provjerite SSID i lozinku.

Možešobičnopristupite postavkama vašeg usmjerivača navigacijom do routerlogin.net, 192.168.0.1, 192.168.1.1 ili 192.168.2.1.
-
Zapišite SSID i lozinku.
-
Uključite svoj Xbox One.
-
Pritisnite gumb Guide na svom Xbox One kontroleru i idite na Sustav > postavke .

-
Izaberi Postavite bežičnu mrežu .

-
Potražite SSID koju ste zapisali u prvom koraku i odaberite je.

Ako ne vidite SSID svoje mreže na ovom popisu, vaš Xbox One je vjerojatno predaleko od vašeg usmjerivača. Upotrijebite drugi uređaj da provjerite radi li vaša bežična mreža, a zatim pokušajte približiti Xbox One i usmjerivač.
-
Unesite lozinku koju ste zapisali u prvom koraku.

-
Provjerite je li se vaš Xbox One spojio na vašu Wi-Fi mrežu.
-
pritisni Vodič gumb na upravljaču i idite na Sustav > postavke > Mreža > Mrežne postavke .
-
Izaberi Napredne postavke .

-
Izaberi Alternativna MAC adresa .

-
Izaberi Čisto .

-
Izaberi Ponovno pokretanje .

-
Ponovo pokrenite Xbox One i provjerite možete li se povezati s bežičnom mrežom.
- Kako mogu popraviti drift sticka na Xbox One?
Do popraviti pomak Xbox One kontrolera , umočite pamučni štapić u malo izopropilnog alkohola, nježno povucite štapić i pažljivo očistite zaobljenu površinu. Ako se i dalje drži, rastavite Xbox One kontroler , te provjerite položaj palica i jesu li dovoljno zategnuti.
- Kako mogu popraviti dev grešku 6034 na Xbox One?
Pogreška programera 6034 ukazuje na oštećene podatke igreCall of Duty: Modern Warfare. Da biste to popravili, deinstalirajte stare podatkovne pakete za više igrača tako da odete na Mogućnosti > Općenito > Instalacije igre . Nakon deinstaliranja starih podataka, instalirajte najnoviji podatkovni paket.
- Kako da popravim crni ekran smrti na Xbox One?
Ako je vaš Xbox One zapeo na crnom ekranu, pritisnite i držite Xbox gumb i isključite uređaj. Isključite kabel napajanja i pričekajte oko 30 sekundi. Ponovno uključite konzolu i uključite je. Ako još uvijek stoji na crnom zaslonu, izvršite vraćanje na tvorničke postavke na Xbox One .
Svaka od ovih osnovnih kategorija obuhvaća više različitih temeljnih uzroka, s više različitih rješenja. Ako sumnjate na određenu vrstu problema, onda je to najbolje mjesto za početak postupka rješavanja problema. Ako niste sigurni, počnite od početka i dođite do kraja.

Karunyapas Krueklad / EyeEm / Getty Images
Poboljšajte svoj bežični signal
Bežične mreže su praktične, ali su manje pouzdane od žičnih mreža. Veza koja dobro radi jednog dana može prestati raditi sljedeći dan, a uzrok je obično povezan s novim preprekama ili izvorima smetnji.
Ako ste nedavno kupili ili premjestili bilo kakvu električnu opremu koja može ometati bežičnu vezu, to bi mogao biti razlog zašto se vaš Xbox One ne može spojiti na Wi-Fi. Ako ste premjestili Xbox One, router ili stavili bilo kakve velike predmete između njih, to također može biti problem.
Ako se vaša mreža čak i ne pojavi kada je pokušate spojiti na Wi-Fi, onda morate početi ovdje.
Evo kako poboljšati svoj bežični signal da bi se vaš Xbox One povezao:
Uključite napajanje mrežnog hardvera i Xboxa
Problemi s vašim mrežnim hardverom i Xbox One mogu uzrokovati probleme s povezivanjem na Wi-Fi, u kojem slučaju će vam ponovno uključivanje jednog ili drugog uređaja omogućiti ponovno povezivanje. Ako se vaš Xbox One prije spajao na Wi-Fi, a sada ne, ovo bi moglo biti rješenje koje tražite.
Evo kako uključiti svoj Xbox One i mrežni hardver:
Provjerite svoje Xbox One Wi-Fi postavke
Kada se vaš Xbox One odbije povezati s vašom Wi-Fi mrežom, jedna od prvih stvari koje biste trebali učiniti jest provjeriti pokušavate li se spojiti na pravu mrežu i unosite li ispravnu lozinku.
Zatim ćete morati provjeriti može li vaš Xbox One vidjeti vašu mrežu i provjerite pokušavate li se spojiti na pravu. Ako se pokušavate spojiti na pravu mrežu i unosite ispravnu lozinku, ali postupak i dalje ne uspije, možda postoji problem s firmverom vašeg usmjerivača.
Ovaj postupak će zahtijevati da se prijavite na svoj usmjerivač kako biste potvrdili naziv vaše Wi-Fi mreže, koji je poznat kao identifikator skupa usluga (SSID), i lozinku za vašu mrežu. Ako nemate pristup svom usmjerivaču, morat ćete zatražiti pomoć od mrežnog administratora ili osobe koja je postavila vašu bežičnu mrežu.
Evo kako provjeriti povezuje li se vaš Xbox One s ispravnom bežičnom mrežom:
Što još može spriječiti Xbox One da se poveže na bežičnu mrežu?
U slučajevima kada Xbox One može vidjeti bežičnu mrežu na koju se pokušavate spojiti i kada se koristi ispravna lozinka, ali se konzola i dalje ne može spojiti na mrežu, postoji nekoliko potencijalnih problema koji bi mogli biti u krivu.
Najčešći problem je problem s firmverom. Firmware je samo softver koji je instaliran na hardverskom uređaju, poput bežičnog usmjerivača ili modema, koji kontrolira njegov rad.
Ako vaš davatelj internetskih usluga (ISP) ažurira vaš usmjerivač ili modem novim firmverom, a postoji neka vrsta sukoba koji sprječava vaš Xbox One da se poveže s vašom mrežom, ne možete puno učiniti.
Ako posjedujete svoj hardver, možda ćete moći ažurirati vlastiti firmware, ali obično ćete morati kontaktirati svog ISP-a za pomoć.
Drugi problem koji može uzrokovati probleme je da vaš Xbox One možda ima postavljenu prilagođenu adresu za kontrolu pristupa medijima (MAC) koja više ne radi. Ovo je rjeđe, ali to možete sami popraviti:
Prijeđite na žičanu Ethernet vezu
Koliko god Wi-Fi bio zgodan, postoje situacije u kojima jednostavno neće raditi. Bilo da postoji neka vrsta nove smetnje koja sprječava vaš Xbox One da se poveže ili problem s firmverom vašeg usmjerivača koji vaš ISP odbija popraviti, možda ćete otkriti da je jedini način da svoj Xbox One povežete s internetom korištenjem žičanu Ethernet vezu .
Prednost korištenja Ethernet veze je ta što su žičane veze mnogo pouzdanije od bežičnih. Ako igrate natjecateljske igre na Xbox mreži, čak vas i najjača Wi-Fi veza može staviti u nepovoljan položaj zbog kašnjenja.
Ako apsolutno ne postoji način da se povežete putem Etherneta, možda ćete htjeti isprobati skup mrežnih adaptera za napajanje. Uz strujni adapter, možete koristiti električne žice u svojoj kući kao žičanu mrežu, tako da ne morate provlačiti zasebni Ethernet kabel cijelim putem od vašeg usmjerivača do vašeg Xbox One.
PitanjaZanimljivi Članci
Izbor Urednika

Kako pronaći izgubljeni Samsung telefon
Mobilni telefoni često su naši najvrjedniji prijenosni uređaji. Oni su skupi i sadrže mnogo naših važnih podataka i sjećanja. Međutim, nesreće se događaju i ti uređaji bivaju ukradeni ili izgubljeni. Samsung je nadaleko poznat po pružanju vrhunske mobilne sigurnosti.

Rješavanje misterije zašto su gepardi tako brzi otključava tragove brzine dinosaura
Od vremena dinosaura, najveće životinje nisu bile najbrže, unatoč povećanoj mišićnoj masi i potencijalnoj snazi. U stvari, mnogi su najsporiji u svojim razredima i, iako biste očekivali glomazne zvijeri

Kako urediti Google dokumente na Kindle Fireu
Google izvrsno radi integrirajući sve njihove usluge. Oni međusobno glatko surađuju kako bi vam olakšali život. Međutim, Amazon se ne voli lijepo igrati s Googleom, budući da su tako žestoki konkurenti. Budući da je Kindle Fire

Najbolje audio tražilice
Alati za audio pretraživanje za pronalaženje audio uzoraka, zvučnih isječaka, cjelovitih glazbenih datoteka, audioknjiga, podcasta, isječaka vijesti i više.

Edge Chromium: blokirajte kolačiće treće strane za način rada InPrivate, proširenje za pristup pretraživanju
Microsoft aktivno radi na njihovom najnovijem pregledniku Edge koji se temelji na Chromiumu. To je inačica koja osim imena ne dijeli gotovo ništa zajedničko s preglednikom UWP / Metro Edge. Aplikacije dolaze s dodatnim značajkama koje je dodao Microsoft, kao što su Bing Translator, Microsoftov račun i nekoliko Microsoftovih vlastitih značajki poput Čitanje naglas, Podešavanje prikaza čitanja,

Samsung TV bez zvuka - što učiniti?
Samsung, južnokorejski elektronički div, proizvodi široku paletu vrhunskih elektroničkih proizvoda, od pametnih telefona do pametnih televizora. Televizori su jedna od najvažnijih linija proizvoda za Samsung. Iako Samsung elektronika slovi za visokokvalitetnu,