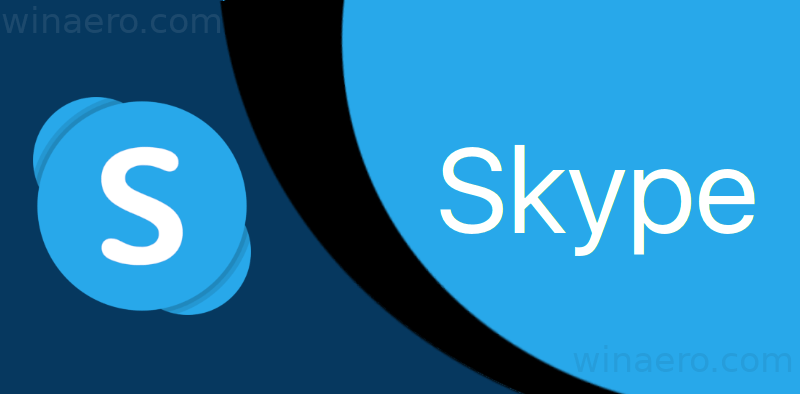Chromebookovi su relativno jednostavni za upotrebu i održavanje. Međutim, postoje trenuci kada odbijaju suradnju i počnu djelovati. Nemogućnost pokretanja u načinu oporavka kada pokušavate ažurirati operativni sustav jedna je od najneugodnijih situacija za korisnike Chromebooka.

Srećom, postoje načini kako to riješiti, a ponovno pokretanje i vraćanje na tvorničke postavke su vaši najjači saveznici. Pogledajmo što učiniti i kako spremiti Chromebook koji se neće pokrenuti u načinu oporavka.
Ponovo pokrenite
Prva crta obrane kada Chromebook odbije ući u način oporavka trebao bi biti dobro staro ponovno pokretanje ili hard reset. Da vidimo kako se to radi.
ili aplikacija ne pokreće nesklad
Standardni način
Standardni način hardverskog resetiranja na Chromebooku je isključivanje i ponovno uključivanje. Slijedite ove korake za ponovno pokretanje uređaja.
- Isključite Chromebook.
- Pritisnite gumb Osvježi i zadržite ga. Istodobno dodirnite gumb za uključivanje.
- Kada se Chromebook pokrene, možete otpustiti gumb Osvježi.
- Pokušajte se ponovno pokrenuti u načinu oporavka.

Tablete
Na tabletu Chromebook postupak izgleda ovako.
- Pritisnite zajedno tipke za uključivanje i pojačavanje zvuka. Držite ih oko 10 sekundi, a zatim otpustite obje.
- Tablet će se isključiti i ponovo uključiti.
- Pokušajte ponovo ući u način oporavka.
Drugi načini
Neki se modeli Chromebooka mogu resetirati na druge načine. Na primjer, neki modeli imaju posebne gumbe za poništavanje. Možete i iskopčati kabel za napajanje Chromebooka. Uklanjanje i ponovno umetanje baterije također može učiniti trik, pod pretpostavkom da se baterija može ukloniti.
Vratite se na tvorničke postavke
Ako ručno resetiranje uređaja nije donijelo rezultat, a vi i dalje ne možete ući u način oporavka, možda biste trebali pokušati izvršiti vraćanje na tvorničke postavke. Imajte na umu da će ovo izbrisati sve vaše korisničke podatke, aplikacije, datoteke i postavke s uređaja te da se preporučuje da prvo napravite sigurnosnu kopiju podataka.
Napravite sigurnosnu kopiju podataka
Budući da su uređaji Chromebook povezani s Google računima njihovih vlasnika, sve važne podatke možete jednostavno spremiti na račun. Evo kako to učiniti.
- Na početnom zaslonu kliknite ili dodirnite vrijeme (donji desni kut zaslona).
- Na izborniku odaberite opciju Postavke.
- Idite na odjeljak Ljudi.
- Odaberite karticu Sync.
- Ovdje odaberite ono što želite sinkronizirati sa svojim Google računom. Ako želite spremiti sve podatke, postavke i datoteke, odaberite opciju Sinkroniziraj sve.
- Po želji možete odabrati šifriranje sinkroniziranih podataka i zaštitu lozinkom. Lozinku možete postaviti na kartici Opcije šifriranja.
Imajte na umu da ako niste administrator svog Chromebooka, možda nećete moći sinkronizirati podatke. Na primjer, ako ste na Chromebooku u tvrtki ili na sveučilištu, vaš je šef ili učitelj možda isključio sinkronizaciju.
Spremanje podataka i datoteka na Google pogon također bi mogla biti dobra ideja. Da biste datoteku spremili na Google pogon, pronađite datoteku koju želite spremiti i pritisnite tipke Ctrl i S. Nazovite datoteku i po potrebi odaberite vrstu datoteke. Zatim odaberite Moj pogon u odjeljku Google pogon kao odredište. Na kraju odaberite Spremi.
kako zakriviti tekst u mreži za boje

Možete i spremiti važne datoteke na vanjski tvrdi disk ako nemate pristup sinkronizaciji Google računa.
Vraćanje na tvorničke postavke
Nakon što napravite sigurnosnu kopiju svih podataka, vrijeme je da vratite Chromebook na tvorničke postavke. Ovdje ćemo razmotriti oba načina vraćanja uređaja Chromebook na tvorničke postavke.
kako da dodam u svoju instagram priču
Metoda 1
Evo prve metode za vraćanje Chromebooka na tvorničke postavke. Prati ove korake.
- Odjavite se s Chromebooka ako ste i dalje prijavljeni.
- Pritisnite zajedno i držite sljedeće gumbe: Shift, Alt, Ctrl i R.
- Zatim odaberite ponovno pokretanje uređaja.
- Pojavit će se dijaloški okvir. Tamo odaberite opciju Powerwash.
- Da biste potvrdili svoj odabir, odaberite Nastavi.

- Nakon toga trebali biste slijediti upute na zaslonu.
- Kada se izvrši vraćanje na tvorničke postavke i uređaj se potpuno pokrene, prijavite se na svoj Google račun.
- Slijedite upute koje vidite na zaslonu i postavite uređaj.
- Napokon, pokušajte resetirati i pokrenuti Chromebook u načinu oporavka.
Metoda 2
Evo koraka koji pokrivaju alternativni način vraćanja uređaja Chromebook na tvorničke postavke. Sve mjere i mjere opreza koje su se odnosile na prvu metodu, primjenjuju se i ovdje. Počnimo.
- Ako ste i dalje prijavljeni, odjavite se.
- Idite u donji desni kut početnog zaslona i odaberite vrijeme.
- Zatim kliknite ili dodirnite ikonu Postavke (to je mali kotačić).
- Idite na dno izbornika koji se pojavi i odaberite naprednu opciju.
- Uđite u odjeljak Powerwash na izborniku.
- Odaberite opciju Powerwash.

- Zatim odaberite Restart.
- Na zaslonu će se pojaviti dijaloški okvir, identičan onome iz prethodne metode. Trebali biste još jednom odabrati Powerwash.
- Odaberite Nastavi da biste potvrdili svoj izbor.
- Uređaj će tada izvršiti vraćanje na tvorničke postavke. Nakon što završite i pokrene se, prijavite se na svoj Google račun.
- Slijedite upute čarobnjaka za postavljanje kako biste pravilno postavili svoj uređaj.
- Kada se uvjerite da sve funkcionira kako treba, pokušajte se pokrenuti u način oporavka.
Dovedite izgubljeni Chromebook kući
Većinu vremena dovoljan je jednostavan ponovni podizanje sustava da se problem riješi. U suprotnom, resetiranje na tvorničke postavke trebalo bi biti dovoljno za rješavanje pobunjenog Chromebooka. Međutim, ako niti jedno ni drugo ne dovede do rezultata, postavljanjem pitanja na Googleovom Stranica za podršku za Chromebook možda je u redu.
Je li se vaš Chromebook odbio pokrenuti u načinu oporavka kada ste pokušali ažurirati sustav? Ako da, kako ste riješili problem? Ako smo propustili način da riješimo ovaj problem, slobodno objavite svoje rješenje u odjeljku za komentare u nastavku.