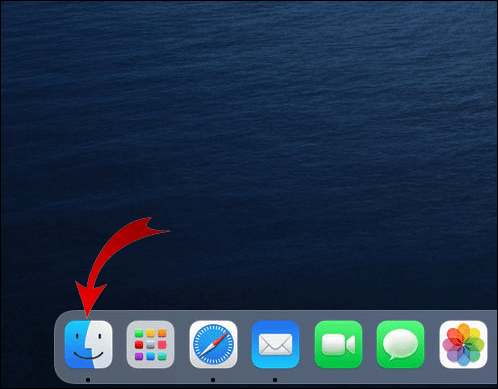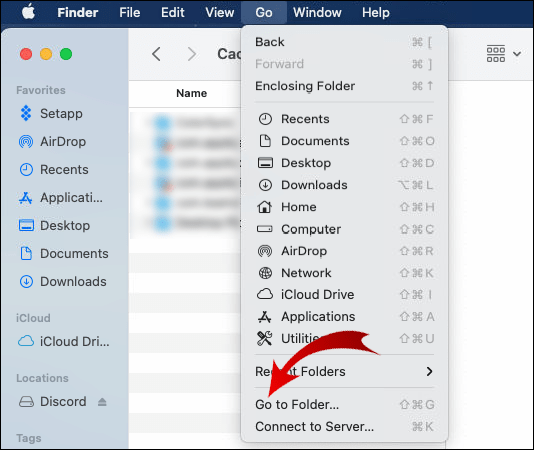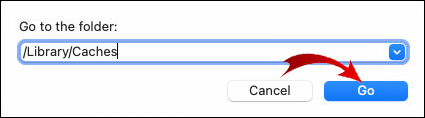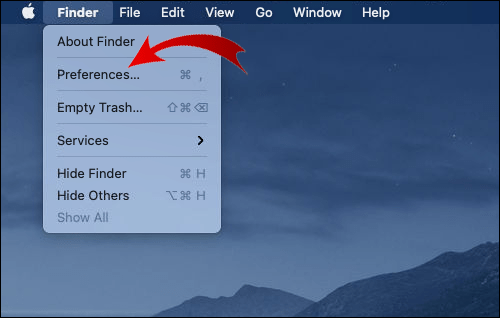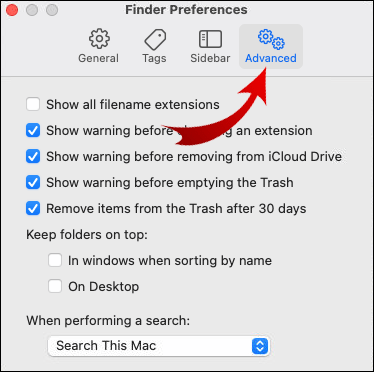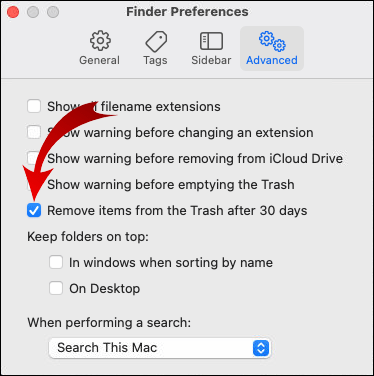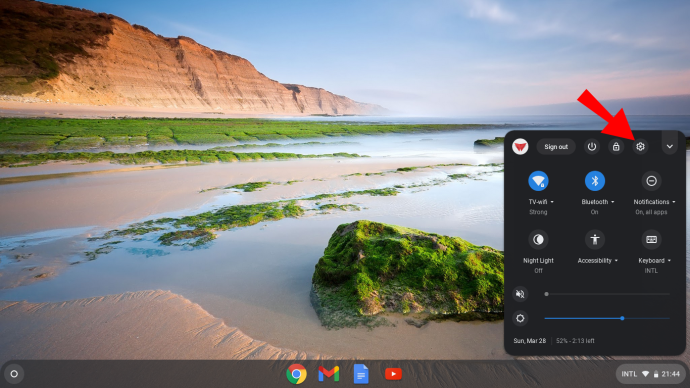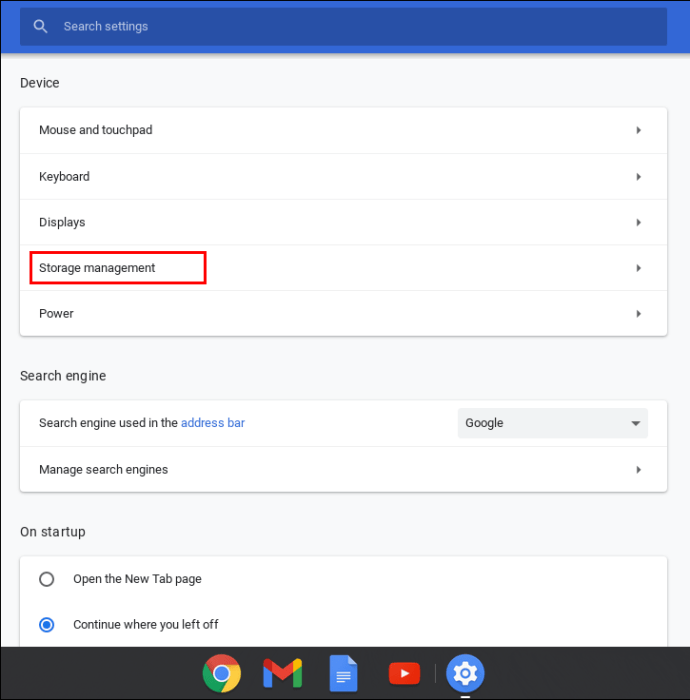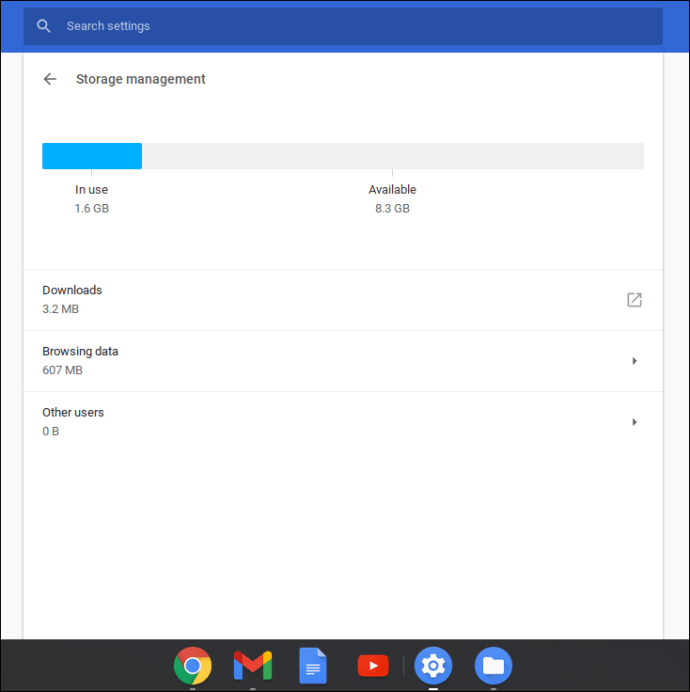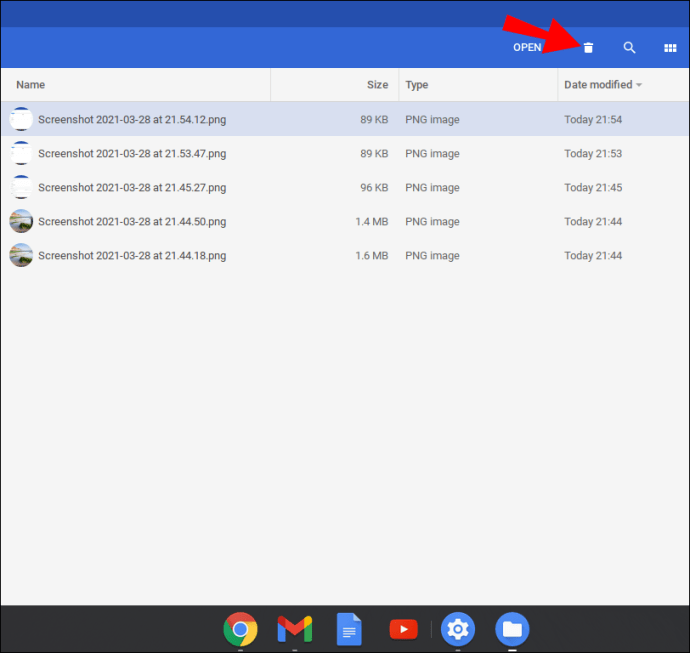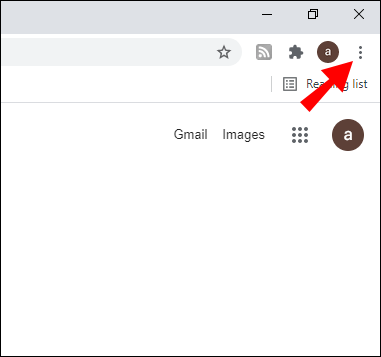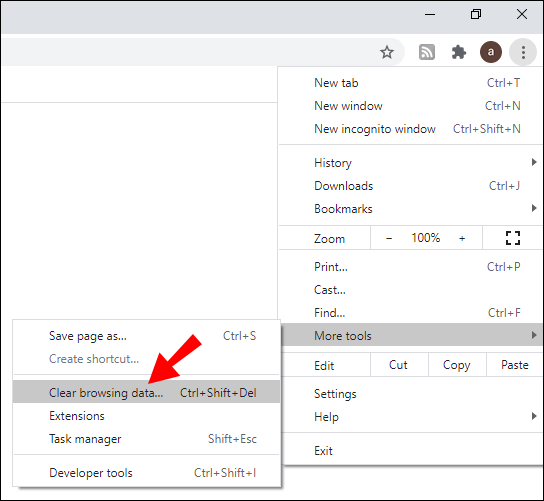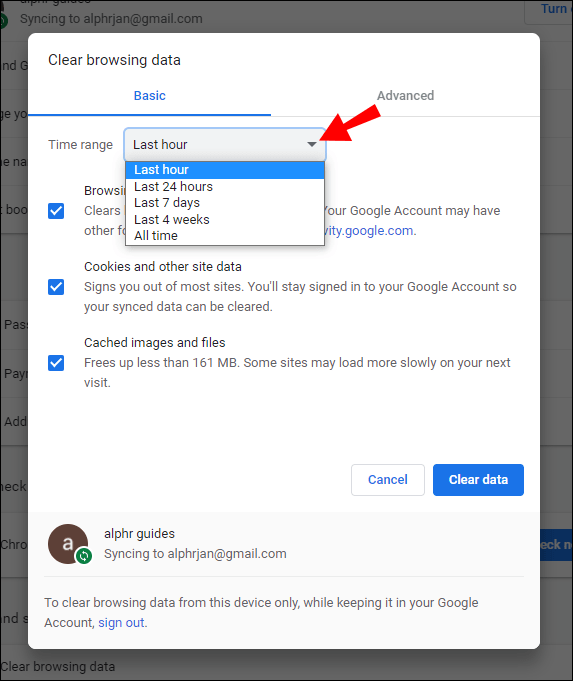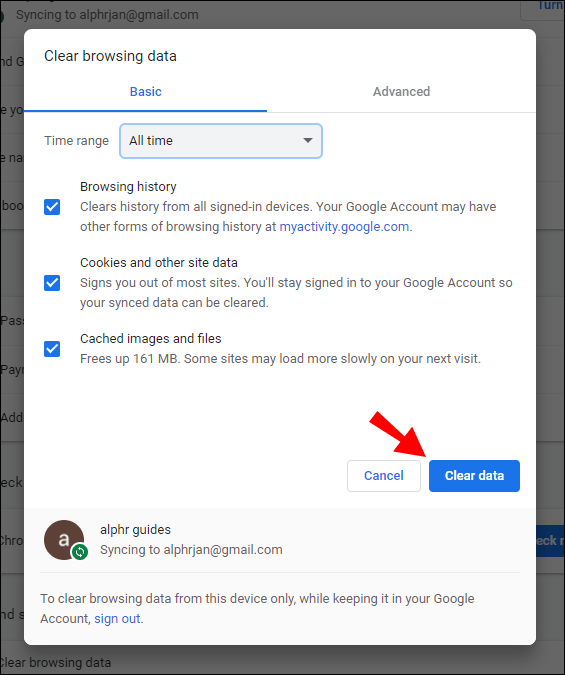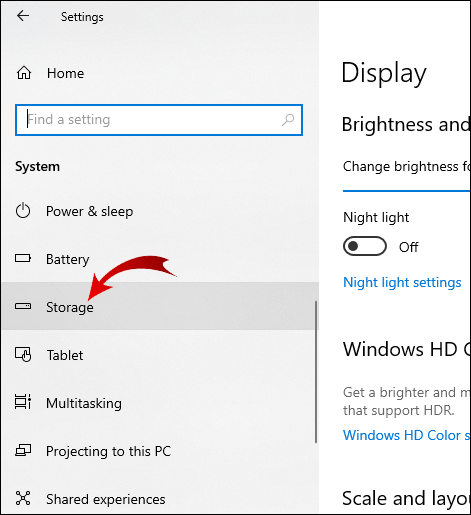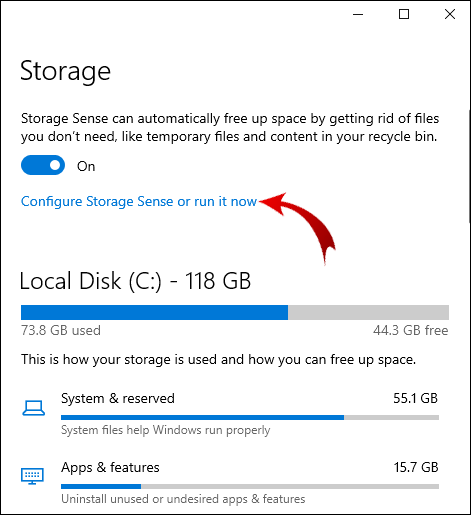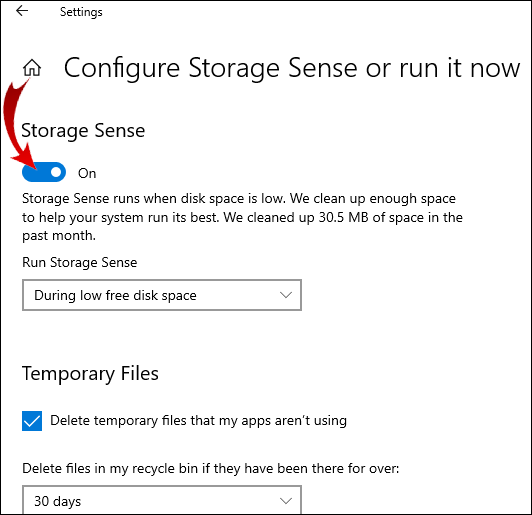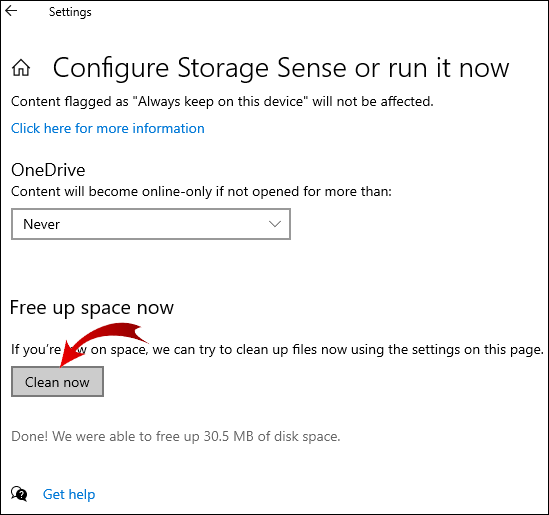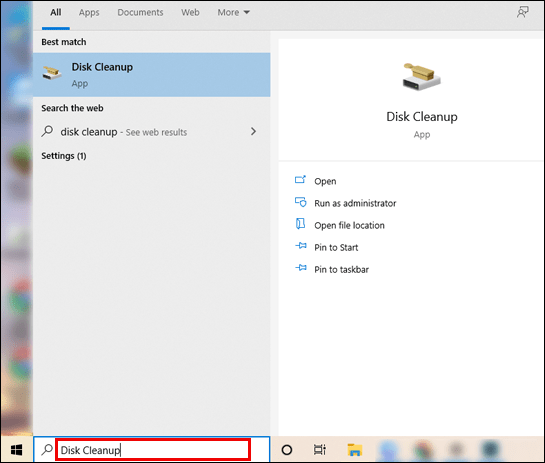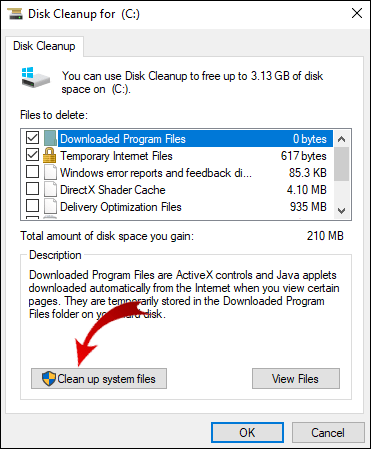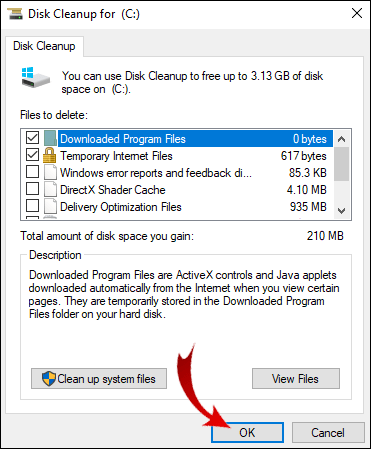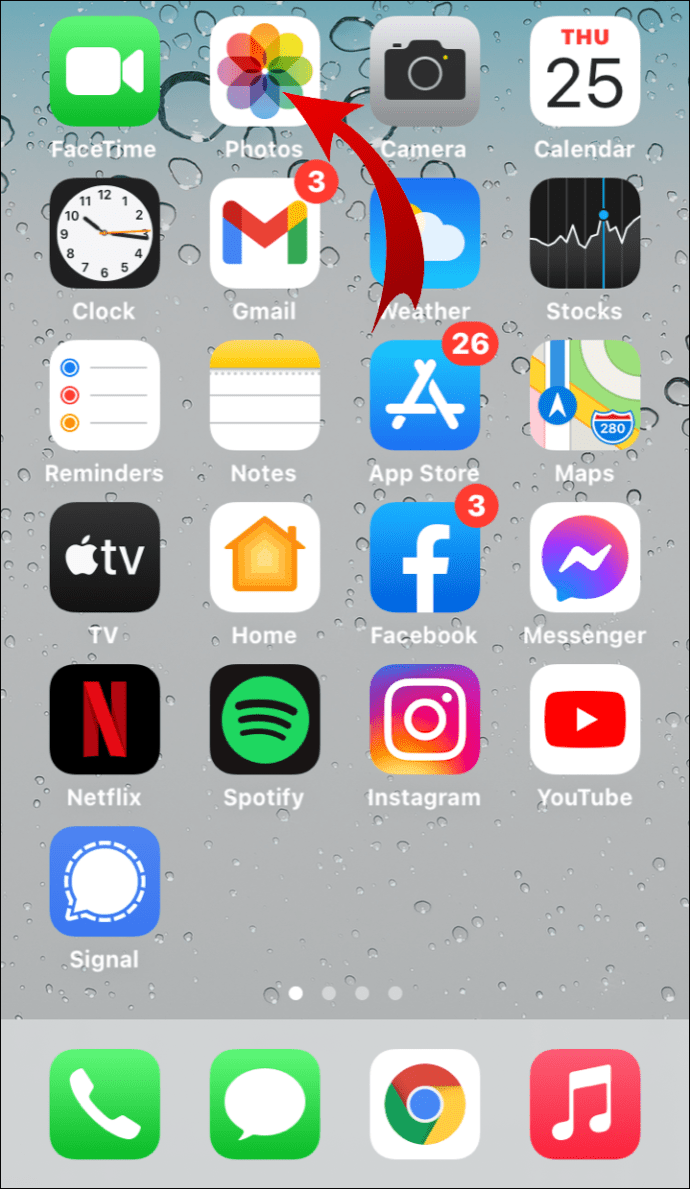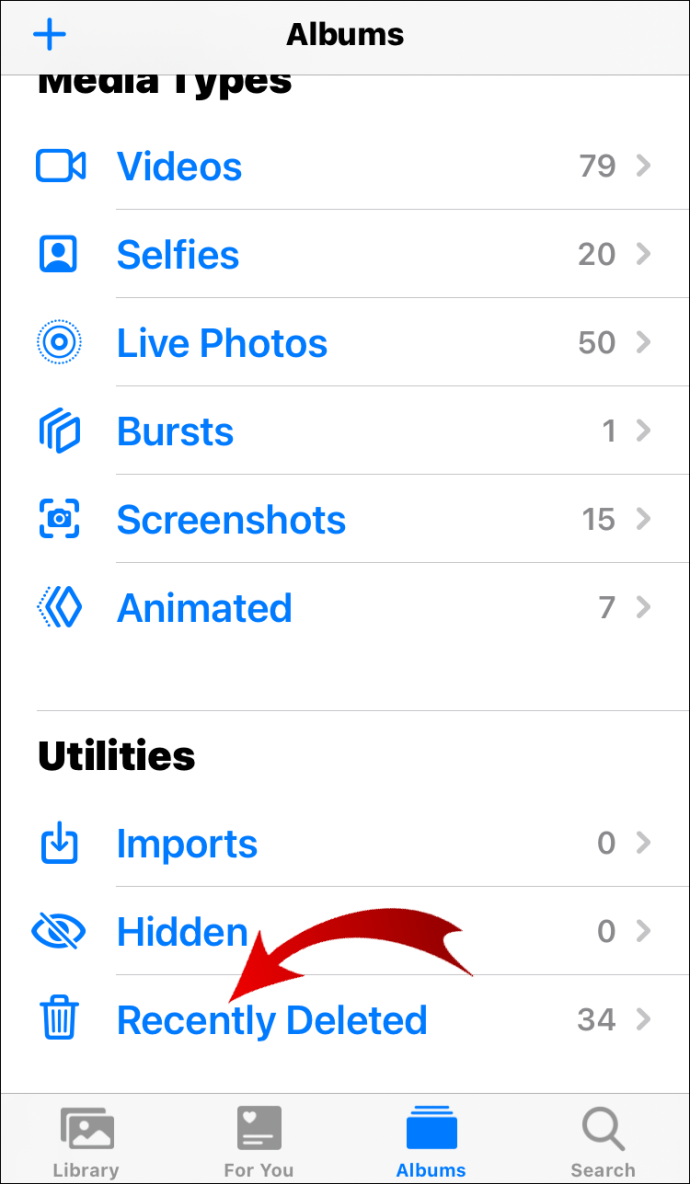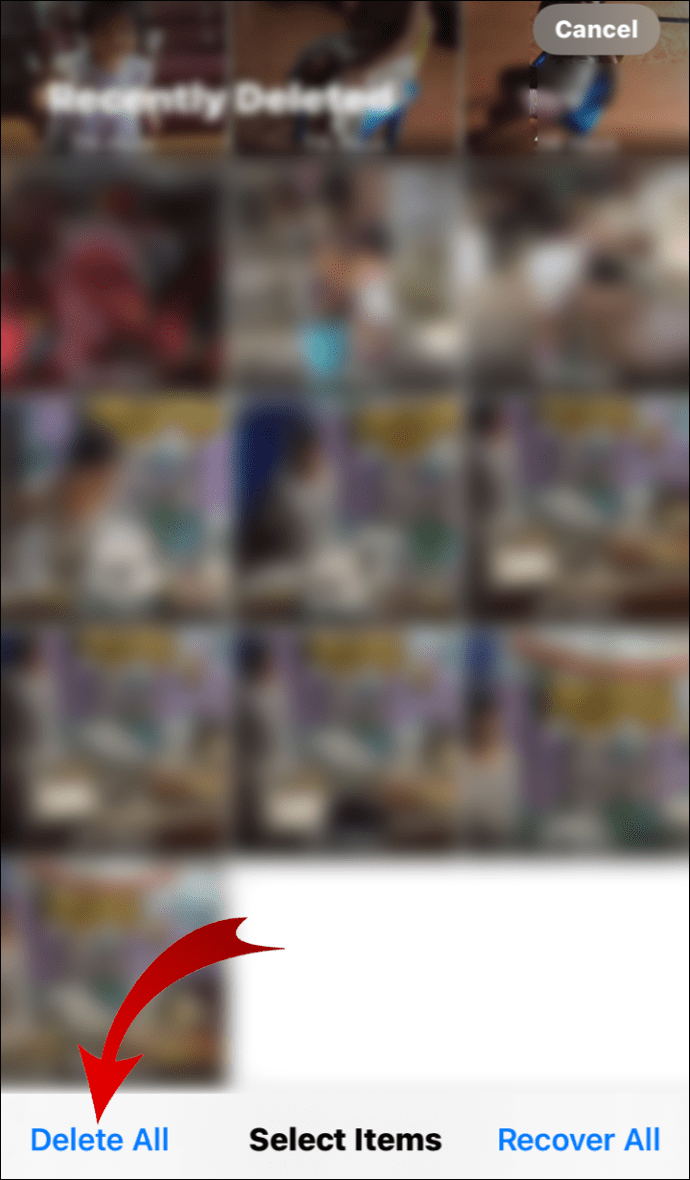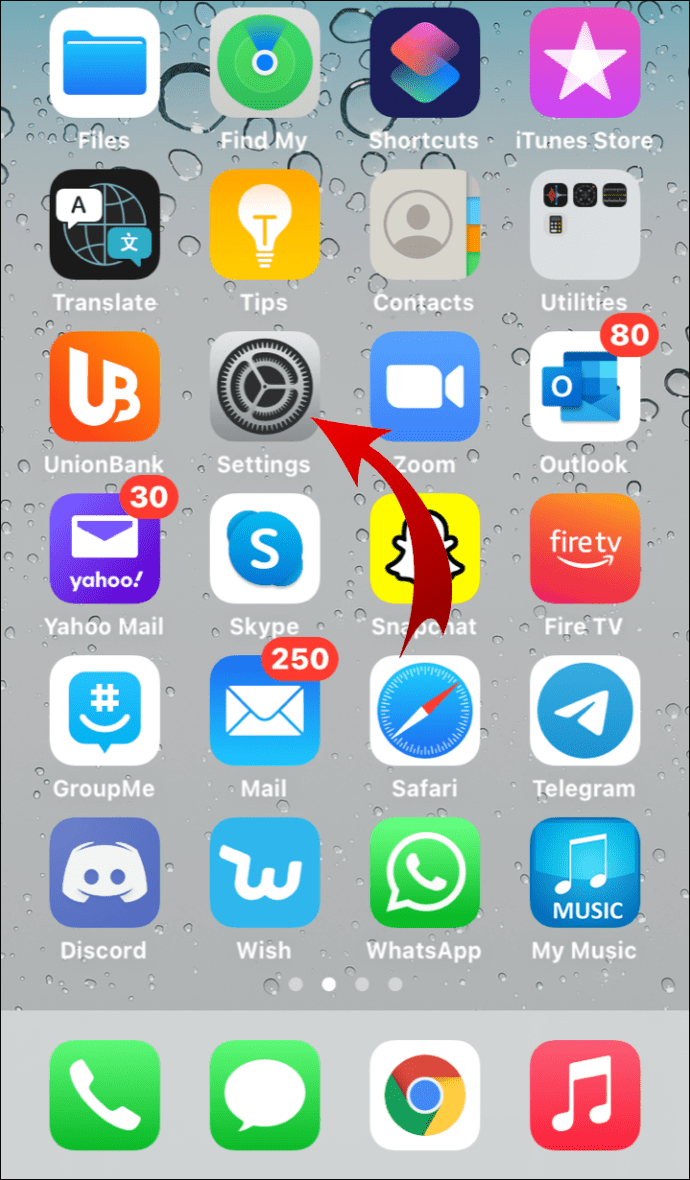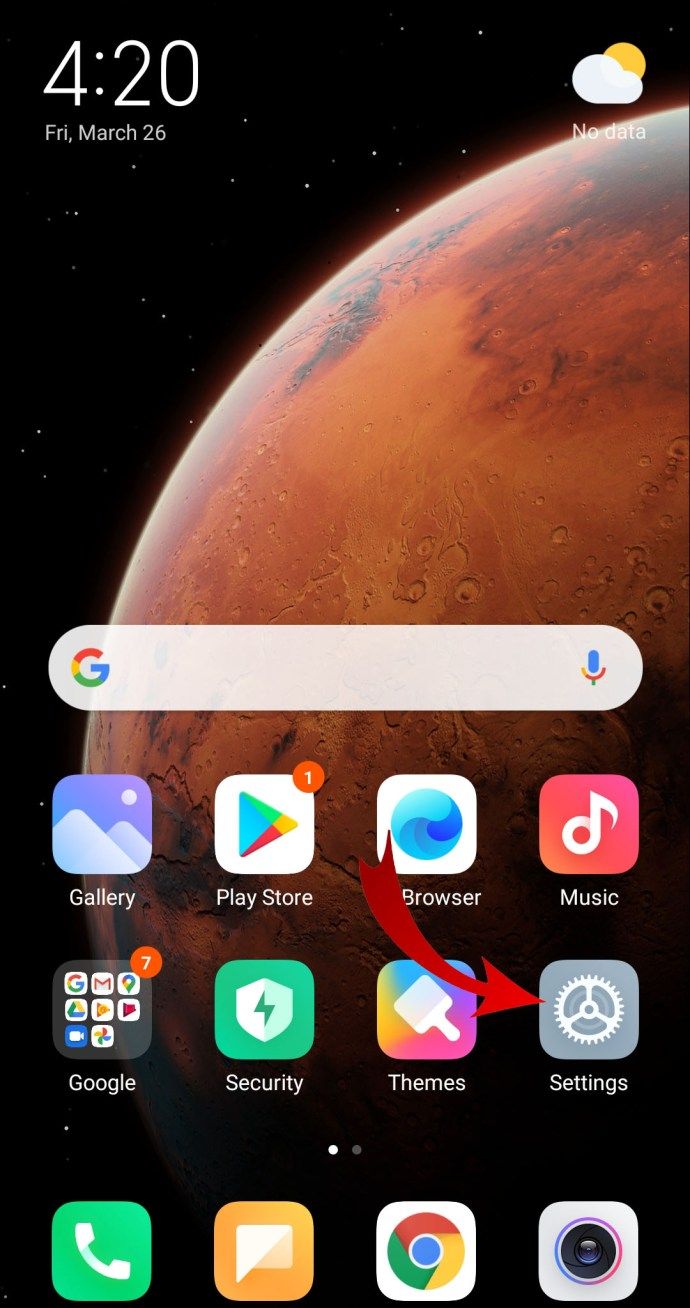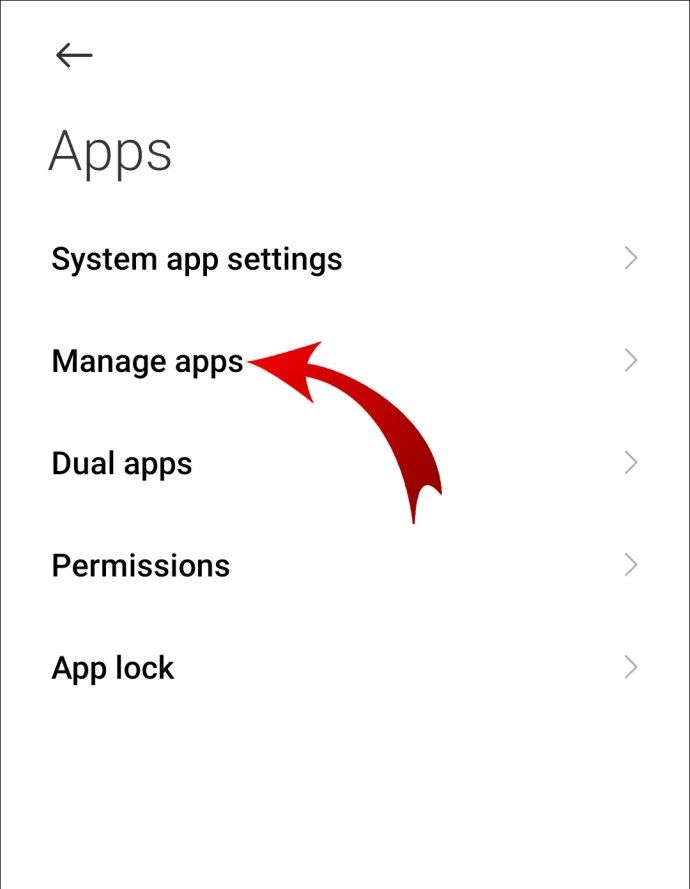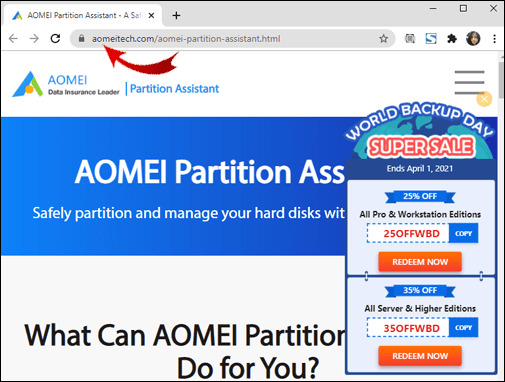Nekoliko je stvari dosadnije od toga da se na vašem zaslonu ne pojavi preostali prostor na obavijesti uređaja. Ako ste skloni gomilanju aplikacija ili imate sedam različitih mapa sa slikama vašeg psa, vjerojatno ste već pokrenuli poruku.

Nepotrebne datoteke često dovode do kvarova i grešaka, pa je održavanje pohrane važno. Naučiti kako ispraviti pogrešku „Nema prostora na uređaju“ pomalo je nezgodno, ali nije nemoguće. U ovom ćemo članku raščlaniti korake koje trebate poduzeti da biste oslobodili prostor na telefonu ili računalu.
Kako popraviti preostali prostor na uređaju na Dockeru?
Kada je vaš poslužitelj pretrpan bezvrijednim datotekama, to može usporiti računalo. Da biste ga popravili, morate povratiti određenu količinu prostora. Čišćenje pohrane na Dotcloud kontejnerski motor zahtijeva malo laganog programiranja. Evo kako popraviti Nije preostalo prostora na uređaju na Dockeru:
- Skenirajte svoj pogon kako biste provjerili kapacitet pohrane. Upotrijebite sljedeću naredbu: df –h.
- Pronađite / dev / vda1 u izlazu upotrebe poslužitelja.
- Morali biste vidjeti koliko je prostora ostalo na vašem uređaju. Ako je blizu da bude 100% popunjen, morate izbrisati neke slike, datoteke dnevnika i neiskorištene spremnike.
- Otvorite Upotreba diska na računalu. Koristite ovu naredbu:
sudo du -d1 -h /var/lib/docker | sort -hr - To će dovesti do drugog izlaza koji pruža pregled datoteka i mapa.
- Idite na poslužitelj i zalijepite sljedeću naredbu:
docker image prune –all or docker image prune -a - Provjerite jeste li uspješno povratili prostor ponovnom upotrebom naredbe df –h.
Nakon izvršavanja svih koraka obavijest će nestati s vašeg poslužitelja.
Kako popraviti preostali prostor na uređaju na Macu?
Kad na vašem Macu više ne ostane mjesta, macOS vas obavještava da je vaš disk gotovo pun. Započnite s provjerom kapaciteta pohrane u Appleovom izborniku> Pohrana> O ovom Macu.
Najbrži način oslobađanja prostora je brisanje datoteka predmemorije. Evo kako popraviti Nije preostalo prostora na uređaju na Macu uklanjanjem neželjenih datoteka:
- Idite na Finder.
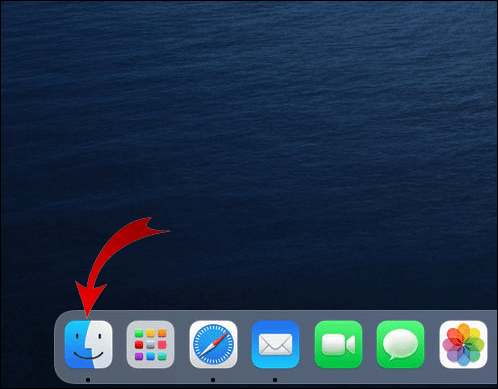
- Kliknite izbornik Idi> Idi u mapu.
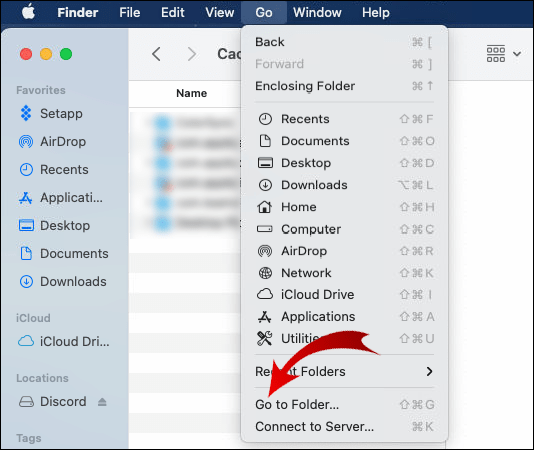
- Zapis / Biblioteka / Predmemorije u dijaloškoj traci. Pritisnite Go.
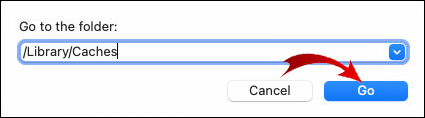
- Izbrišite sadržaj, ali zadržite mape.
Također možete programirati macOS za automatsko uklanjanje smeća nakon određenog vremena:
- Otvorite Finder i idite na Postavke.
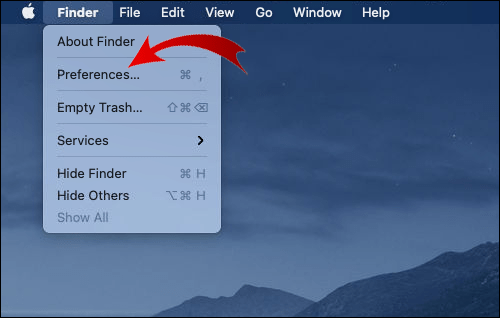
- Kliknite Napredno.
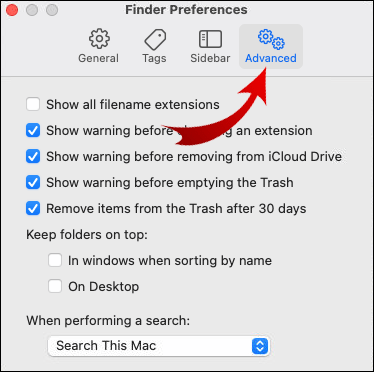
- Odaberite Automatski isprazni otpad. Sve datoteke u toj mapi automatski će se ukloniti nakon 30 dana.
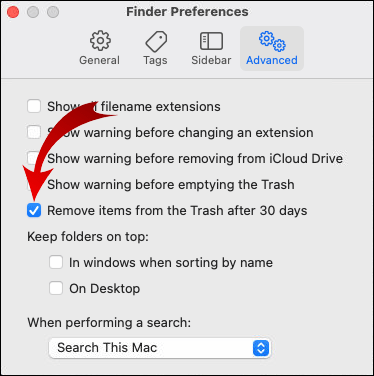
MacOS također ima izvrsnu značajku koja vam omogućuje da znatno smanjite nered na računalu. Evo kako ga aktivirati:
- Otvorite Appleov izbornik i idite na Storage> Storage Management.
- Kliknite na Preporuke.
- Odaberite Optimize Storage klikom na gumb Optimize s desne strane.
Značajka nudi izvrsna rješenja za održavanje vašeg prostora za pohranu. Na primjer, može automatski ukloniti TV emisije i filmove koje ste već vidjeli iz mape Datoteka.
Kako popraviti preostali prostor na uređaju na Chromebooku?
Kad na vašem Chromebooku ponestane prostora na disku, pojavit će se nekoliko problema. Možda ćete imati problema s učitavanjem web stranica ili preuzimanjem većih datoteka. Da biste to izbjegli, evo kako popraviti Nije preostalo prostora na uređaju na Chromebooku:
- Provjerite kapacitet pohrane klikom na Postavke.
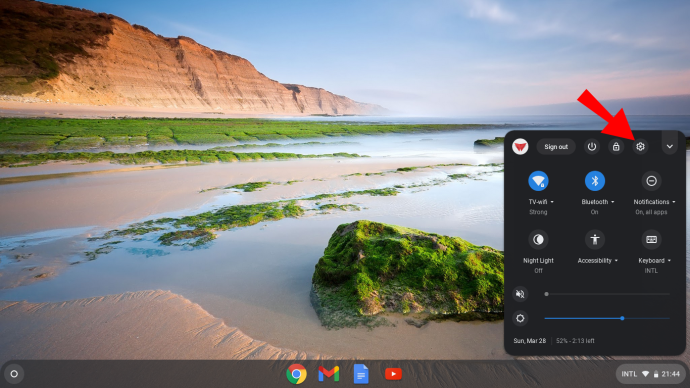
- Idite na Uređaj i otvorite Upravljanje pohranom.
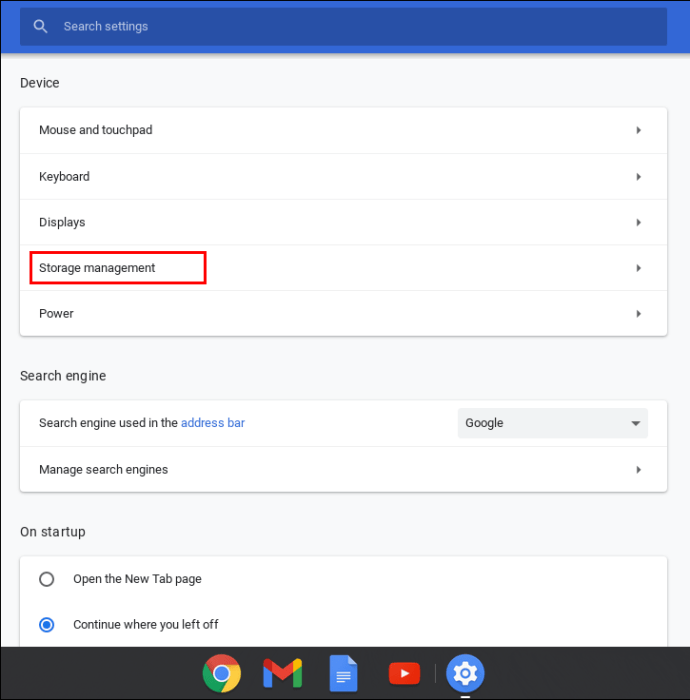
- Pretražite mape (preuzimanja, izvanmrežne datoteke, podaci pregledavanja, Android pohrana i drugi korisnici). Provjerite koliko prostora koristi svaka mapa.
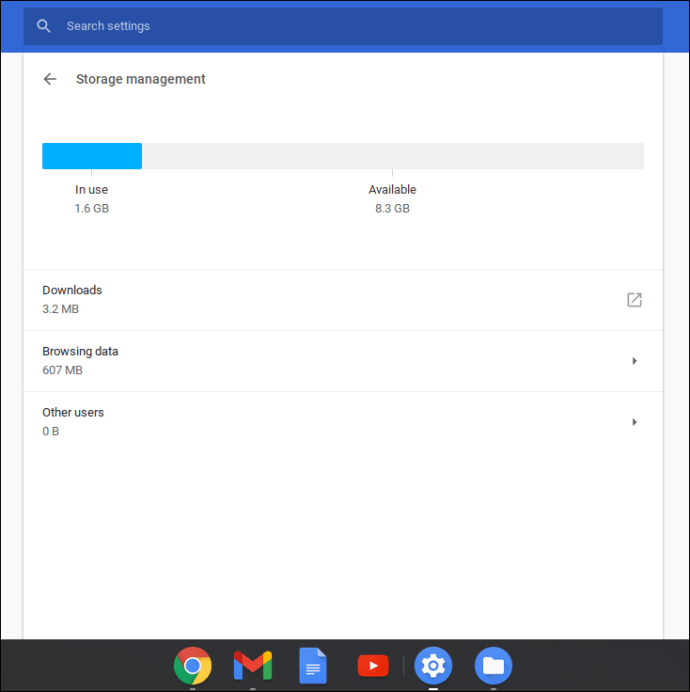
- Izbrišite nepotrebne datoteke. Idite na Datoteke i kliknite one koje želite ukloniti.
- Kliknite Izbriši za završetak.
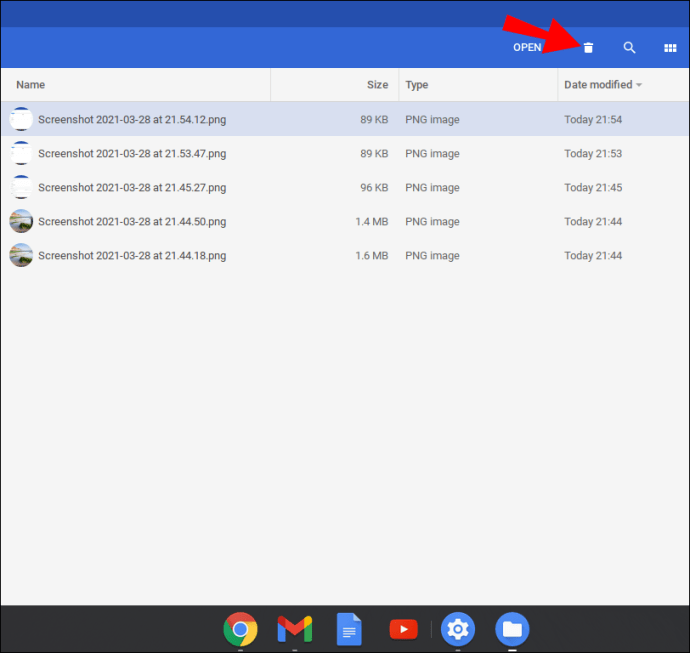
Nekoliko prostora možete osloboditi i brisanjem podataka pregledavanja. Evo kako to učiniti:
- Otvorite svoj preglednik Chrome.
- Kliknite tri okomite točke (Više) u gornjem desnom kutu.
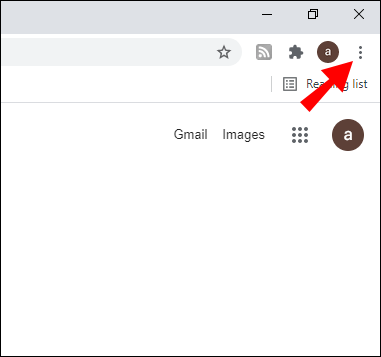
- Idite na Više alata> Izbriši podatke pregledavanja.
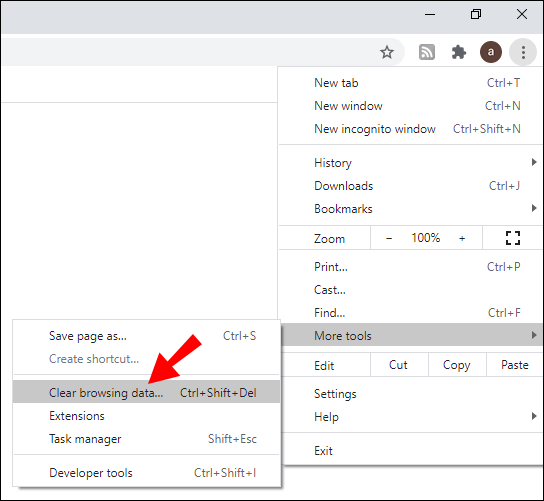
- Odaberite koliko daleko želite ići klikom na Zadnji sat ili Sve vrijeme.
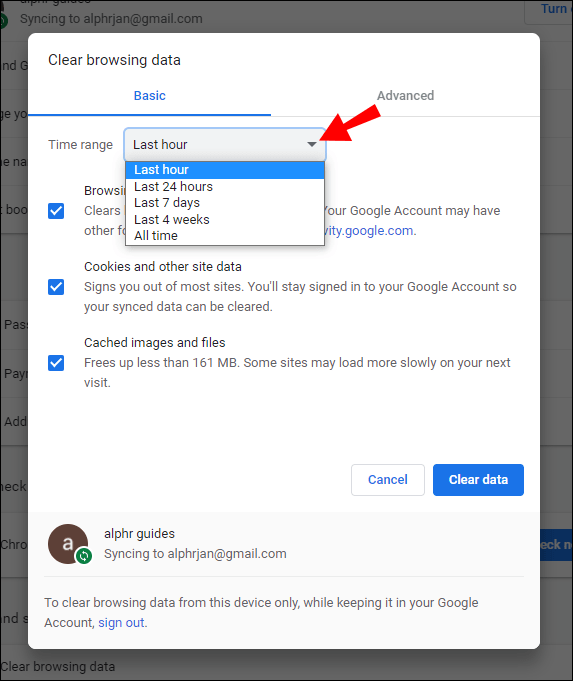
- Odaberite podatke pregledavanja koje želite izbrisati i kliknite Izbriši podatke.
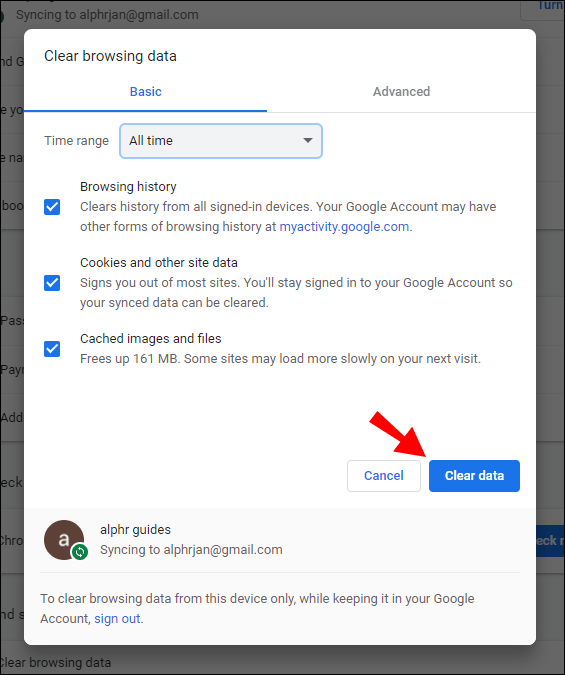
Chromebook je postavljen na automatsko brisanje datoteka kada na uređaju ostane premalo prostora. U slučaju da ne želite izgubiti važne dokumente, najbolje je to učiniti ručno.
Kako popraviti preostali prostor na uređaju u sustavu Windows 10?
Windows 10 obavijestit će vas ako na vašem lokalnom pogonu više nema slobodnog prostora. Srećom, postoje ugrađene značajke koje vam mogu pomoći u određivanju datoteka koje želite izbrisati. Da biste izbjegli bilo kakve kvarove u izvedbi, postoje dva načina za oslobađanje prostora na računalu.
Evo kako popraviti Nema prostora na uređaju u sustavu Windows 10 pomoću značajke Storage Sense:
- Otvorite Start i kliknite Postavke> Sustav> Pohrana.
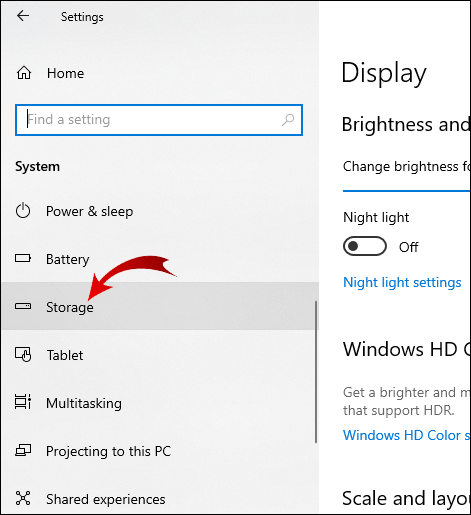
- Kliknite Smisao za pohranu i idite na Konfiguriranje smisla za pohranu ili ga pokrenite odmah.
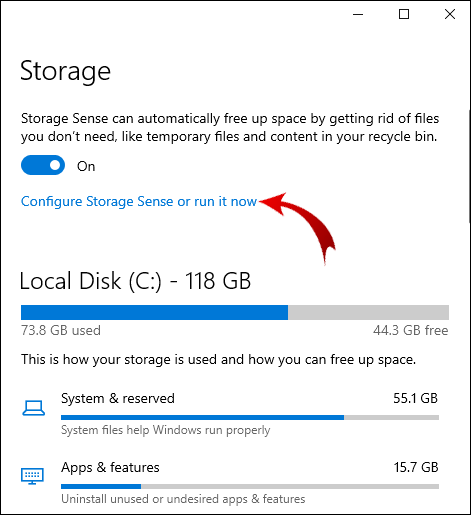
- U odjeljku Run Storage Sense kliknite koliko često želite da Windows pokreće Storage Sense.
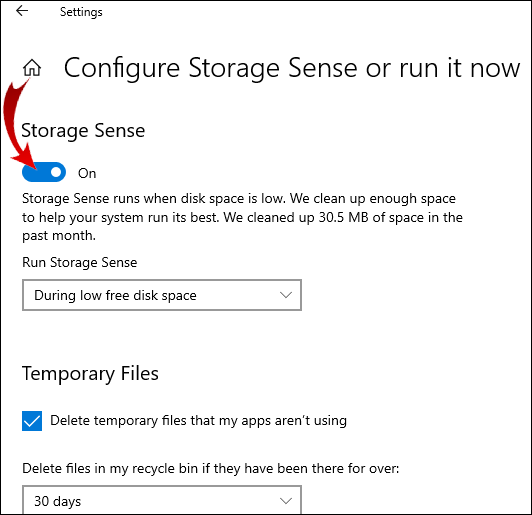
- Odredite datoteke koje želite automatski ukloniti. I za to možete odabrati vremensko razdoblje.
- Idite na dno prozora i kliknite Clean Now.
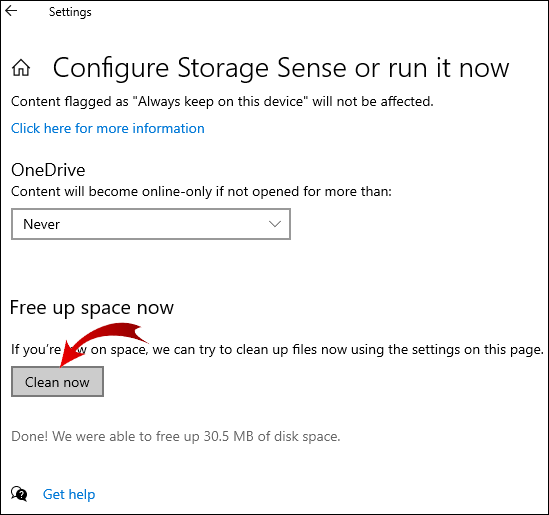
Čišćenje diska možete koristiti i za brisanje sistemskih datoteka. Na taj ćete način povratiti još više prostora. Evo kako to učiniti:
- U dijaloški okvir Pretraži upišite Čišćenje diska.
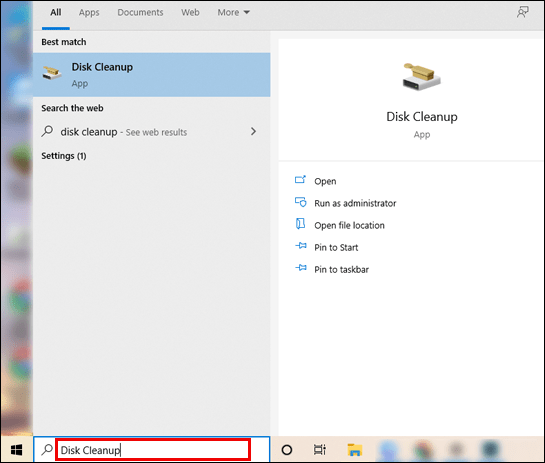
- Odaberite opciju Čišćenje sistemskih datoteka.
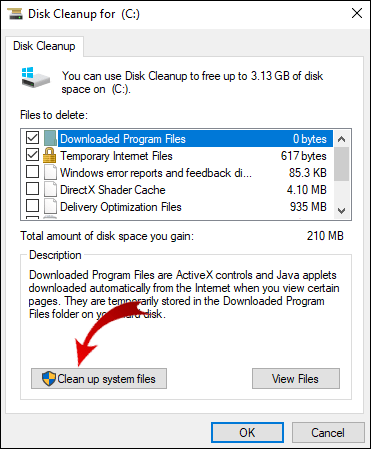
- Kliknite datoteke koje želite izbrisati. Ako niste sigurni, vrstu datoteke možete saznati čitajući opis.
- Potvrdite.
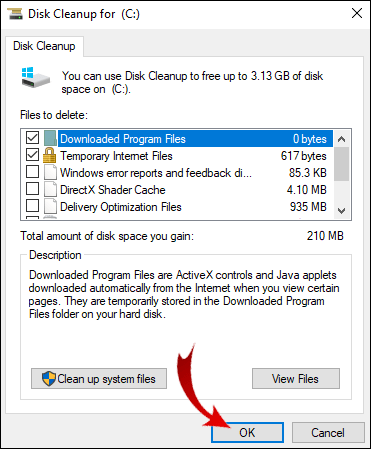
Privremene datoteke možete izbrisati i ručno, ali brisanje sistemskih datoteka je učinkovitije.
Kako popraviti preostali prostor na uređaju na Linuxu?
Ponekad će Linux vaš lokalni pogon proglasiti punim, iako ste sigurni da to nije slučaj. Ovo je česta neispravnost uzrokovana viškom određenih struktura podataka.
Takozvani inodi obično su izvor lažne obavijesti. Međutim, uvijek biste trebali provjeriti koliko vam je prostora ostalo na skladištu za svaki slučaj:
- Upotrijebite naredbeni redak sudo du -sh / i sudo df –h da biste otvorili izlaz.
- Pogledajte status IUSE%. Ako je negdje blizu 100%, to znači da na vašem disku ima previše inoda.
Nakon što odredite broj inoda, nastavite s uklanjanjem nepotrebnih datoteka. Evo kako popraviti Ne ostaje mjesta na uređaju na Linuxu tako što ćete u osnovi očistiti predmemoriju:
- Upotrijebite sljedeću naredbu za pronalaženje datoteka:
$ for i in /*; do echo $i; find $i |wc -l; done - Ako vidite direktorije sa sumnjivo velikim brojem datoteka, izbrišite ih. Upotrijebite naredbu u nastavku:
$ sudo rm -rf /home/bad_user/directory_with_lots_of_empty_files - Potvrdite da ste oslobodili prostor pomoću naredbe sudo du -sh /.
Nakon što dovršite ove korake, broj inoda na računalu trebao bi se vratiti na normalu.
Kako popraviti preostali prostor na uređaju na iPhoneu?
IPhone ima ograničeni kapacitet uređaja jer ga većina ljudi koristi iCloud za pohranu. Nije neobično primiti da je spremište gotovo u potpunosti upozoreno jer je lako ispuniti taj prostor. Na primjer, većina ljudi zaboravlja da kad izbrišete fotografiju, zapravo je ne uklanjate trajno sa svog telefona.
Neke se izbrisane datoteke prenose u koš za smeće i nastavljaju zauzimati prostor. Iako se automatski brišu nakon mjesec dana, to možete učiniti i ručno. Evo kako popraviti trajno uklanjanje datoteka iz smeća na uređaju iPhone:
kako obrisati nedavno pregledano u aplikaciji želja
- Otvorite galeriju fotografija.
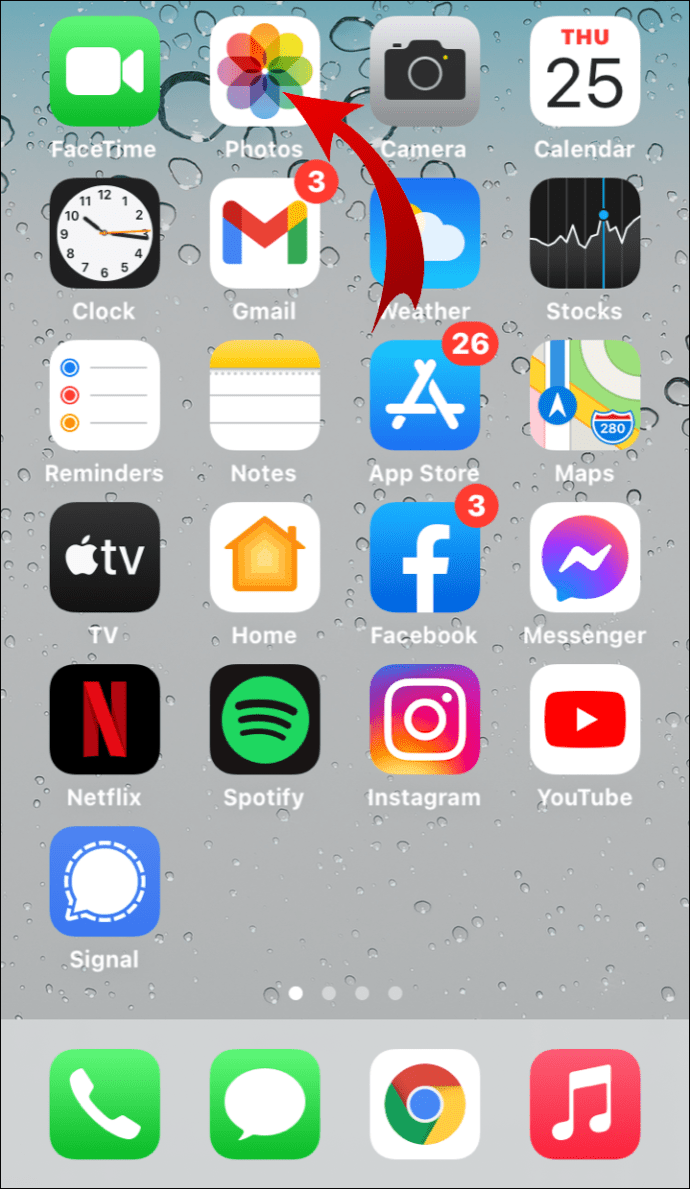
- Idite na Albumi> Nedavno izbrisano.
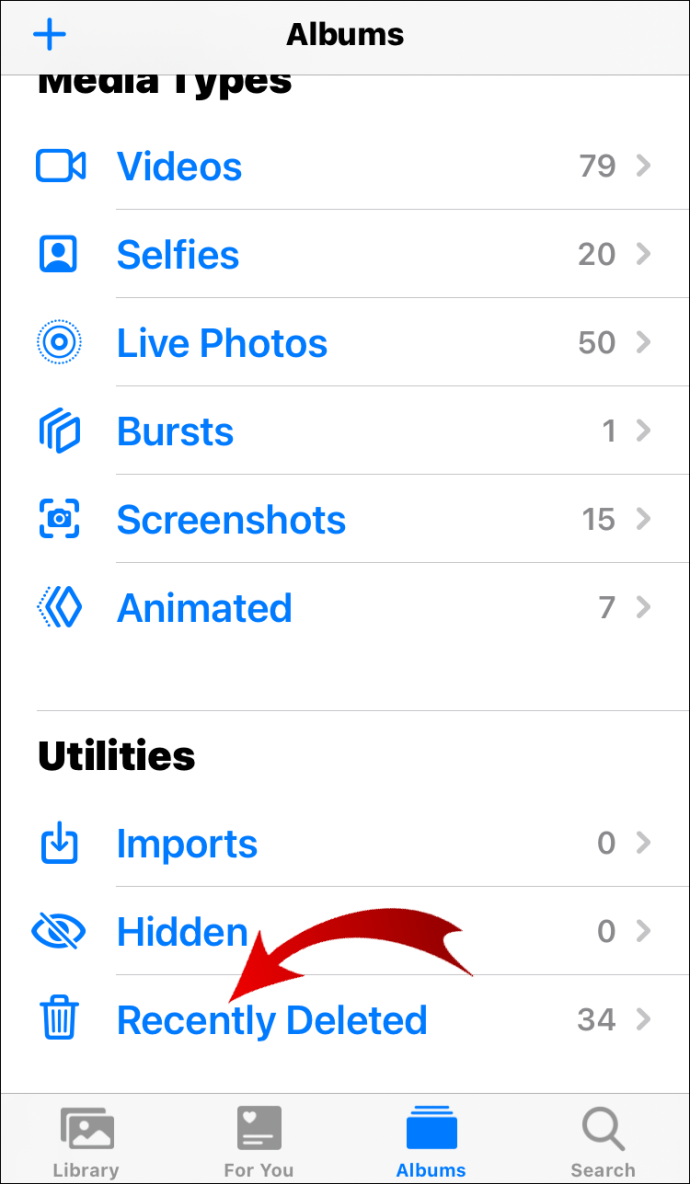
- Odaberite opciju Delete All.
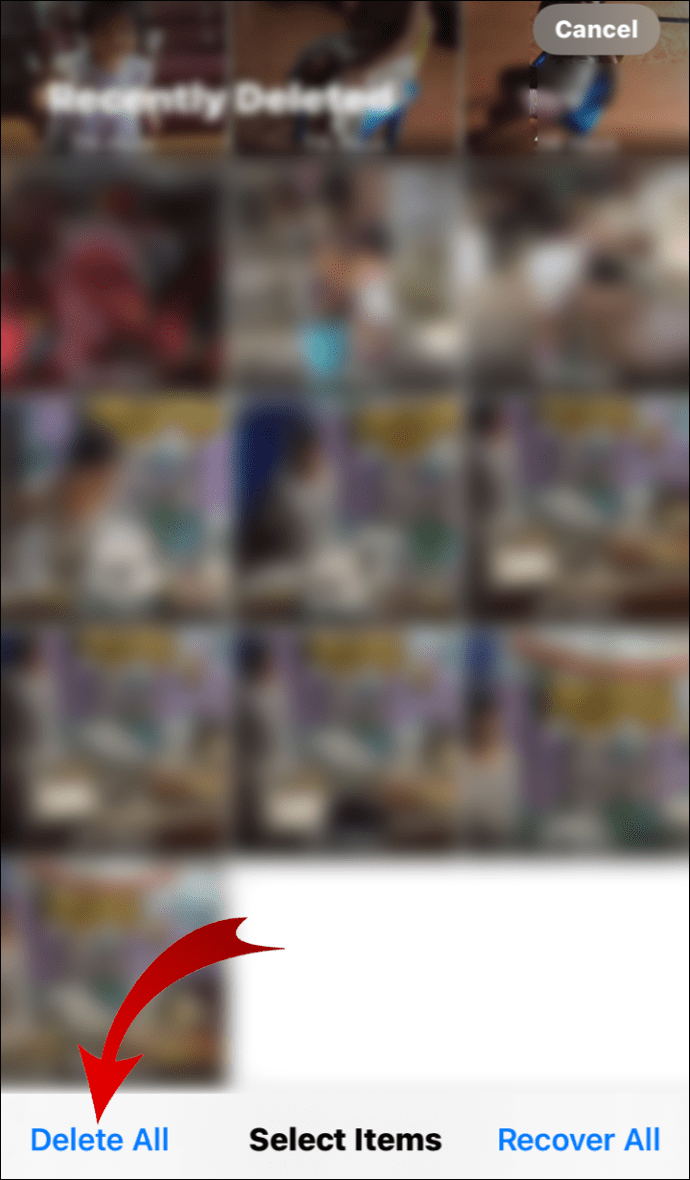
Datoteke su tek sada trajno izbrisane s vašeg telefona. To možete potvrditi odlaskom na Postavke i provjerom interne memorije.
Ugrađene značajke iOS-a možete koristiti i za optimizaciju upotrebe prostora za pohranu. Po praktičnosti je vrlo sličan macOS Optimize Storage. Evo kako ga omogućiti:
- Otvorite Postavke.
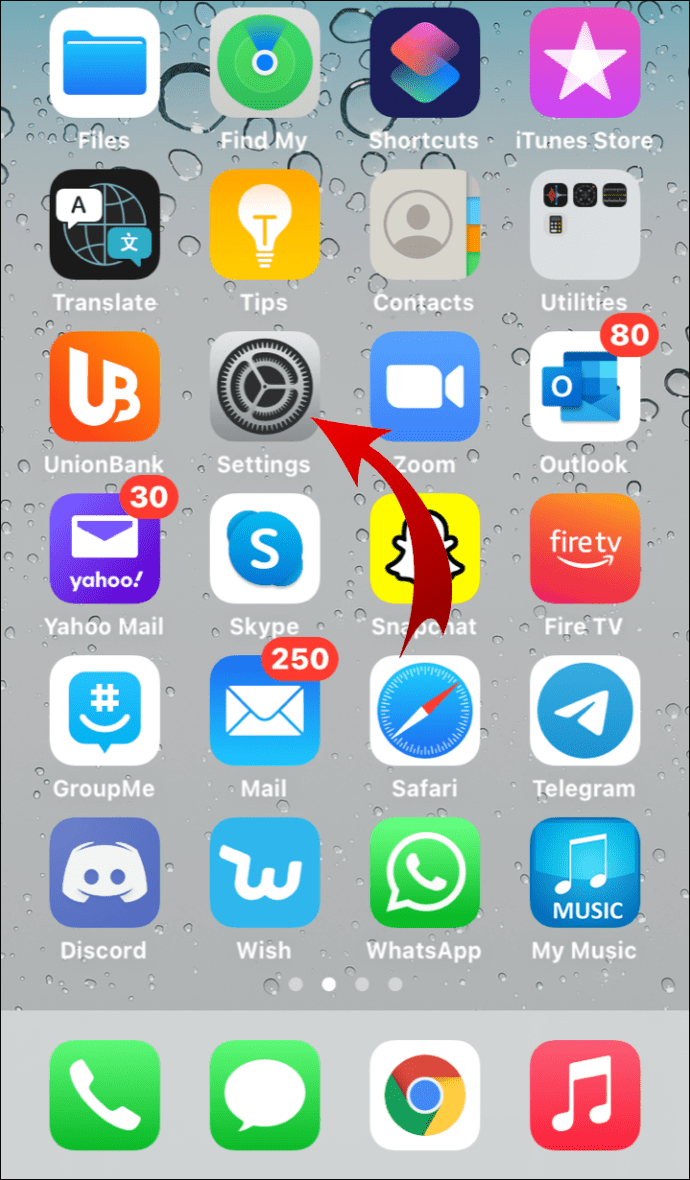
- Idite na Pohrana i kliknite Prikaži sve da biste dobili popis preporučenih radnji.

- Istražite preporuke čitajući njihove opise.
- Kliknite Omogući pored onih koje želite aktivirati.

Kako popraviti preostali prostor na uređaju na Androidu?
Android uređaji obično imaju više prostora u svojoj internoj pohrani. Međutim, brzo se puni aplikacijama, zahvaljujući Trgovina Google Play Beskrajan odabir. Očito je rješenje identificirati one koje ne koristite često i deinstalirati ih.
U slučaju da to ne želite učiniti, uvijek možete kupiti micro SD karticu. Na taj način možete prenijeti najveće datoteke iz interne pohrane. Evo kako to učiniti:
- Otvorite Postavke.
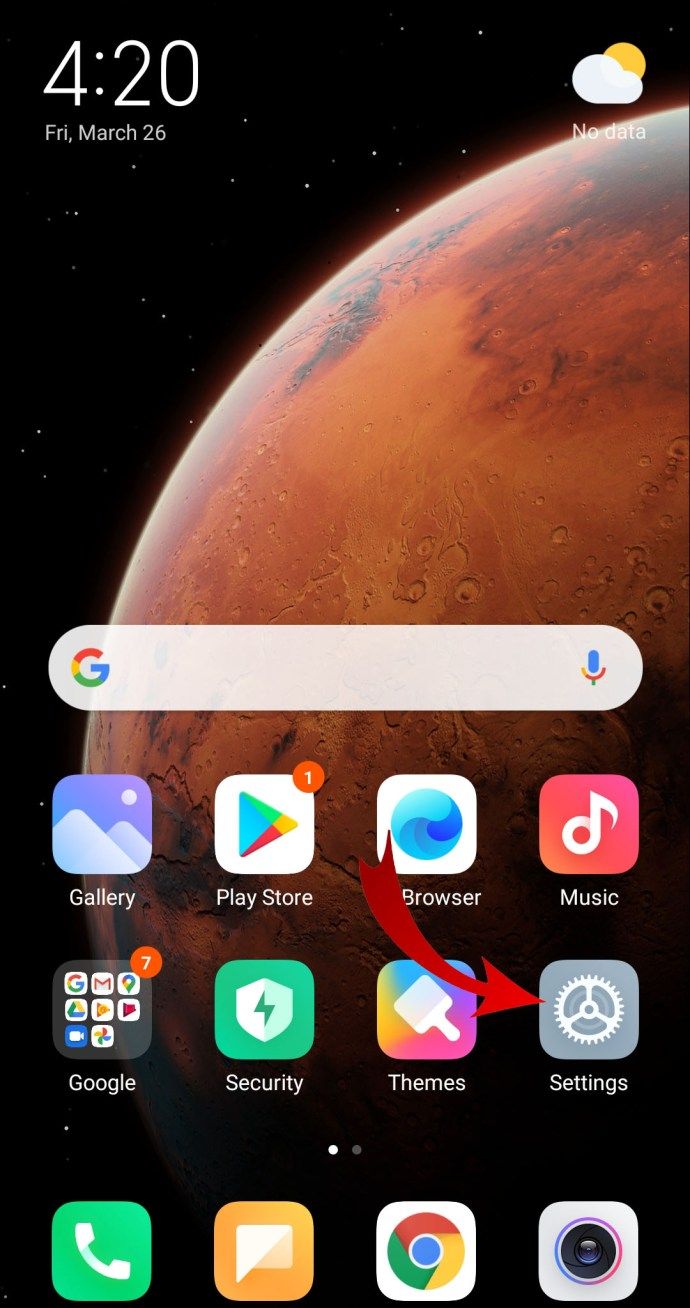
- Idite na Application> Application Manager.
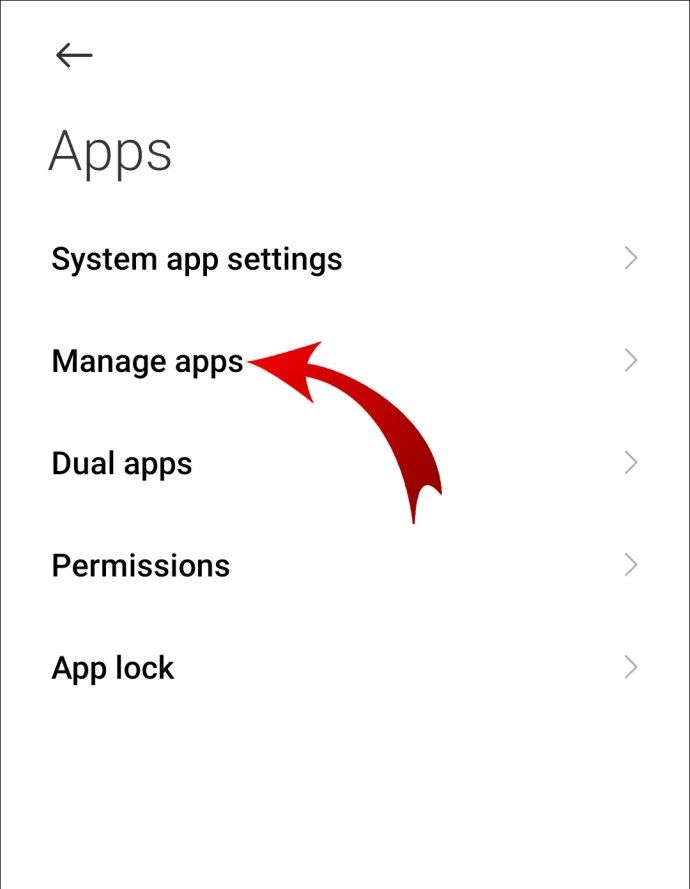
- Klikom na nju odaberite aplikaciju koju želite premjestiti.
- Kliknite odjeljak Promjena u odjeljku Pohrana.
- Odaberite SD karticu u skočnom prozoru.
Nažalost, ne mogu se sve aplikacije premjestiti na SD karticu. Međutim, postoji način za povećanje kapaciteta interne memorije telefona. Evo kako popraviti da na uređaju Android nema dovoljno prostora pregrađivanjem SD kartice:
- Prvo instalirajte AOMEI P. artition asistent na vašem računalu.
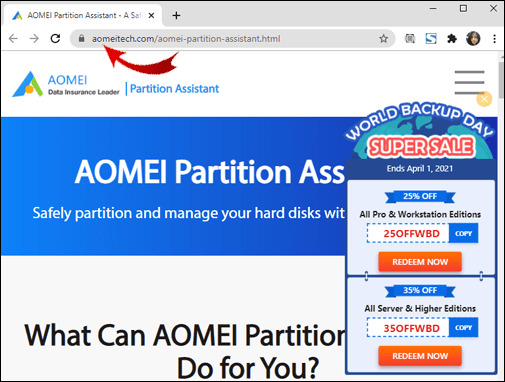
- Povežite SD karticu s prijenosnim računalom.
- Kad se SD kartica pojavi na vašem zaslonu, kliknite je desnom tipkom miša.
- Kliknite Stvori particiju.
- Pojavit će se mali prozor. Odredite veličinu particije i postavite datotečni sustav na FAT32.
- Potvrdite i vratite se na glavni izbornik.
- Kliknite Primijeni.
- Vratite SD karticu u telefon.
U osnovi, sada ste stvorili dodatnu SD karticu. Postupak možete ponoviti po potrebi, sve dok imate solidan upravitelj particija.
Kako popraviti preostali prostor na uređaju na UST aplikaciji?
Aplikacije su neslavne brojem datoteka predmemorije koje se vremenom nakupljaju. Čak i ako su prilagođeni vašem uređaju, kao što je slučaj s uređajem U&UST app , još uvijek mogu predstavljati problem.
Ako se želite riješiti bezvrijednih datoteka, možete ih ručno izbrisati s iPhonea ili iPada. Evo kako popraviti da na uređaju na UST aplikaciji ne ostane slobodan prostor brisanjem i ponovnom instalacijom:
- Idite na Postavke> Općenito> Pohrana iPhonea. (Pohrana za iPad)
- Pronađite UST aplikaciju na donjem popisu i kliknite je.
- Pogledajte broj s desne strane. Ako je veći od 500 MB, kliknite Izbriši, a zatim ga ponovo instalirajte.
- Ako želite zadržati datoteke i dokumente iz aplikacije, odaberite Isključi aplikaciju. Zatim ga ponovo instalirajte.
Elegantnije rješenje je preuzimanje čišće aplikacije s Apple Store . Jedan od popularnijih je Smart Cleaner - čista pohrana tvrtke BP Mobile .
Dodatna česta pitanja
Što znači ponestajanje prostora na disku?
Kad vas računalo upozori da na disku više nema prostora, znači da je ostao bez RAM-a. OS sada automatski prenosi sve nove podatke na vaš tvrdi disk. To može značajno usporiti performanse, pa čak i spriječiti instaliranje softvera.
Najbrži način da to riješite je nadogradnja RAM-a vašeg računala. To ne samo da će pružiti dodatni prostor, već će i povećati brzinu obrade. Evo što biste trebali imati na umu:
1. Saznajte koliko RAM-a vaše računalo može podržati. Postoje alati koji vam mogu pomoći u određivanju specifičnosti. Presudni sistemski skener , na primjer, jedan je od najpopularnijih.
2. Odredite vrstu RAM-a provjerom matične ploče. Računala nove generacije obično podržavaju DDR4 ili DDR3 RAM.
3. Da biste postigli optimalni rezultat, dodajte dva odgovarajuća RAM modula istovremeno. Na taj će način vaš OS raditi super glatko.
Čišćenje lokalne pohrane još je jedan način oslobađanja prostora. Evo nekoliko stvari koje možete učiniti:
1. Prenesite fotografije u oblak.
2. Uklonite datoteke iz mape Preuzmi.
3. Deinstalirajte aplikacije koje rijetko koristite.
4. Očistite datoteke predmemorije.
5. Ispraznite mapu Smeće.
Svemirske neobičnosti
Ključ za izbjegavanje problema Nema prostora na uređaju je preventivno djelovanje. Ako redovito pregledavate lokalnu pohranu, osigurat ćete nesmetane performanse. Dovoljno je ugrađenih značajki i aplikacija nezavisnih proizvođača pomoću kojih možete održavati dovoljno prostora.
Ako se, međutim, strašne riječi pojave na vašem zaslonu, samo temeljito pretražite sve svoje datoteke. Većinu vremena to je samo nakupljena smeće. Ručno uklanjanje može se činiti zamornim, ali to je najbolji način da izbjegnete slučajno brisanje nečega važnog.
Imate li često problema s nedostatkom prostora na uređaju? Koja sredstva za čišćenje koristite? Komentirajte u nastavku i recite nam imate li još jedno rješenje za oslobađanje prostora za pohranu.