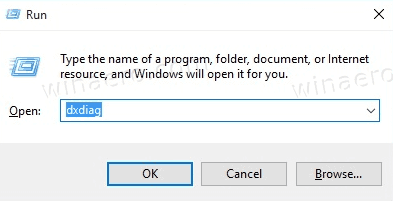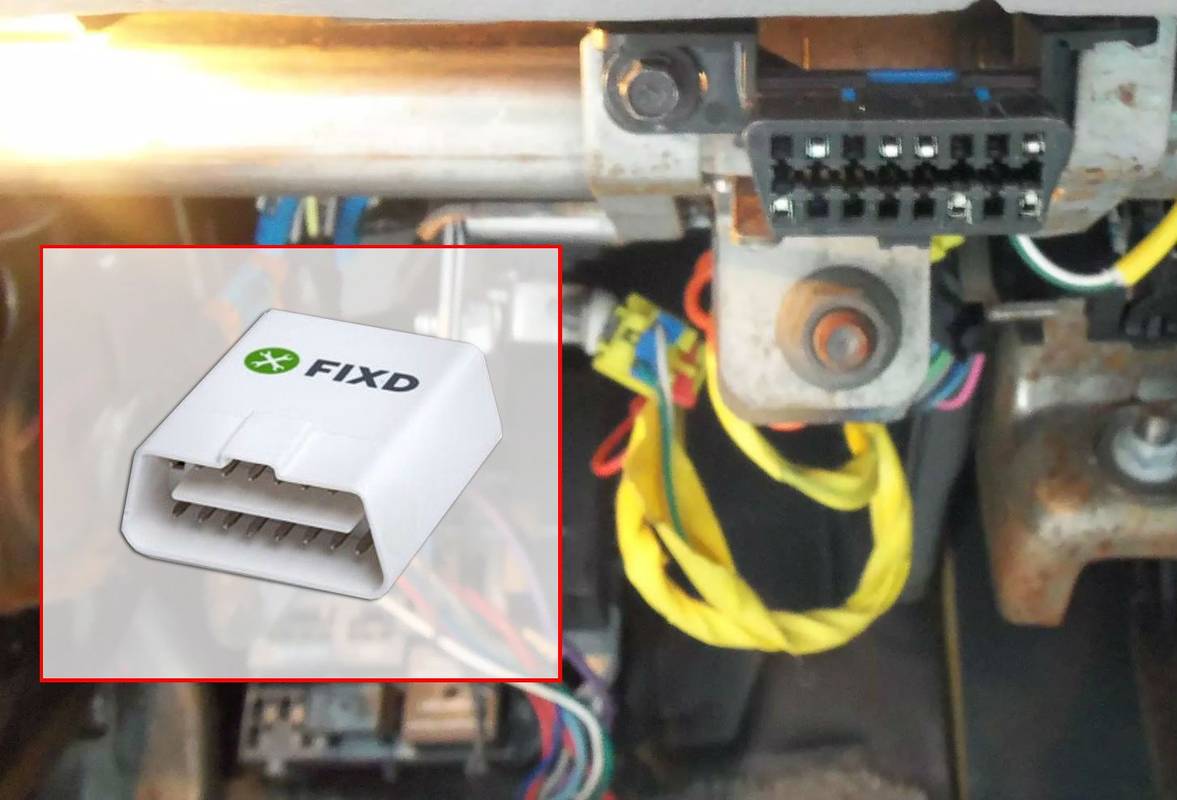Kupili ste potpuno novo ASUS prijenosno računalo i spremate se za videopoziv sa svojom obitelji ili online druženje s prijateljima. Međutim, web kamera ne radi. Ne brinite jer smo vas pokrili.

Čitajte dalje za opsežan popis rješenja za rješavanje problema s web kamerom. Ti se problemi prvenstveno odnose na softver, ali ponekad mogu biti i zbog hardverskih kvarova.
kamo ići ispisati nešto
Provjerite ima li hardverskih kvarova
Iako se ovo rješenje može činiti očitim, nemojte ga zanemariti. Možda ste dobili pokvarenu web kameru. Ponekad je teško golim očima primijetiti hardverski problem s web kamerom prijenosnog računala. Kako biste izbjegli fizičku provjeru kamere, koristite aplikaciju za rješavanje problema u sustavu Windows:
- Dodirnite Windows tipku na tipkovnici.

- Upišite otklanjanje problema i odaberite Postavke za rješavanje problema.

- Pomaknite se prema dolje po popisu alata za rješavanje problema. Pronađite svoju web kameru i pokušajte je riješiti.

U slučaju da nešto nije u redu, informacije ćete dobiti ovdje. Windows će ponuditi neka rješenja, ako je problem povezan s hardverom, stoga ih slijedite.
Još jednom provjerite svoju kameru
Nakon što ste sigurni da imate problem vezan za softver, provjerite jeste li dopustili sustavu Windows da koristi kameru. Evo kako to učiniti:
- Dodirnite Windows tipka ili kliknite na Windows logotip u donjem lijevom kutu za pokretanje izbornika Start ili upišite postavke u traci za pretraživanje Cortane.

- U pretraživanju Cortane kliknite na Postavke za otvaranje izbornika Postavke.

- Kliknite na Privatnost.

- Izaberi Fotoaparat s lijeve strane.

- Provjerite je li pristup kameri za uređaj uključen. U odjeljku Omogućuje aplikacijama pristup vašoj kameri, pomaknite prekidač na Uključeno ako već nije postavljeno.
Nakon što dovršite gore navedene korake, pokušajte koristiti neke aplikacije na ASUS prijenosnom računalu koje zahtijevaju web kameru. Pokrenite aplikaciju Kamera na svom računalu (potražite je u izborniku Start) i provjerite radi li ispravno.
Zatim provjerite radi li vaša web kamera u aplikacijama trećih strana, kao što su Skype, Discord, WhatsApp itd. Ako vaša web kamera radi u nekim aplikacijama, ali ne u drugim, razmislite o ažuriranju aplikacija. Jednostavno ažuriranje može riješiti mnoge probleme, što nas dovodi do dodatnih savjeta za ažuriranje.
Ažurirajte Windows
Prvo ažuriranje koje biste trebali dobiti je ažuriranje za Windows. Slijedite korake za ažuriranje sustava:
- Pristupite postavkama pomoću izbornika Start ili okvira za pretraživanje Cortane. Potražite ažuriranje u izborniku Start. Kliknite na Provjeri ažuriranja.
- Ako postoje dostupna ažuriranja, kliknite na Preuzmi.

- Windows će automatski preuzeti ažuriranja, ponovno će pokrenuti prijenosno računalo u tom procesu. Ako od vas zatraži da ponovno pokrenete, prihvatite to ili ponovno pokrenite ručno nakon završetka preuzimanja.
Ažuriranje vašeg Windowsa ključno je za nesmetano odvijanje stvari na vašem ASUS prijenosnom računalu. Ažuriranje vašeg OS-a možda neće biti dovoljno i možda ćete morati ažurirati upravljačke programe web-kamere.
kako popraviti ažuriranje sustava Windows kad zapne
Ažurirajte upravljačke programe za web kameru
Ako web kamera vašeg prijenosnog računala ne radi ispravno, možda ćete morati ažurirati upravljačke programe. Postoje dva načina da se ovo zaobiđe. Ažuriranja možete preuzeti ručno ili koristiti softver treće strane. Evo kako ručno ažurirati svoje upravljačke programe u sustavima Windows 8 i 10.
Automatsko ažuriranje upravljačkog programa kamere u sustavu Windows 10
- U traku za pretraživanje Cortane upišite uređaj i odaberite Upravitelj uređaja s popisa ili desnom tipkom miša kliknite ikonu izbornika Start i odaberite Upravitelj uređaja.

- Pronađite svoju web kameru na popisu uređaja, zatim je kliknite desnom tipkom miša i odaberite Ažurirajte upravljački program.

- Odaberite Automatski traži ažurirane… od navedenih opcija.

Ručno ažuriranje upravljačkog programa kamere u sustavu Windows 10
Evo koraka za ručno ažuriranje za prijenosna računala sa sustavom Windows 10:
- U Upravitelju uređaja desnom tipkom miša kliknite Ovo računalo i biraj Upravljati.

- Izaberi Upravitelj uređaja u lijevom navigacijskom oknu, nakon čega slijedi Uređaji za slike.

- Odaberite svoju kameru i kliknite je desnom tipkom miša.

- Izaberi Svojstva, onda Pojedinosti kartica, onda ID-ovi hardvera s padajućeg popisa, a zatim odaberite PID verzija. Spremite ove podatke o PID-u. Trebat će vam kasnije.

- Vratite se i ponovno desnom tipkom miša kliknite svoju web kameru. Odaberite Deinstalirajte uređaj i ponovno pokrenite prijenosno računalo.

- Posjetite službenu osobu ASUS podrška web-stranicu i pretražite upravljački program svoje kamere koristeći prethodno spomenutu verziju PID-a.
- Preuzmite ažuriranje i slijedite upute na zaslonu za postavljanje.
Alternativna metoda
Ako ne želite skakati kroz obruče kako biste dobili ažuriranja za svoju web kameru, možete kupiti program treće strane koji automatski instalira ažuriranja. Međutim, neki programi za ažuriranje trećih strana mogu biti štetni za vaše prijenosno računalo ili mogu imati skupe pretplatničke planove.
The Auslogics program za ažuriranje upravljačkih programa radi sasvim dobro. Kliknite na poveznicu i automatski ćete preuzeti softver. Slijedite jednostavne upute na zaslonu za postavljanje. Pokrenite program za ažuriranje upravljačkih programa kada možete i on će skenirati vaše računalo u potrazi za dostupnim upravljačkim programima.

Kliknite na Ažuriraj upravljačke programe ako ih sve želite ažurirati, ali imajte na umu da ćete morati aktivirati proizvod (kupiti ga). Bolja alternativa je pronaći upravljački program za web kameru i besplatno ga instalirati. Samo kliknite na Ažuriraj upravljački program pored svoje web kamere i dodirnite Ažuriraj.
Vaš upravljački program će se automatski instalirati, a problem s web kamerom trebao bi nestati.
Savjeti za rastanak
Nadamo se da vam je ovaj članak pomogao riješiti probleme s web kamerom vašeg ASUS prijenosnog računala. Svakako slijedite rješenja ovim redoslijedom za najbolje rezultate. Također, možete pokušati ponovno instalirati bateriju prijenosnog računala. Iako zvuči glupo, ovaj trik ponekad rješava mnoge probleme.
U ovom trenutku ne možete ništa drugo učiniti, osim kontaktirati ASUS podršku.